9 cách khắc phục sự cố khi download
Chuyển đổi số - Ngày đăng : 07:00, 16/06/2021

1. Kiểm tra dung lượng trống trên thiết bị của bạn
Việc thiếu dung lượng đĩa trống sẽ gây ra sự cố tải xuống, bất kể bạn đang sử dụng thiết bị nào. Hầu hết, các thiết bị sẽ tự động kiểm tra dung lượng ổ đĩa thích hợp trước khi bắt đầu tải về, tuy nhiên vẫn có trường hợp tính năng kiểm tra bị “ngủ quên” khiến quá trình tải xuống của bạn không thể hoàn thành, thậm chí không có một thông báo nào bật lên để bạn biết rằng lỗi xuất phát từ dung lượng trống trên thiết bị đã cạn kiệt.
Khi thực hiện khởi động lại, thiết bị của bạn thường có thể sẽ giải phóng một số dung lượng vì hệ thống tự động xóa các tệp tạm thời và thực hiện quản lý nội bộ trong nền. Nếu không, bạn nên thu hồi dung lượng trống cần thiết cho file tải về thông qua nhiều cách, chẳng hạn như xóa các ứng dụng không cần thiết để có được dung lượng trống một cách nhanh nhất.
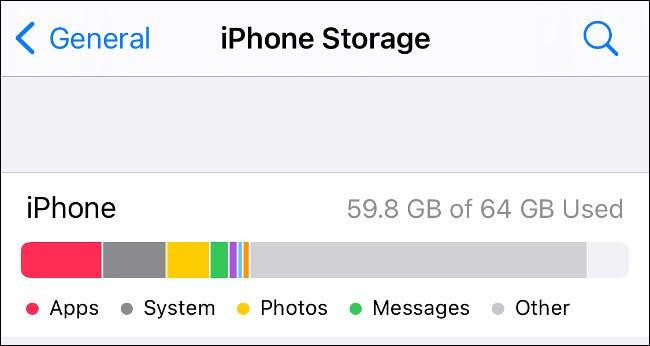
2. Kiểm tra tốc độ Internet
Nếu tốc độ internet của bạn chậm một cách bất thường, quá trình tải xuống có thể không bắt đầu được hoặc bị gián đoạn giữa chừng. Điều này đặc biệt đúng nếu bạn có nhiều thiết bị khác nhau, bởi vì tất cả đều đang dùng cùng một lượng băng thông khiêm tốn khiến tốc độ truy cập internet bị sút giảm một cách đáng kể.
Trong trường hợp này, bạn nên kiểm tra tốc độ internet bạn đang sử dụng thông qua các dịch vụ miễn phí như Speedtest, Fast. Nếu tốc độ mạng của bạn vẫn ổn định và đúng như thông số nhà mạng cung cấp, bạn nên tạm thời tắt bớt các thiết bị đang cùng truy cập để dành ưu tiên băng thông cho việc tải xuống. Tuy nhiên, bạn sẽ không khắc phục được gì khi tốc độ chậm có nguyên nhân từ mạng đang dùng.
Bạn có thể khởi động lại phần cứng mạng như bộ định tuyến, mặc dù nó không hữu ích trong một số trường hợp, nhưng có thể sẽ khắc phục được hiện tượng mạng bị chậm.
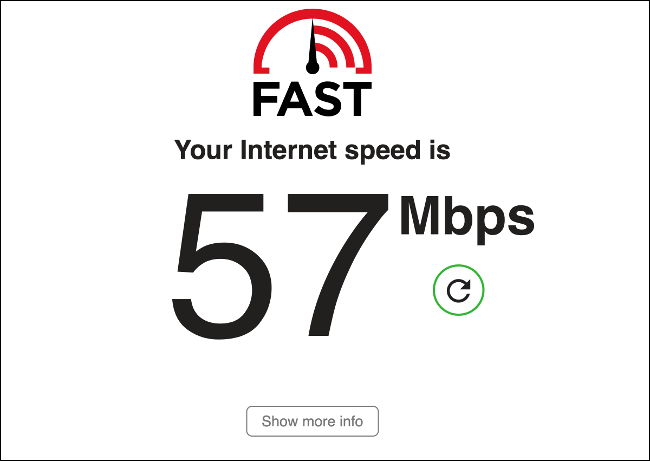
3. Thay đổi cách xử lý tệp tải xuống
Một loại sự cố phổ biến khi bạn cố gắng tải xuống tệp là do cách trình duyệt internet xử lý các loại tệp nhất định (ví dụ: tài liệu PDF). Bạn có thể muốn lưu tài liệu vào thiết bị của mình, nhưng trình duyệt lại có ý tưởng khác trong việc xử lý tệp, vì vậy thay cho việc “ngoan cố” tìm cách tải xuống, bạn nên nhấp chuột phải vào liên kết tải xuống và chọn “lưu dưới dạng” (Save As).
Tùy chọn này được trình bày khác nhau trong các trình duyệt khác nhau. Trong Safari, đó là “Tải xuống tệp được liên kết dưới dạng” (Download Linked File As) - trong khi Firefox sử dụng “Lưu liên kết dưới dạng” (Save Link As). Nếu muốn thay đổi vấn đề này, bạn nên tìm hiểu kỹ các tùy chọn trong trình duyệt của mình và thay đổi hành vi mặc định cho các loại tệp đó.
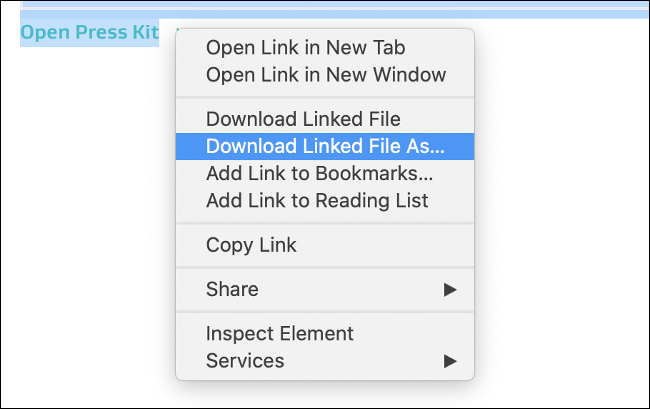
4. Tạm dừng và tiếp tục sau đó
Xử lý vấn đề này tùy thuộc vào thiết bị hoặc trình duyệt bạn đang sử dụng. Một số trình duyệt có trình quản lý tải xuống được tích hợp sẵn cho phép bạn tạm dừng và sau đó tiếp tục khi cảm thấy thích hợp.
Nếu bạn đang cố gắng tải xuống một ứng dụng trên iPhone hoặc iPad, bạn có thể nhấn vào biểu tượng để tạm dừng quá trình tải xuống, sau đó nhấn lại vào biểu tượng đó để tiếp tục khi tín hiệu băng thông mạng được cải thiện tốt hơn.
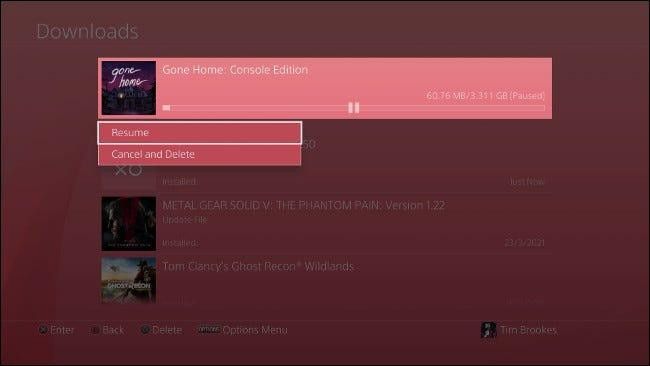
5. Thay đổi trình duyệt
Có một số trang web thường rơi vào trạng thái hoạt động không chính xác khi được mở trên một số trình duyệt nhất định. Điều này đặc biệt đúng đối với các trình duyệt nằm ngoài bốn “đại ca” trong làng trình duyệt là Chrome, Firefox, Edge, Safari.
Do đó, bạn nên cài đặt nhiều hơn một trình duyệt cho các trường hợp như thế này. Ví dụ, Safari vốn rất tốt vì nó được tích hợp chặt chẽ vào hệ sinh thái của Apple, nhưng đôi khi, việc phá vỡ điều đó bằng cách sử dụng Chrome hoặc Firefox lại là điều cần thiết duy nhất để khiến một trang hiển thị chính xác hoặc để một ứng dụng web có thể chạy “ngọt ngào” giúp việc tải xuống được thông suốt.
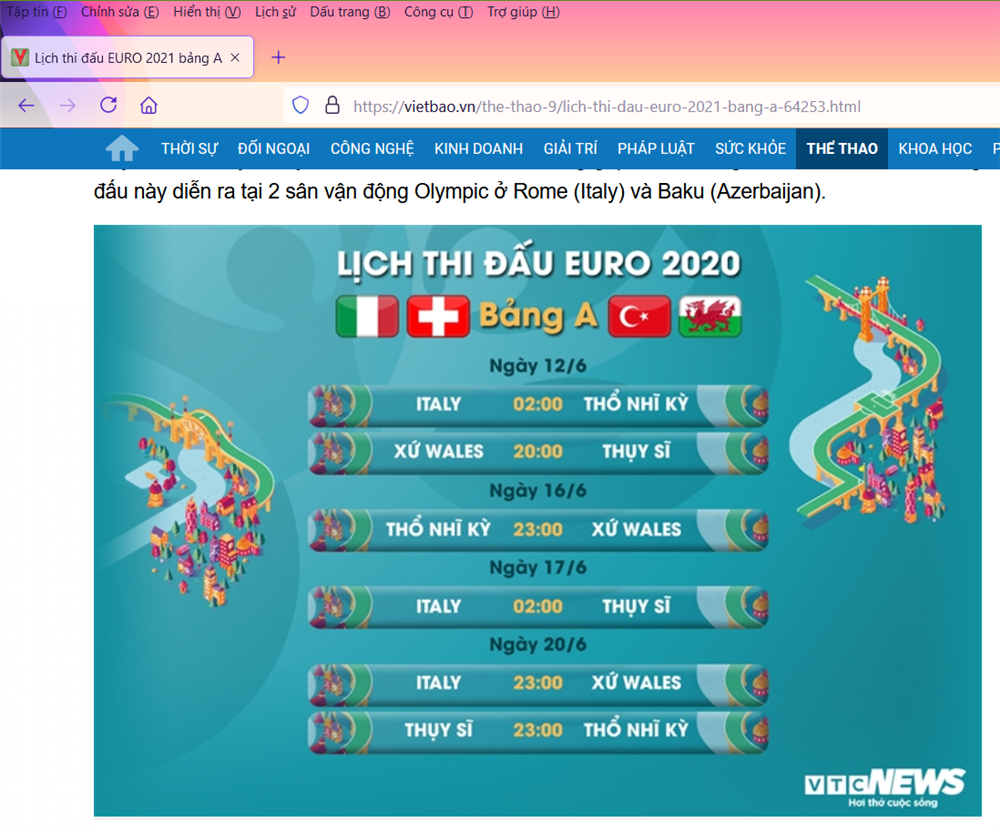
6. Cho phép cửa sổ bật lên, cookie và JavaScript
Đôi khi, khi quá trình tải xuống không thể bắt đầu do trình duyệt của bạn đang chặn cửa sổ bật lên hoặc cookie mà dịch vụ dựa vào. Hầu hết các trình duyệt sẽ thông báo cho bạn trên thanh địa chỉ rằng một cửa sổ bật lên đã bị chặn và cũng có một số trình duyệt hoạt động lặng lẽ trong nền mà không bật lên thông báo cụ thể nào cả.
Nếu bạn nhấp vào liên kết tải xuống và không có gì xảy ra, hãy kiểm tra thanh địa chỉ để xem có bất kỳ thông báo “cửa sổ bật lên nào bị chặn” (pop-up window blocked) hay không. Trong trường hợp của hầu hết các trình duyệt, việc nhấp vào thông báo sẽ cung cấp cho bạn tùy chọn cho phép cửa sổ bật lên tạm thời và tạo ra quy tắc ngăn điều đó xảy ra trong tương lai.
Một số trang web yêu cầu cho phép cookie, vì vậy hãy kiểm tra cài đặt trình duyệt để đảm bảo rằng cookie được bật (nếu bạn chưa tắt chúng theo cách thủ công, chúng có thể được bật). Điều này cũng đúng đối với JavaScript khi có nhiều trang web hiện vẫn đang dựa vào đó để hoạt động.

7. Kiểm tra phần mềm chống virus trên Windows
Trên Windows, bạn thường sử dụng công cụ chống virus để quét phần mềm độc hại, nhưng những công cụ này đôi khi chính là thủ phạm đã chặn tải xuống nếu file tải xuống có yếu tố độc hại, kể cả bị “hiểu nhầm”.
Do đó, hãy mở chương trình chống virus của bạn và kiểm tra nhật ký của chương trình để xem liệu nó có chặn các tệp bạn muốn tải xuống hay không. Các chương trình chống virus thường bật lên một thông báo khi chúng thực hiện việc này, nhưng không phải lúc nào chúng cũng “lịch sự” như thế, do đó việc kiểm tra trong trường hợp này vẫn là cần thiết.
Nếu chắc chắn rằng quá trình tải xuống an toàn, nhưng chương trình chống virus của bạn vẫn đang chặn, bạn có thể cân nhắc để tạm thời tắt phần mềm chống virus cho đến khi việc tải về hoàn tất.
Lưu ý: Bạn không nên làm điều này trừ khi bạn hoàn toàn chắc chắn rằng tệp tải về thực sự là an toàn. Do đó, để chắc chắn hơn trong việc bảo vệ hệ thống sau khi tải về, bạn phải bật lại phần mềm chống virus của bạn và quét tệp đã tải xuống trước khi mở nó.
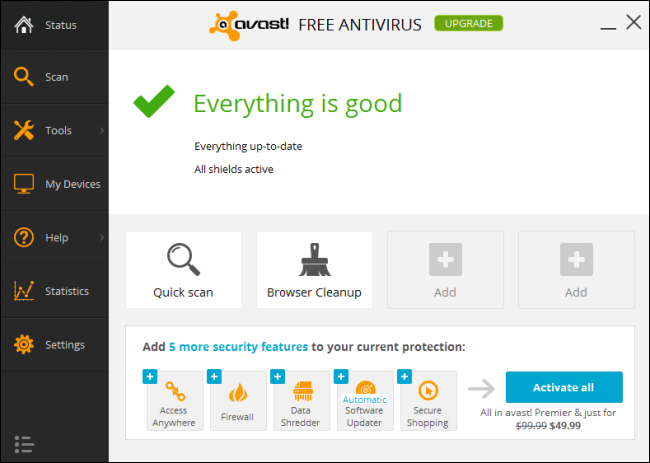
8. Đóng mọi trò chơi đang mở
Trong trường hợp của PS4, hệ thống hạn chế băng thông tải xuống khi trò chơi đang chạy. Mặc dù hành vi này hơi thất thường và dường như không áp dụng cho tất cả các trò chơi, nhưng nó đặc biệt có khả năng xảy ra với các trò chơi trực tuyến hoặc “dịch vụ trực tiếp” (live service).
Do đó, bạn nên “giết” mọi quy trình đang chạy trong khi chờ quá trình tải xuống hoàn tất, đặc biệt là trên các bảng điều khiển Sony cũ hơn. Điều này được thực hiện bằng cách đánh dấu tiến trình hiện đang chạy, nhấn nút tùy chọn (Options) và chọn “Đóng ứng dụng” (Close Application) từ menu ngữ cảnh.
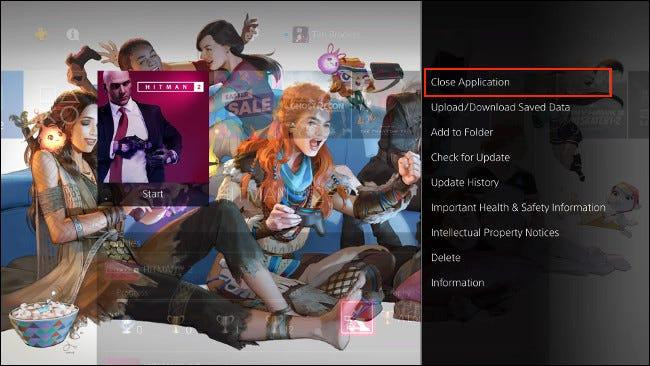
9. Hủy tải xuống và thử lại
Tùy chọn hủy tải xuống và thử lại từ đầu có phần “khắc nghiệt” nếu dung lượng tải về đã được khá nhiều. Do đó, đây không phải là lựa chọn đầu tiên để khắc phục bởi vì nó cũng có thể không khắc phục được sự cố.
Hầu hết các trình duyệt hiện đại sẽ giữ lại mọi tiến độ đã đạt được khi tải xuống. Nếu trình duyệt phát hiện ra rằng dữ liệu được liên kết với quá trình tải xuống bị hỏng, có thể tiến trình đó sẽ bị hủy kể cả trong trường hợp bạn đã sử dụng tính năng tạm dừng và tiếp tục tải có sẵn trong các trình duyệt như Chrome hoặc Firefox.
Ngoài ra, để đảm bảo các bản tải xuống lớn được nhanh hơn và dễ quản lý hơn, bạn nên xem xét việc sử dụng BitTorrent để có kết quả tốt nhất.
