20 thủ thuật cơ bản khi sử dụng ứng dụng nhắn tin Signal
Chuyển đổi số - Ngày đăng : 07:00, 29/01/2021

1. Khóa màn hình
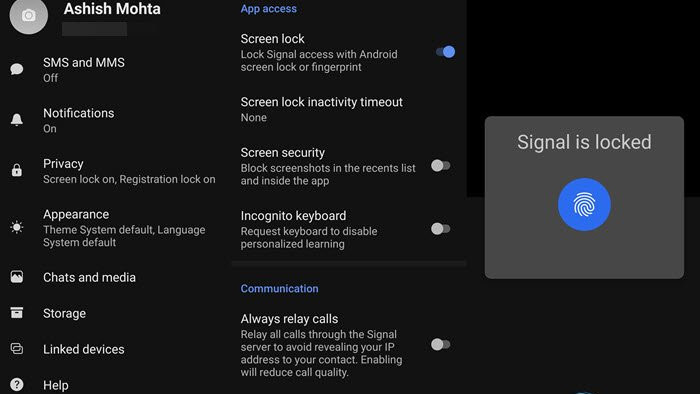
Khai thác tính năng này sẽ đảm bảo không ai có thể truy cập vào cuộc trò chuyện ngay cả khi họ có quyền truy cập vào điện thoại của bạn. Nhấn vào biểu tượng Profile (Hồ sơ) ở trên cùng bên trái và đi tới Privacy (Quyền riêng tư), tại đây bạn bật tùy chọn Screen lock. Với thiết lập này bạn đã có được quyền mở khóa ứng dụng bằng cách sử dụng vân tay.
Lưu ý: Nếu bạn có cảm biến vân tay trên điện thoại, tùy chọn sử dụng mã PIN sẽ không có. Trong trường hợp thực hiện nhiều lần không chính xác, bạn phải khởi động lại điện thoại để truy cập vào Signal.
2. Bật Registration Lock (Khóa đăng ký)

Với bất kỳ ứng dụng nào, nếu có tính năng 2FA (Xác thực 2 yếu tố), khi sử dụng nó sẽ giữ cho bạn sự an toàn hầu như tuyệt đối. Signal gọi tính năng này là Registration Lock.
Registration Lock sẽ thêm mã PIN vào tài khoản của bạn để ngăn ai đó biết số điện thoại và dùng nó để đăng ký trên Signal. Sau khi được bật, bạn tạo mã PIN gồm 4 đến 20 chữ số mà bạn phải nhập vào lúc đăng ký Signal với điện thoại mới.
Ngoài ra, Signal sẽ định kỳ yêu cầu bạn nhập mã PIN để giúp bạn ghi nhớ mã PIN của mình. Ban đầu, lời nhắc diễn ra sáu giờ một lần, nhưng sẽ ít thường xuyên hơn khi bạn nhập mã PIN của mình một cách nhất quán. Tuy nhiên, nếu bạn nhập sai mã, các lời nhắc sẽ đến thường xuyên hơn.
Để thiết lập, bạn vào Settings > Privacy > và bật tính năng Registration Lock. Sau đó, bạn có thể thiết lập mã PIN nếu trước đó bạn chưa thiết lập. Tuy nhiên đừng quên nó; nếu không, bạn sẽ bị khóa tài khoản tối đa trong 7 ngày sau đó.
3. Tắt thông báo liên hệ đã tham gia
Giống như ứng dụng nhắn tin Telegram, Signal cũng có tùy chọn này để gửi thông báo và tạo cuộc trò chuyện khi ai đó trong danh sách liên hệ của bạn tham gia Signal. Tuy nhiên việc thông báo này liên tục xuất hiện khiến người dùng rất khó chịu. Vì vậy, hãy sử dụng tùy chọn được Signal cung cấp để vô hiệu hóa nó.
Đi tới Settings > Privacy > Notifications > Events và tắt tùy chọn Contact joined Signal (Liên hệ đã tham gia Signal).
4. Chặn Danh bạ khỏi cuộc gọi hoặc nhắn tin
Mặc dù không có cách nào để chặn bất kỳ ai thêm vào nhóm, nhưng bạn được quyền chặn người gọi hoặc nhắn tin cho bạn. Đi đến tính năng này trong Privacy settings (Cài đặt quyền riêng tư) > Blocked users (Người dùng bị chặn), hãy thêm bất kỳ ai bạn muốn chặn.
5. Tắt xem trước tin nhắn trong thông báo

Nếu muốn tắt tính năng xem trước tin nhắn và xem trước liên hệ trong Signal, bạn có thể đi tới Settings (Cài đặt) > Notifications (Thông báo) > Show (Hiển thị), và chọn một trong 3 tùy chọn được cung cấp ở đây gồm: Name and message, Name only và No name or message.
6. Ghim cuộc trò chuyện lên đầu
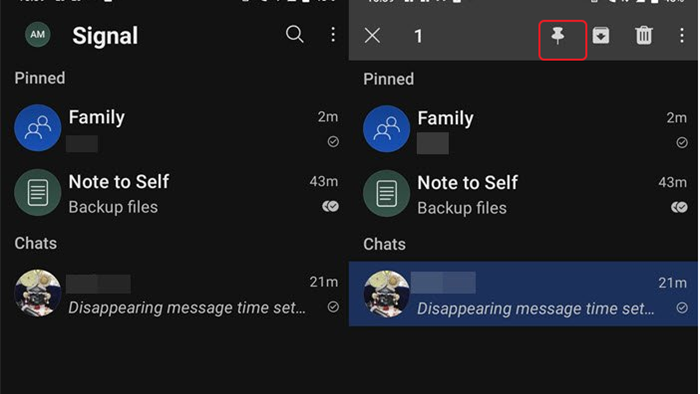
Nếu có một vài nhóm trò chuyện hoặc cuộc trò chuyện riêng lẻ rất quan trọng và không muốn nó bị “chìm sâu” trong các tin nhắn khác, bạn nhấn và giữ cuộc trò chuyện đó rồi chọn biểu tượng pin từ thanh chức năng ở trên cùng. Bạn có thể ghim nhiều cuộc trò chuyện và chúng sẽ được phân loại là Pinned (Đã ghim).
7. Trình chỉnh sửa ảnh
Với Signal, trước khi gửi hình ảnh, bạn có thể chỉnh sửa để ảnh gởi đi trông “ngon lành” hơn. Giao diện chỉnh sửa này tương tự như trên WhatsApp. Ngoài ra, bạn cũng được chọn lưu bộ nhớ, thêm văn bản, vẽ graffiti, thêm nhãn dán, cắt, v.v...
8. Làm mờ khuôn mặt trên hình ảnh
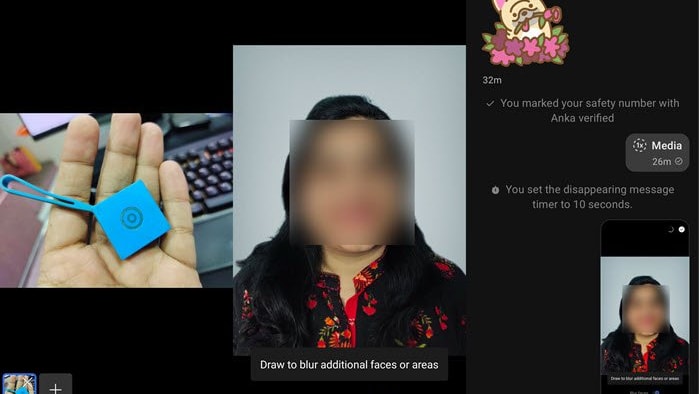
Đây là một tính năng tuyệt vời trong Signal, cho phép bạn làm mờ khuôn mặt trong ảnh khi cần thiết. Nó có sẵn trong trình chỉnh sửa ảnh, bạn chỉ cần bật tùy chọn Blur image (Làm mờ hình ảnh) để tính năng tự động phát hiện và làm mờ khuôn mặt trong ảnh hoặc bạn có thể tự chọn và làm mờ các phần nào đó theo cách thủ công.
9. Tự động xóa tin nhắn và hình ảnh bí mật
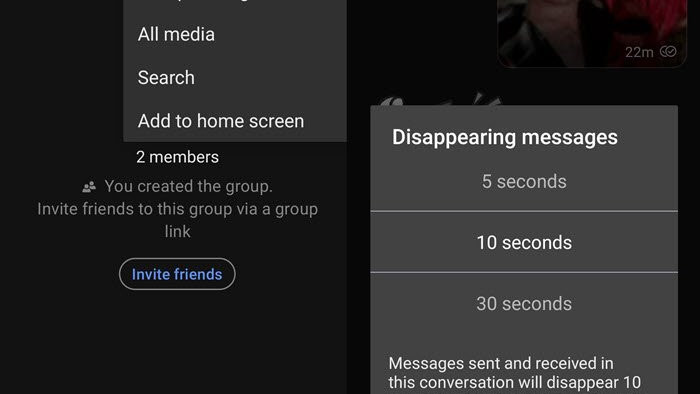
Khi nhấn vào menu của cuộc trò chuyện và chọn Disappearing messages (Tin nhắn biến mất), tin nhắn sẽ tự động bị xóa sau thời gian đã được thiết lập. Tính năng này có sẵn cho cả trò chuyện cá nhân và nhóm.
Khi bạn gửi tin nhắn, tin nhắn đó sẽ bắt đầu đếm ngược và khi hết thời gian đã đặt, tin nhắn hoặc hình ảnh hay bất cứ thứ gì bạn đã gửi sẽ bị xóa hoàn toàn.
10. Tắt xác nhận đã đọc
Giống như WhatsApp, bạn có thể chọn tắt tính năng Read Receipts (Xác nhận đã đọc) bằng cách đi tới Privacy và tắt Read Receipts trong phần liên lạc.
11. Đặt chế độ xem tệp đính kèm chỉ một lần
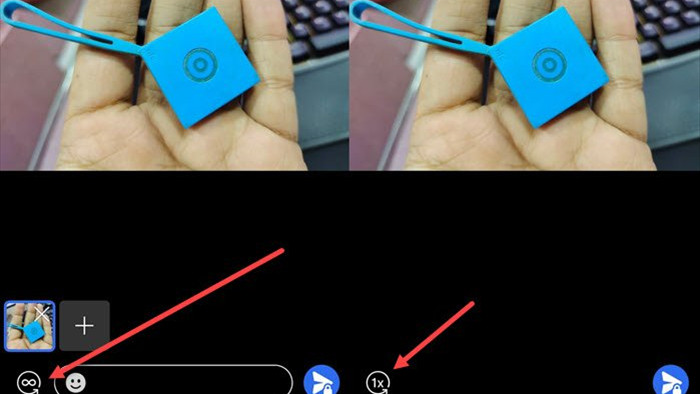
Nếu bạn gửi một tin nhắn có đính kèm tệp nhạy cảm và muốn nó chỉ được xem một lần, bạn có thể thiết lập điều đó trước khi gửi đi. Khi chọn tệp để gửi, bạn có thể nhấn vào biểu tượng vô cực và đặt nó thành một lần. Sau khi được nhìn thấy từ người nhận, nó sẽ bị xóa ngay lập tức.
12. Xóa tin nhắn cũ
Signal cung cấp tính năng Clear message history (Xóa lịch sử tin nhắn) trong phần Storage (Lưu trữ), giúp bạn dễ dàng xóa hàng loạt tin nhắn trên tất cả các cuộc trò chuyện riêng lẻ và trò chuyện nhóm. Ngoài ra, bạn cũng được chọn đặt giới hạn thời lượng cuộc trò chuyện tồn tại, giới hạn này sẽ tự động xóa tin nhắn khi chúng cũ đi.
13. Bàn phím ẩn danh
Bất kỳ bàn phím nào bạn sử dụng trên điện thoại thông minh đều thu thập dữ liệu. Nếu muốn chắc chắn rằng không có gì được thu thập, bạn chọn bàn phím Incognito (Ẩn danh) của Signal. Nó sẽ vô hiệu hóa mọi hoạt động thu thập dữ liệu từ những gì bạn gõ vào trên bàn phím.
14. Bảo mật màn hình
Khi bạn chuyển đổi giữa các ứng dụng, bất kỳ ai nhìn vào điện thoại của bạn đều có thể hiểu được tin nhắn bằng cách xem bản xem trước. Khi bạn bật cài đặt này từ quyền riêng tư, mỗi khi bạn chuyển đổi, nó sẽ hiển thị màn hình bật biểu trưng tín hiệu màu xanh lam thay vì bản xem trước tin nhắn.
Nó cũng sẽ đảm bảo không ai có thể chụp ảnh màn hình hoặc ghi lại màn hình ứng dụng của bạn. Đó là một trong những cách phổ biến để lấy dữ liệu ra khỏi điện thoại mà không để lại dấu vết.
15. Tạo liên hệ là chính bạn
Ứng dụng Signal sẽ thêm chính bạn làm địa chỉ liên hệ trong ứng dụng. Nếu bạn đi tới Danh bạ và tìm kiếm Note to Self (Ghi chú cho bản thân), nó sẽ xuất hiện trong danh sách. Nhấn vào nó và bây giờ bạn có thể gửi tin nhắn cho chính mình hoặc chuyển tiếp bất cứ thứ gì tại đây.
16. Xác minh danh bạ
Để chắc chắn rằng các liên hệ gửi tin nhắn cho bạn cũng đang sử dụng ứng dụng Signal, hãy nhấn vào tên liên hệ và chọn View Safety number (Xem số An toàn). Nó sẽ hiển thị một danh sách mã phải giống nhau trên cả hai số.
17. Chuyển tiếp cuộc gọi
Bất cứ khi nào bạn thực hiện cuộc gọi hoặc cuộc gọi video, địa chỉ IP của bạn sẽ được xác định thông qua sử dụng các luồng phương tiện. Trong Signal, được gọi là P2P, tức là giữa người với người, vì vậy nếu ai đó muốn biết vị trí của bạn sẽ là điều dễ dàng. Do đó, nếu không muốn người khác biết được vị trí của mình khi đang gọi thoại hay gọi video, bạn nên sử dụng tính năng Relay Calls (Cuộc gọi chuyển tiếp).
Đi đến Quyền riêng tư > Liên lạc và chọn Always relay calls (Luôn chuyển tiếp cuộc gọi). Với lựa chọn này, mọi thứ sẽ đi qua máy chủ Singal và IP của bạn sẽ được ẩn. Tuy nhiên, áp dụng tính năng này sẽ khiến chất lượng cuộc gọi bị suy giảm phần nào.
18. Sao lưu cục bộ (Android)

Hạn chế lớn nhất của Signal là không có sao lưu đám mây, do đó nếu muốn giữ lại các cuộc trò chuyện đã thực hiện, bạn nên sử dụng tùy chọn sao lưu cục bộ có sẵn cho Android.
Đi tới Settings (Cài đặt) > Chat and media (Trò chuyện và phương tiện) > Chat backups (Sao lưu trò chuyện), nhấn vào nút Turn On. Sau đó, bạn sẽ được cung cấp một mã mà bạn không nên quên bằng cách sao lưu hoặc ghi chép lại nó ở đâu đó. Bất cứ khi nào bạn định khôi phục lại các cuộc trò chuyên, mã này chính là “chìa khóa” cần thiết để giúp bạn khôi phục các tin nhắn.
19. Chế độ tối và sáng
Bạn có thể đặt Signal theo chủ đề hệ thống hoặc đặt nó ở chế độ sáng và tối vĩnh viễn. Đi tới Settings (Cài đặt) > Appearance (Giao diện) > Theme (Chủ đề). Tại đây bạn cũng được phép thay đổi ngôn ngữ.
20. Tải xuống Signal trên máy tính để bàn (Windows hoặc macOS)
Signal có cung cấp cả phiên bản desktop cho macOS và Windows. Bạn có thể sử dụng các phiên bản này để trò chuyện một cách riêng biệt với điện thoại của bạn, kể cả khi điện thoại không hề có Signal. Sau khi được cài đặt, ứng dụng sẽ hiển thị mã QR, bạn cần quét mã này từ ứng dụng Signal bằng cách đi tới Settings (Cài đặt) > Linked Devices (Thiết bị được liên kết) và nhấn vào biểu tượng dấu cộng để quét.
Ứng dụng Signal tương đối mới với rất nhiều người và chắc chắn sẽ còn nhiều điều để bạn khám phá. Vì vậy, hi vọng những thủ thuật cơ bản này sẽ giúp bạn sử dụng, trải nghiệm và làm chủ Signal một cách dễ dàng hơn.
