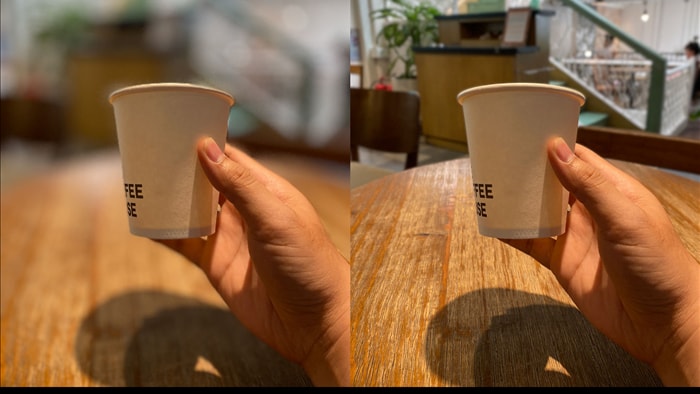Cách điều chỉnh độ mờ phông nền ảnh chân dung trên iPhone và máy Mac
Chuyển đổi số - Ngày đăng : 07:00, 21/01/2021
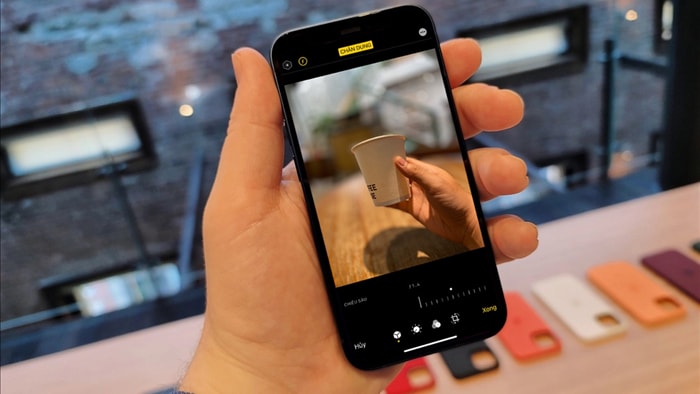
Bài viết sẽ hướng dẫn bạn thực hiện việc này trên iPhone, iPad, và máy Mac với ứng dụng Photos mặc định.
Hiệu ứng xóa phông là gì?
Khi bạn chụp ảnh ở chế độ chân dung (portrait mode) trên iPhone, đối tượng chính của bức ảnh (chủ thể) sẽ rõ nét nhất, đồng thời cảnh vật phía sau chủ thể sẽ bị xóa mờ. Phần bị xóa mờ này chính là hiệu ứng xóa phông.
Kể từ iOS 13 và macOS Big Sur, bạn đã có thể điều chỉnh mức độ của hiệu ứng này, bạn có thể tăng mức độ xóa phông để làm chủ thể trở nên nổi bật, hoặc giảm mức độ xóa phông để làm rõ nét các vật thể phía sau.
Cách điều chỉnh hiệu ứng xóa phông của ảnh chân dung trên máy Mac
Bước 1: Trên máy Mac chạy macOS Big Sur, bạn mở ứng dụng Photos.
Bước 2: Tìm ảnh chân dung (thường sẽ có nhãn Portrait ở phía trên góc trái), và nhấp đôi chuột lên nó.
Bước 3: Bấm nút Edit ở phía trên góc phải.
Bước 4: Chọn thẻ Adjust từ thanh trình đơn nằm trên cùng của ứng dụng Photos.
Bước 5: Từ khung Adjust xuất hiện ở bên phải, bạn chọn thẻ Portrait.
Bước 6: Bây giờ, bạn có thể tăng mức độ xóa phông bằng cách kéo thanh trượt Depth về phía bên trái hoặc giảm mức độ xóa phông bằng cách kéo thanh trượt Depth sang bên phải.
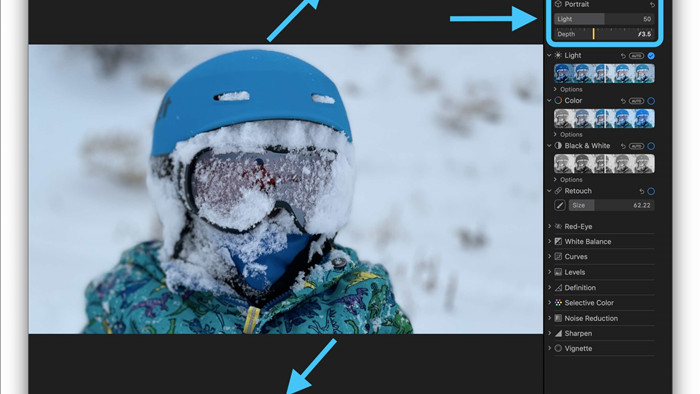
Và trên iPhone
Bước 1: Mở ảnh chân dung (thường có nhãn Portrait (Chân dung) ở phía trên góc trái) trên ứng dụng Photos (Ảnh).
Bước 2: Bấm nút Edit (Sửa) ở phía trên góc phải.
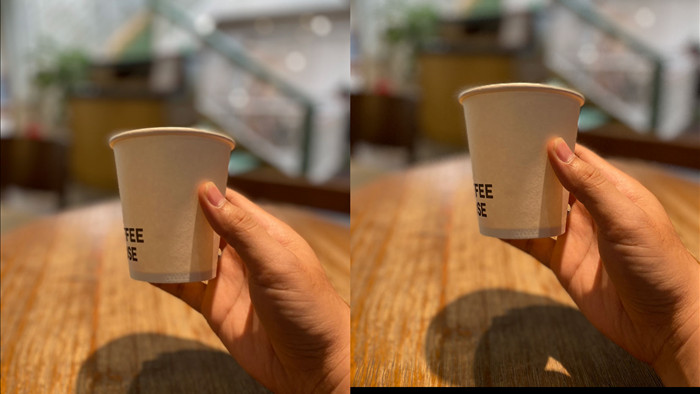
Bước 3: Bấm lên nút khẩu độ, hình chữ f kèm chỉ số khẩu độ ở phía sau.
Bước 4: Trượt thanh Depth (Chiều sâu) ở dưới cùng sang trái để tăng mức độ xóa mờ phông nền, hoặc sang phải để giảm mức độ xóa mờ phông nền.