Hướng dẫn chi tiết cách cài và trải nghiệm các tựa game '4 nút' kinh điển ngay trên PC
Chuyển đổi số - Ngày đăng : 09:51, 18/11/2020
Xuất hiện tại Việt Nam vào những năm 1990, mẫu máy chơi game Nintendo Entertainment System (NES) đã làm mê mẩn rất nhiều học trò Việt Nam. Vào thời điểm đó, việc sở hữu một chiếc máy ‘điện tử băng’ / ‘điện tử 4 nút’ từng được coi là niềm mơ ước của không ít bạn trẻ thuộc lứa tuổi 8x và đầu 9x.
Ngày nay, dù máy NES gần như đã biến mất trên thị trường, những game thủ muốn hoài cổ vẫn có thể trải nghiệm các game kinh điển như Mario, Contra bằng các phần mềm giả lập game NES ngay trên PC của mình.
Hiện tại, có khá nhiều phần mềm giả lập NES miễn phí trên PC để game thủ có thể lựa chọn. Do không yêu cầu cấu hình cao, tất cả những phần mềm này đều có thể chạy trên mọi cấu hình PC, dù là yếu nhất.
Trong số này, FCEUX được coi là một trong những trình giả lập NES phổ biến nhất, nhờ đặc điểm dễ sử dụng / cài đặt và hỗ trợ gần như tất cả các tựa game 4 nút từng ra mắt trên thị trường.
Trong bài viết này, chúng tôi sẽ hướng dẫn các bạn cài đặt và tùy chỉnh trình giả lập này. Bạn đọc có thể tải FCEUX tại đây: http://fceux.com/web/download.html
Sau khi tải xong, bạn tiến hành giải nén file zip có tên fceux-2.2.3-win32 vào một thư mục bất kỳ, sau đó click vào file exe có tên Fceux để khởi động chương trình.
Bước 1: Tùy chỉnh nút điều khiển
Công việc đầu tiên chúng ta cần làm chính là chỉnh sửa nút điều khiển. Mặc dù FCEUX có hỗ trợ chế độ điều khiển bằng bàn phím, việc sử dụng một tay cầm chơi game sẽ giúp bạn chơi game dễ dàng hơn. Hiện tại, FCEUX hỗ trợ khá nhiều thiết bị ngoại vi, bao gồm tay cầm Xbox, tay cầm PS4 hay thậm chí là 1 tay cầm "noname" có xuất xứ từ Trung Quốc.
Cần lưu ý, nếu sử dụng chung 1 bàn phím để cùng chơi, bạn nên thiết lập phím điều khiển sao cho không xảy ra tình trạng trùng nút. Tối ưu nhất, bạn nên sử dụng 2 tay cầm, hoặc kết hợp 1 bàn phím và 1 tay cầm.
Từ giao diện chính của FCEUX, chọn "Config -> Input. Tại đây, có 2 mục để tùy chỉnh: Port 1 & Port 2, tương ứng với Tay cầm 1 & tay cầm 2. Nếu chỉ chơi 1 mình, bạn bấm nút "Configure" tại mục "Port 1".
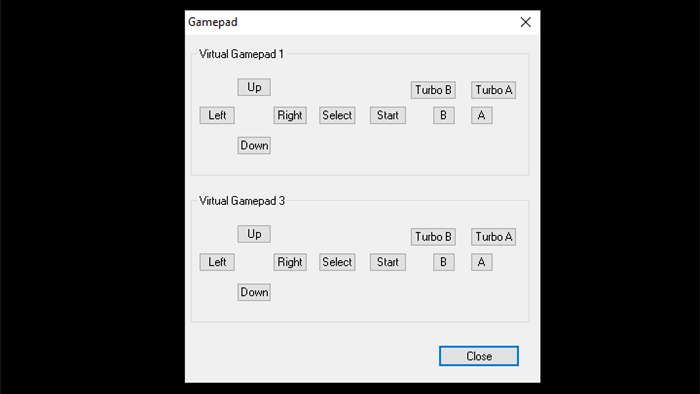
Tại đây, bạn nhấn vào từng nút bấm ở mục "Virtual Gamepad 1" để thiết lập phím điều khiển tương ứng trên bàn phím hoặc tay cầm chơi game. Sau khi chỉnh nút, bấm Close để phần mềm lưu lại nút, hoặc bấm nút Clear để thiết lập lại.
Trong trường hợp muốn chơi những game dành cho 2 người, bạn cần thiết lập các phím điều khiển dành cho người chơi thứ 2 tại mục "Port 2" trong "Config > Input". Ở đây, bạn chọn "Gamepad" để thay thế cho thiết lập "none", sau đó nhấn nút "Configure". Việc thiết lập các phím điều khiển của tay cầm thứ 2 tương tự như cách tùy chỉnh tay cầm đầu tiên.
Cần lưu ý, nếu sử dụng chung 1 bàn phím để cùng chơi, bạn nên thiết lập phím điều khiển sao cho không xảy ra tình trạng trùng nút. Tối ưu nhất, bạn nên sử dụng 2 tay cầm, hoặc kết hợp 1 bàn phím và 1 tay cầm.
Bước 2: Tùy chỉnh giao diện hình ảnh
Sau khi tùy chỉnh xong nút điều khiển, chúng ta tiếp tục tùy chỉnh giao diện / chế độ hình ảnh khi chơi game của FCEUX. Mặc định, FCEUX sẽ chạy ở chế độ cửa sổ. Người dùng cũng có thể tùy chỉnh kích thước cửa sổ bằng cách vào "Config > Video > Windows Setting > Size Multiplier", sau đó gõ giá trị mong muốn ở 2 ô X (chiều dọc) & Y (chiều ngang).
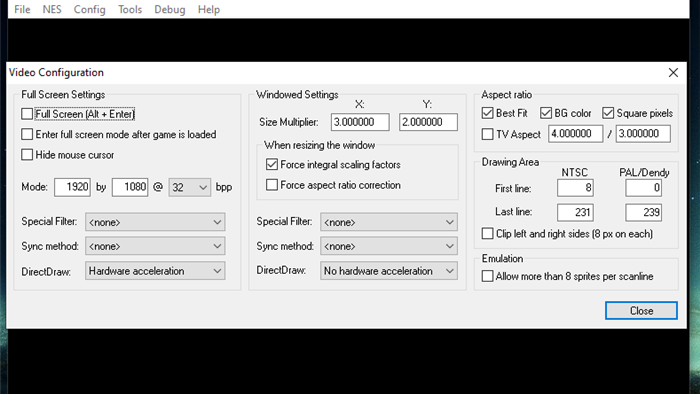
Để chơi game toàn màn hình, game thủ chỉ cần bấm tổ hợp nút Alt-Enter để chuyển đổi, hoặc vào "Config > Video", tích vào ô Full Screen. Đáng chú ý, FCEUX cung cấp nhiều bộ lọc (filter) đặc biệt giúp tùy biến & nâng cấp chất lượng hình ảnh của nhiều tựa game NES. Để sử dụng các bộ lọc này, vào phần Special Filter trong "Config" -> "Video", lựa chọn Hq2x, Hq3x, Scale 2x, Scale3x theo sở thích bản thân.
Với các tùy chỉnh khác như âm thanh (Sound), giao diện (GUI) v..v, chúng ta sẽ để các tùy chỉnh này ở chế độ mặc định.
Bước 3: Mở game
Sau khi hoàn tất các thiết lập của mình, công việc còn lại của bạn chỉ là mở game lên và thưởng thức. Sử dụng trình giả lập FCEUX để mở file ROM bằng cách chọn "File -> Open ROM" hoặc bấm tổ hợp phím Ctrl+ O..
Hiện tại, có rất nhiều trang web cho tải miễn phí ROM( game cho máy NES), đơn cử như EmulatorGames hay FreeROMS. Bạn chỉ cần lên Google và gõ từ khóa "NES ROM", truy cập vào một trang web bất kỳ ở trang 1 tìm kiếm. Sau khi tìm được tựa game mà bạn yêu thích, nhấn nút "Download" để tải game về máy tính của mình. Các game tải về thường được nén ở định dạng .zip, với dung lượng chỉ khoảng vài chục KB hoặc MB.
So với việc chơi trên máy, các phần mềm giả lập game 4 nút có 1 tính năng cực hữu ích là Savestate. Đây là chức năng cho phép bạn có thể lưu được trạng thái hiện tại của game để sau này có thể chơi tiếp, thay vì chơi lại từ đầu – đặc biệt hữu ích khi chơi các game khó.
Giờ thì việc còn lại chỉ đơn giản là chọn game và "chiến" thôi!
Trang web tải FCEUX: http://fceux.com/web/home.html
