Danh sách các việc bạn cần làm để cho máy tính Windows của mình chạy 'êm' hơn
Chuyển đổi số - Ngày đăng : 08:50, 12/10/2020
Theo thời gian, máy tính của bạn ngày càng chậm dần. Tất nhiên, phần cứng bị lão hóa đóng một vai trò nào đó, nhưng đối với hầu hết mọi người, nguyên nhân phổ biến hơn là do việc bảo trì hệ điều hành kém đến từ chính bạn. Vì thế, đã đến lúc nên thực hiện việc "làm sạch" máy tính của bạn.
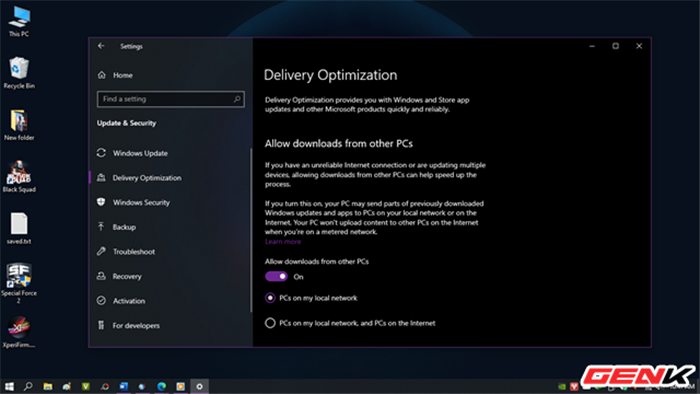
Cài đặt mới lại Windows sẽ là lựa chọn mà hẳn nhiều người thường nghĩ ngay đến đầu tiên. Tuy nhiên, bạn không cần phải thực hiện "bước đi" quyết liệt như vậy. Hãy dành một chút thời gian để dọn dẹp Windows. Chắc chắn, máy tính có tuổi đời cỡ… 5 năm tuổi của bạn có thể không bao giờ chơi được trò chơi AAA mới nhất, nhưng bạn vẫn sẽ thấy những cải tiến lớn về hiệu suất khi sử dụng. Và sau đây sẽ là danh sách những việc bạn nên thực hiện ngay bây giờ.
1. Xóa ứng dụng, phần mềm không sử dụng
Hãy bắt đầu với một việc cơ bản đầu tiên, đó chính là xóa các ứng dụng, phần mềm không sử dụng. Nếu bạn không phải là một người thường xuyên nắm rõ máy tính của mình cài đặt những gì, hẳn bạn sẽ ngạc nhiên về số lượng các ứng dụng, phần mềm không cần thiết mà bạn đã cài đặt trên máy của mình.
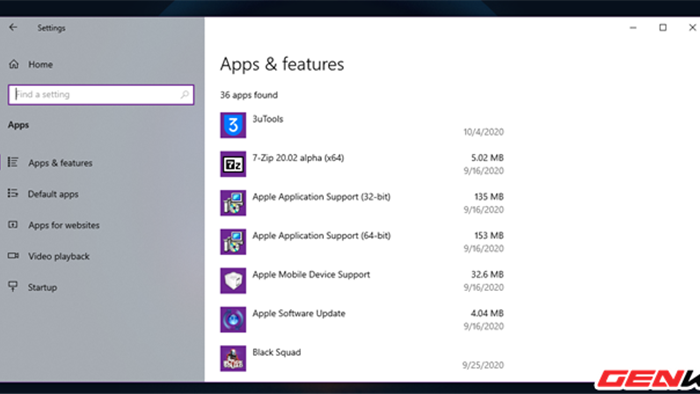
Để xem tất cả các ứng dụng trên máy tính của bạn, hãy đi tới Start > Settings > Apps > Apps and features.
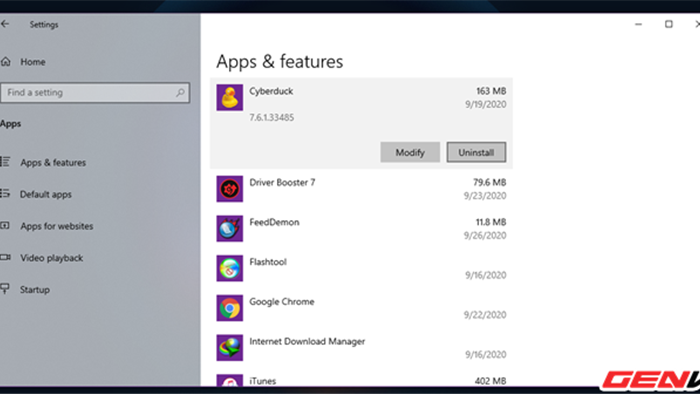
Cuộn và nhấp vào ứng dụng, phần mềm cần tháo gỡ, nhấn Uninstall.
Tất nhiên, bạn cần phải thận trọng khi thực hiện việc này. Đừng chỉ xóa những thứ bạn không nhận ra, trước tiên hãy thử tìm kiếm trên Google để đảm bảo xóa đúng ứng dụng, phần mềm một cách an toàn.
2. Khởi chạy trình antivirus
Tiếp theo, bạn nên khởi chạy phần mềm antivirus đã được cài đặt trên máy tính của mình. Một trong những nguyên nhân phổ biến nhất khiến máy tính chạy chậm là do virus, vì vậy, đây là việc tiếp theo bạn nên làm.
Các phần mềm antivirus về cơ bản sẽ cung cấp các lựa chọn quét giống nhau. Và ở đây lựa chọn Full Scan hoặc Deep Scan chính là lựa chọn bạn nên sử dụng.
3. Khởi chạy công cụ Disk Clean-Up
Disk Cleanup là một trong những công cụ "bảo dưỡng" được tích hợp trên Windows trong suốt một khoảng thời gian dài. Công cụ này cho phép người dùng có thể giải phóng thêm không gian trên máy tính bằng cách "dọn sạch" các tập tin tạm thời và tập tin hệ thống gần như không còn giá trị sử dụng nhưng chiếm dung lượng khá lớn, chẳng như các tập tin cài đặt và update phiên bản Windows trước.
Để khởi động Disk Clean-Up, bạn hãy nhập từ khóa "Disk Cleanup" vào Search và nhấp vào kết quả như hình.
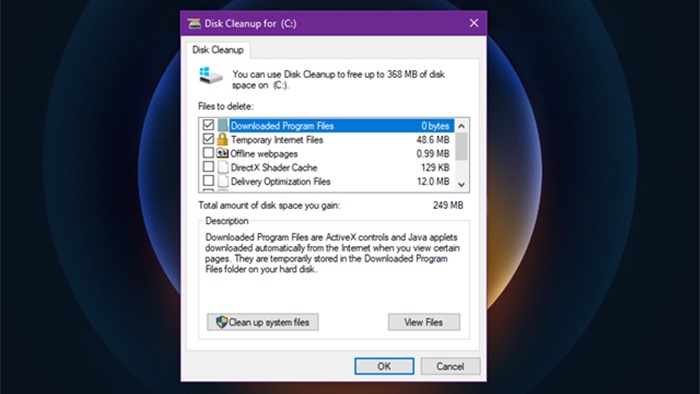
Sau khi chọn phân vùng quét, Disk Cleanup sẽ hiển thị các tùy chọn dọn dẹp để bạn lựa chọn. Quá trình dọn dẹp diễn ra khá nhanh và an toàn nên bạn có thể an tâm sử dụng.
4. Chống phân mảnh phân vùng ổ cứng
Theo mặc định thì Defragment and Optimize Drives được thiết lập làm việc tự động mỗi 1 giờ sáng thứ Tư hàng tuần. Tất nhiên bạn cũng không cần để máy tính chạy suốt đêm vì trường hợp máy tính không hoạt động thì tiện ích sẽ tự động chuyển việc dồn đĩa sang thời điểm máy tính ở trạng thái rỗi (idle) trong lần kế tiếp.
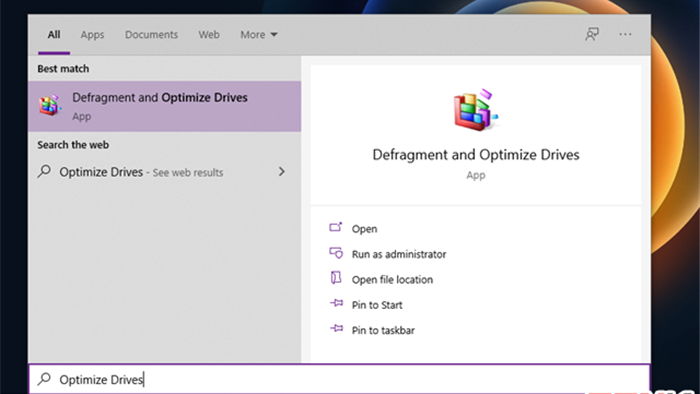
Để khởi động Defragment and Optimize Drives, bạn hãy nhập từ khóa "Optimize Drives" vào Search và nhấp vào kết quả như hình.
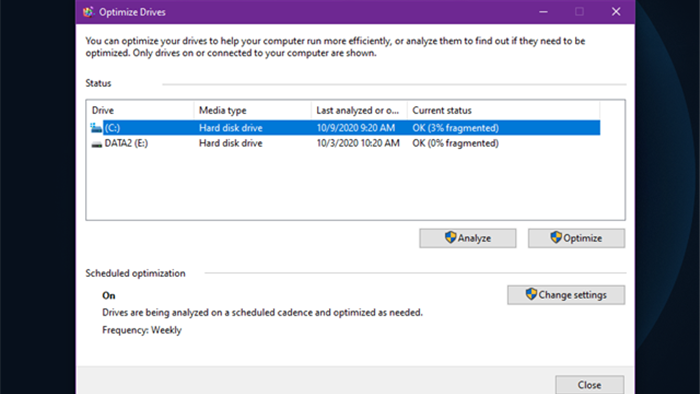
Nhấp chọn phân vùng hệ thống (thường là "C") rồi nhấn Optimize.
5. Xóa các driver cũ
Theo mặc định thì Windows vẫn giữ lại các phiên bản driver cũ. Lý giải đằng sau việc lưu giữ này bạn sẽ không bao giờ bị "kẹt" nếu một phiên bản driver mới không hoạt động đúng như mong đợi. Tuy nhiên, điểm khác biệt là máy tính của bạn có thể chứa đầy các gói driver từ các thiết bị mà bạn đã ngừng sử dụng nhiều năm trước. Và chúng sẽ chiếm dụng rất nhiều không gian lưu trữ.
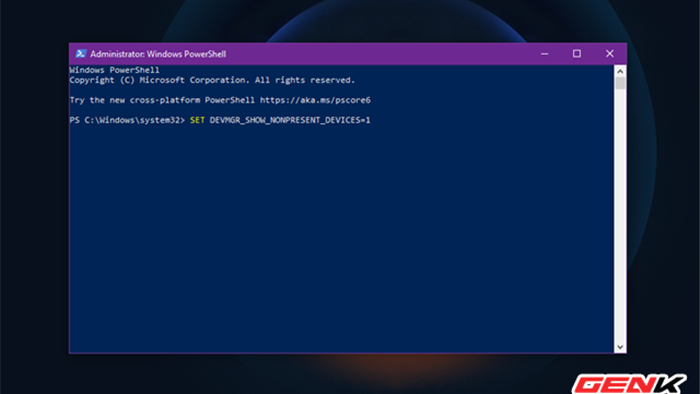
Để xóa các driver cũ, bạn hãy nhập lệnh "SET DEVMGR_SHOW_NONPRESENT_DEVICES=1" vào PowerShell hay Command Prompt rồi nhấn phím ENTER.
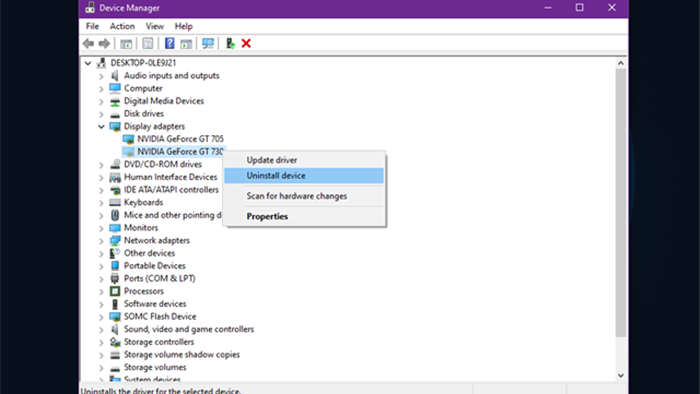
Sau đó mở Device Manager lên và nhấp vào View > Show hidden devices. Danh sách các driver thiết bị cũ sẽ xuất hiện, giờ bạn chỉ việc nhấn phải chuột vào chúng và chọn Uninstall device.
6. Điều chỉnh lạ các tác vụ khởi động cùng Windows
Bất kỳ người dùng Windows dày dặn kinh nghiệm nào cũng phải đồng ý rằng hệ điều hành này thua xa macOS, Chrome OS và Linux khi nói đến thời gian khởi động.
Thông thường, sự cố này là do số lượng tác vụ khởi chạy khi Wndows khởi động. Và hầu hết chúng điều không cần thiết. Để xóa bớt các tác vụ khởi động cùng lúc với Windows, hãy khởi động cửa sổ Task Manager lên và nhấn vào tab Startup.
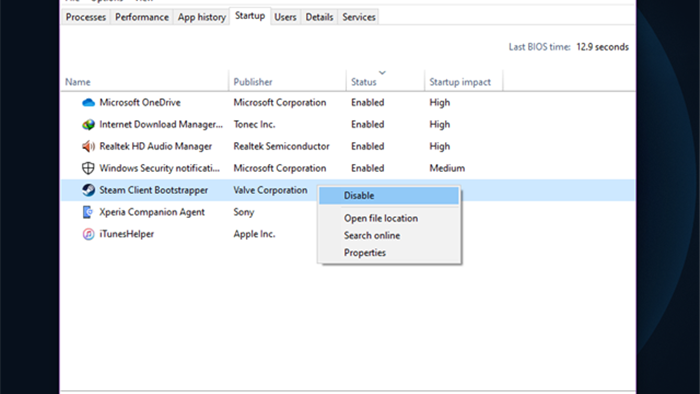
Nhấn chuột phải vào các tác vụ không cần thiết và chọn Disable.
7. Xóa các dữ liệu trong thư mục AppData
Các ứng dụng Windows thường lưu trữ dữ liệu và cài đặt trong một thư mục có tên AppData (Application Data). Mỗi tài khoản người dùng Windows đều có một AppData riêng biệt. Tuy nhiên, đây là một thư mục ẩn và người dùng chỉ có thể thấy khi kích hoạt tính năng hiển thị tập tin ẩn trong File Explorer.
Bạn có thể tìm thấy thư mục AppData dựa vào đường dẫn có dạng "C:\Users\Tien\AppData". Và người dùng chỉ cần sao chép và dán hoặc nhập trực tiếp đường dẫn này vào File Explorer để có thể truy cập AppData. Hoặc bạn có thể gõ đường dẫn "%appdata%" vào hộp thoại tìm kiếm để truy cập trực tiếp vào thư mục AppData\Roaming, nơi chứa toàn bộ dữ liệu của các ứng dụng trên Windows.
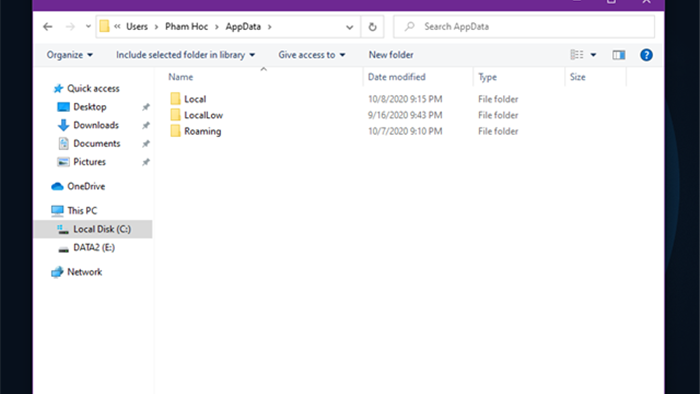
Trong thư mục chính AppData, có ba thư mục con: Local, LocalLow và Roaming. Hãy đảm bảo rằng bạn lướt qua cả ba thư mục để tìm bất kỳ dấu vết nào của phần mềm cũ không còn dùng nữa và xóa nó đi. Một lần nữa, đừng xóa bất kỳ thứ gì trừ khi bạn chắc chắn rằng nó an toàn.
Hoặc nếu muốn an tâm hơn, hãy thử qua Geek Uninstaller.
8. Xóa Registry
Registry là một cơ sở dữ liệu dùng để lưu trữ thông số kỹ thuật của Windows. Nó ghi nhận tất cả các thông tin và cài đặt cho những phần mềm bạn cài trên máy, các thiết bị phần cứng, hồ sơ người dùng, cấu hình hệ điều hành và nhiều thông tin khác nữa.
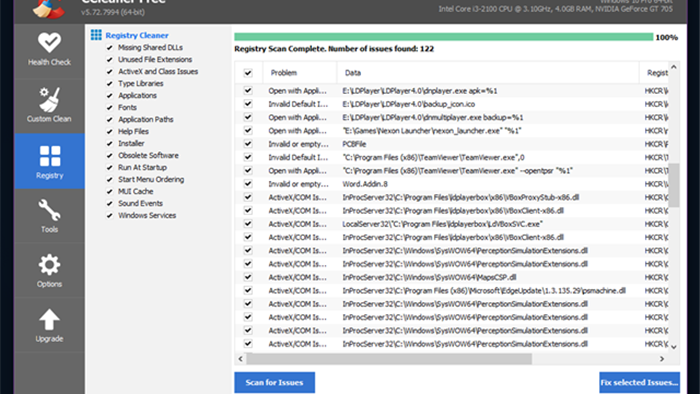
Registry luôn được cập nhật khi người dùng có sự thay đổi trong các thành phần của Control Panel, File Associations và một số thay đổi trong Menu Options của một số ứng dụng,…
Tuy nhiên, theo thời gian thì số lượng Registry ngày càng nhiều, gây cản trở cho việc truy xuất của Windows. Do đó việc xóa Registry là điều cần thiết bạn nên làm.
9. Xóa bộ nhớ đệm
Bộ nhớ đệm hay còn được gọi với cái tên "chuyên ngành" là cache, đây là nơi lưu trữ tạm thời các dữ liệu trong phiên làm việc trước của các ứng dụng, chương trình mà hệ điều hành lưu lại nhằm giúp việc tải data trong các phiên làm việc sau được nhanh hơn. Vì vậy, chức năng chính của nó là để tăng tốc độ xử lý, giúp thiết bị xử lý nhanh hơn và giảm số lượng dữ liệu được xử lý.
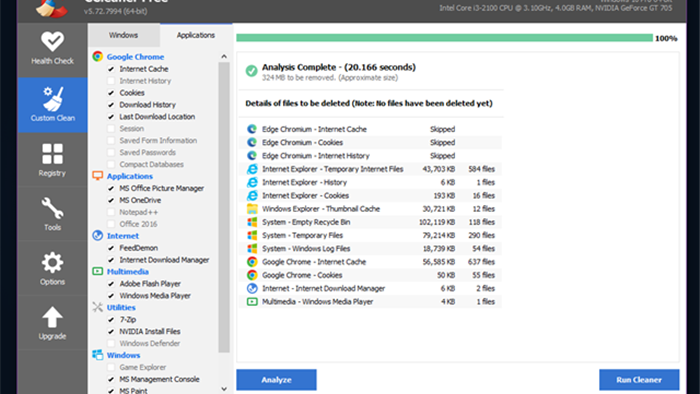
Tuy nhiên, nếu bạn cứ để yên và không có bât kì tác động gì trong một thời gian quá lâu, bộ nhớ đệm sẽ khiến cho ổ cứng của bạn nhanh chóng đầy lên. Do đó, nếu cần thiết bạn nên thường xuyên dọn dẹp bộ nhớ đệm để lấy lại không gian lưu trữ cho Windows.
Kết
Như vậy là chúng ta đã trải qua 09 việc làm cơ bản trong việc dọn dẹp Windows, bảo đảm sau khi thực hiện tất cả việc trên, bạn sẽ thấy hiệu suất máy tính tăng lên một cách rõ rệt.
Tất nhiên, có những cách khác để cải thiện tốc độ máy tính của bạn. Ví dụ, bạn có thể nâng cấp phần cứng chẳng hạn, nhưng làm như vậy thường tốn kém và phức tạp đối với người mới bắt đầu. Sự đánh đổi không phải lúc nào cũng đáng giá.
