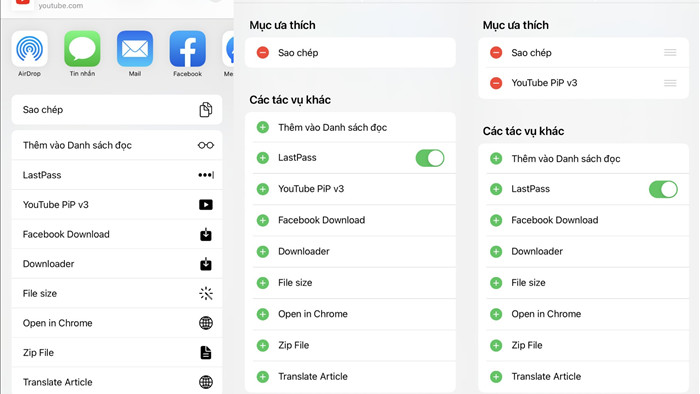Thủ thuật iOS 14: Cách kích hoạt chế độ Picture-in-Picture ngay từ ứng dụng YouTube
Chuyển đổi số - Ngày đăng : 07:00, 23/09/2020
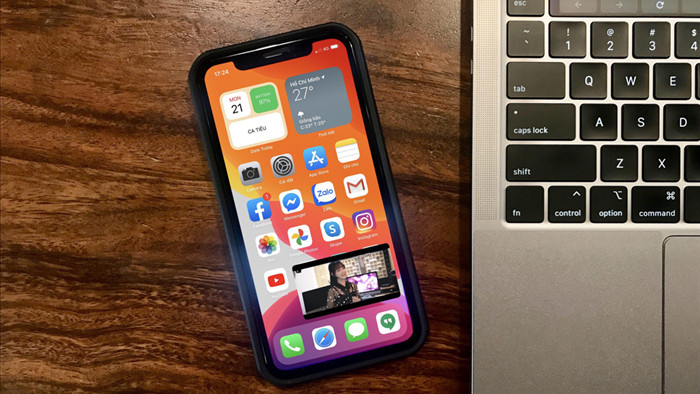
Cuối cùng, Apple cũng mang tính năng Picture-in-Picture (PiP) lên iOS 14 và iPadOS 14. Tuy nhiên, tính năng mới vẫn còn nhiều hạn chế và hiện có khá ít ứng dụng tương thích với nó, trong đó có YouTube.
Cách đây không lâu, người dùng vẫn có thể mở YouTube trên Safari và kích hoạt chế độ PiP từ đó. Hiện tại, cách này đã không còn khả dụng. Thay vào đó, người dùng phải thực hiện thêm thao tác mở trang web dành cho máy tính trước khi có thể kích hoạt chế độ PiP.
Rõ ràng, thao tác kích hoạt PiP trên Safari rườm rà và bất tiện. Hôm nay, chúng tôi sẽ giới thiệu đến bạn một cách kích hoạt tùy chọn PiP nhanh hơn và thuận tiện hơn. Đặc biệt, với cách này, bạn có thể bật PiP ngay từ ứng dụng YouTube chính thức, không cần nhờ đến Safari.
Picture-in-Picture (PiP) là chế độ mở video YouTube dưới dạng cửa sổ thu nhỏ trên màn hình, cho phép người dùng vừa xem video vừa có thể làm được nhiều việc khác.
Bước 1: Đầu tiên, bạn cài đặt ứng dụng Shortcuts (Phím tắt) cho iPhone hoặc iPad từ App Store hoặc từ địa chỉ sau. Nếu thiết bị đã có sẵn ứng dụng hoặc bạn đã cài đặt nó rồi, hãy bỏ qua bước này.
Bước 2: Tiếp theo, bạn bật chế độ cho phép cài đặt shortcut (phím tắt) từ nguồn bên thứ ba bằng cách bật tùy chọn Allow Unstrusted Shortcuts (Phím tắt chưa được tin cậy) trên ứng dụng Settings (Cài đặt).
Trường hợp, bạn không tìm thấy tùy chọn kể trên, hãy mở ứng dụng Shortcuts (Phím tắt), sau đó truy cập vào bộ sưu tập phím tắt, và chạy một phím tắt bất kỳ. Thao tác này sẽ kích hoạt tùy chọn Allow Unstrusted Shorcuts (Phím tắt chưa được tin cậy).
Quay lại ứng dụng Settings (Cài đặt), chọn Shortcuts (Phím tắt), rồi bật công tắt nằm bên cạnh tùy chọn Allow Untrusted Shortcuts (Phím tắt chưa được tin cậy).
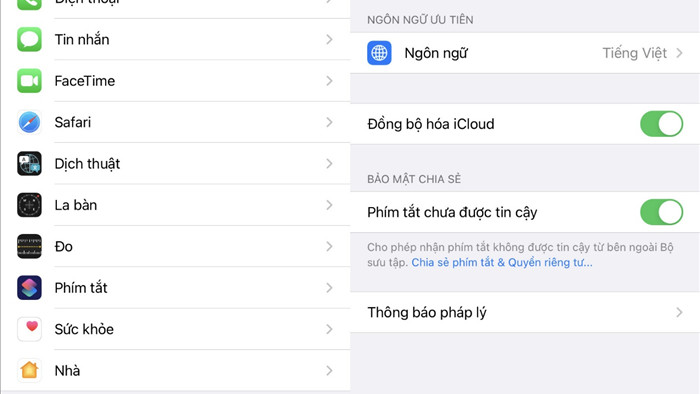
Bước 3: Phím tắt chúng ta sắp sử dụng được người dùng Reddit có nickname Farligmandag89 xây dựng bằng ứng dụng Scriptable. Bởi vậy, để phím tắt có thể thực thi các câu lệnh cần thiết, bạn phải cài đặt ứng dụng Scriptable vào thiết bị. Đây là ứng dụng miễn phí, và bạn có thể cài đặt từ App Store hoặc từ địa chỉ sau.
Bước 4: Mở trình duyệt Safari, sau đó truy cập vào địa chỉ sau, rồi bấm nút Get Shortcut.
Bước 5: Thao tác trên sẽ đưa bạn đến ứng dụng Shortcuts (Phím tắt). Tại đây, bạn di chuyển xuống dưới cùng và bấm nút Add Untrusted Shortcut (Thêm phím tắt không được tin cậy).
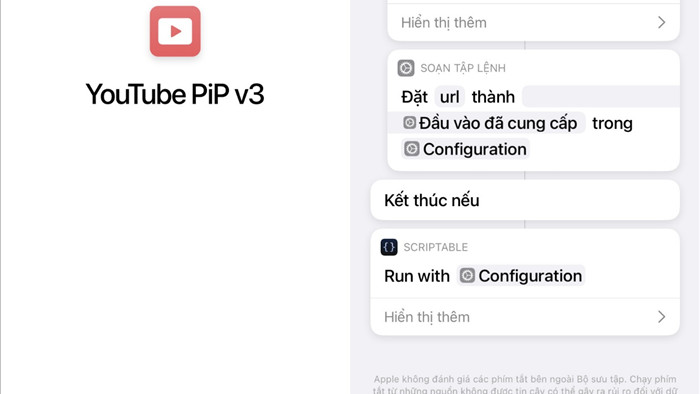
Bước 6: Mở ứng dụng YouTube, sau đó tìm và mở video bạn muốn xem ở chế độ PiP.
Bước 7: Bấm nút Share (Chia sẻ), chọn tùy chọn More (Thêm), sau đó tìm và chọn phím tắt YouTube PiP V3.
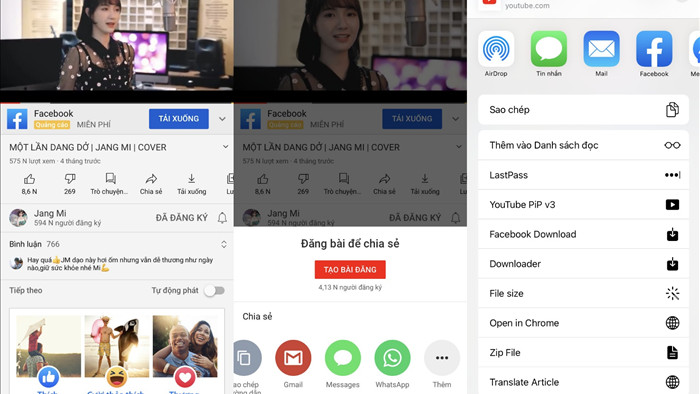
Bước 8: Ngay lập tức, phím tắt YouTube PiP V3 sẽ kích hoạt chế độ PiP, đồng thời cung cấp rất nhiều tùy chọn cho bạn lựa chọn bao gồm chất lượng phát video, tốc độ phát video, và tải video về iPhone hoặc iPad.
Bước 9: Vuốt lên trên từ cạnh dưới cùng của màn hình để quay về màn hình chính. Bây giờ, bạn có thể vừa xem video vừa làm việc mình thích chẳng hạn nhắn tin, lướt web,... Bạn có thể di chuyển cửa sổ PiP đến vị trí bất kỳ, vuốt nó sang cạnh trái hoặc cạnh phải để ẩn nó.
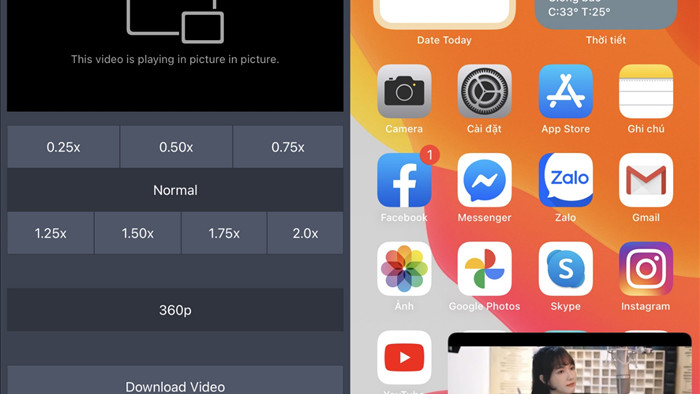
Bước 10: Bạn có thể đặt phím tắt YouTube PiP V3 ở trên phần đầu của trình đơn chia sẻ để truy cập nó nhanh hơn.
Để thực hiện, bạn bấm nút Share (Chia sẻ), và bấm nút More (Thêm), sau đó di chuyển xuống dưới cùng và chọn Edit action (Sửa tác vụ). Cuối cùng, bạn bấm nút dấu cạnh nằm phía trước phím tắt YouTube PiP V3 và bấm nút Done (Xong).