5 cách sửa lỗi hao pin sau khi nâng cấp lên iOS 14
Chuyển đổi số - Ngày đăng : 07:30, 19/09/2020
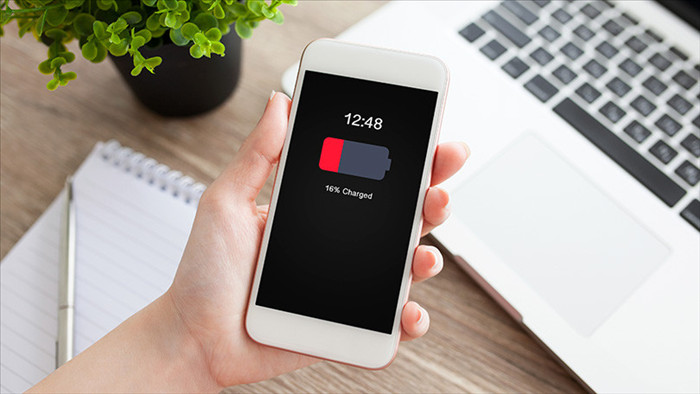
1. Kiểm tra ứng dụng nào đang “ngốn” pin
Sau khi Apple ra mắt iOS 14, nhiều nhà phát triển sẽ chưa kịp cập nhật ứng dụng, dẫn đến tình trạng iPhone bị hao pin. Để kiểm tra danh sách các ứng dụng đang “ngốn” pin, bạn hãy vào Settings (cài đặt) - Battery (pin).
Tại đây, iPhone sẽ liệt kê đầy đủ tên các ứng dụng và mức sử dụng pin tương ứng trong 24 giờ (hoặc 10 ngày). Sau khi đã xác định được những ứng dụng “ngốn” pin, bạn chỉ cần gỡ cài đặt và sử dụng các phần mềm khác thay thế. Ví dụ, bạn có thể thay thế Facebook và Messenger bằng phần mềm Friendly, sử dụng Safari thay cho Google Chrome...

Trong trường hợp không muốn thay đổi ứng dụng, bạn có thể truy cập vào App Store, chuyển sang thẻ Search (tìm kiếm), sau đó bấm vào ảnh đại diện ở góc trên bên phải và chọn Update all để cập nhật tất cả ứng dụng trên iPhone lên phiên bản mới nhất.
2. Kiểm tra Location services (dịch vụ định vị)
Đầu tiên, bạn vào Settings (cài đặt) - Privacy (quyền riêng tư) - Location services (dịch vụ định vị), sau đó chọn các ứng dụng không cần thiết (như camera, trò chơi, phần mềm chỉnh sửa ảnh...) và thiết lập lại thành Never (không).
Ngược lại, đối với các ứng dụng bắt buộc phải sử dụng dịch vụ định vị như Maps (Bản đồ), Grab... bạn chỉ cần chọn While Using the App (khi dùng ứng dụng) thay vì bật liên tục.

3. Giảm độ sáng màn hình iPhone
Việc thiết lập màn hình quá sáng sẽ khiến iPhone nhanh hết pin hơn. Do đó, bạn hãy truy cập vào Settings (cài đặt) - Display & Brightness (màn hình và độ sáng), tắt tùy chọn Automatic (tự động) và thiết lập độ sáng màn hình ở mức vừa phải (70-80%).
Ngoài ra, bạn cũng có thể thực hiện việc này nhanh hơn trong Control Center (trung tâm điều khiển).
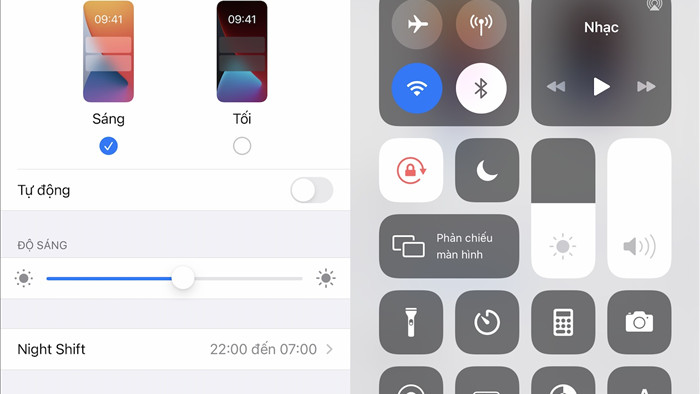
4. Sử dụng Low Powe Mode (chế độ nguồn điện thấp)
Nếu muốn tăng thời gian sử dụng pin trên iPhone, bạn có thể kích hoạt Low Power Mode (chế độ nguồn điện thấp) bằng cách vào Settings (cài đặt) - Battery (pin).
Để tiết kiệm thời gian cho những lần sau, bạn có thể thêm Low Power Mode (chế độ nguồn điện thấp) vào Control Center (trung tâm điều khiển). Đầu tiên, bạn vào Settings (cài đặt) - Control Center (trung tâm điều khiển), sau đó bấm vào biểu tượng dấu cộng bên cạnh mục Low Power Mode (chế độ nguồn điện thấp).
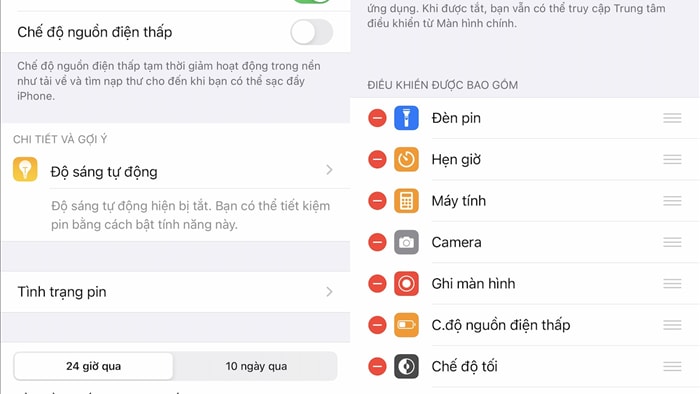
Kể từ lúc này, bạn chỉ cần mở Control Center (trung tâm điều khiển) bằng cách vuốt từ dưới màn hình lên (đối với những mẫu iPhone có nút Home vật lý) hoặc vuốt từ trên xuống (đối với các phiên bản từ iPhone X trở lên), sau đó bấm vào biểu tượng viên pin để kích hoạt Low Power Mode (chế độ nguồn điện thấp).
Lưu ý, khi Low Power Mode (chế độ nguồn điện thấp) được kích hoạt, một số tính năng trên iPhone sẽ tạm thời bị vô hiệu hóa, ví dụ như tính năng tải email mới, ngoài ra điện thoại sẽ tắt màn hình nhanh hơn...
5. Đặt lại tất cả cài đặt
Nếu những giải pháp trên không giúp khắc phục vấn đề, bạn hãy vào Settings (cài đặt) - Reset (đặt lại) - Reset all settings (đặt lại tất cả cài đặt), nhập mật mã khi được yêu cầu. Lưu ý, thao tác này sẽ đưa toàn bộ các thiết lập trên iPhone trở về trạng thái mặc định ban đầu, và không ảnh hưởng đến dữ liệu hiện có trên thiết bị.

Ngoài ra, nếu không muốn tiếp tục sử dụng iOS 14, bạn có thể hạ cấp iPhone về phiên bản iOS 13.7 mà không lo bị mất dữ liệu, tham khảo thêm cách thực hiện tại bài viết sau.
