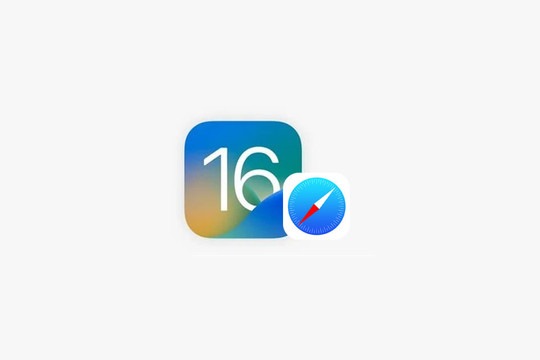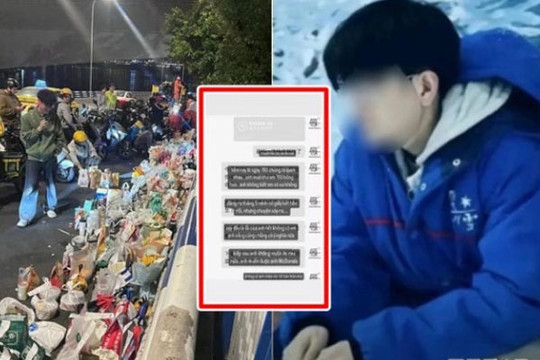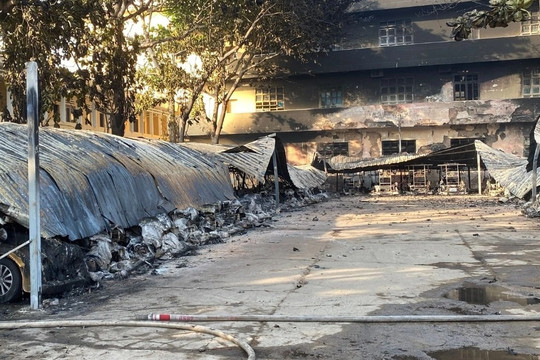Microsoft Excel là chương trình xử lý bảng tính, được thiết kế để giúp ghi lại, trình bày các thông tin xử lý dưới dạng bảng, thực hiện tính toán và xây dựng các số liệu thống kê trực quan có trong bảng từ Excel. Bảng tính của Excel bao gồm nhiều ô được tạo bởi các dòng và cột, việc nhập dữ liệu và lập công thức tính toán trong Excel cũng có những điểm tương tự như các chương trình bảng tính Lotus 1-2-3, Quattro Pro.
Tuy nhiên, với số lượng câu lệnh, tính năng khổng lồ bạn sẽ mất rất nhiều thời gian để có thể sử dụng thành thạo. Nhưng nếu nắm được một số mẹo dưới đây sẽ giúp bạn giảm đáng kể thời gian khi làm việc trên Excel.
Những mẹo hay khi sử dụng Excel
1. Chuyển đổi giữa cột và hàng
Nếu bạn có một bảng tính sử dụng các đề mục trong cột hoặc hàng (hoặc cả 2) và nghĩ rằng khi đổi cột cho hàng thì bảng tính sẽ trực quan hơn thì hãy sử dụng mẹo này để thực hiện nhanh chóng và dễ dàng. Nó giúp bạn tiết kiệm nhiều thời gian hơn khi không phải gõ lại các tiêu đề.
Các bước để di chuyển các ô từ hàng tiêu đề sang cột tiêu đề:
- Chọn các ô trong cột chứa tiêu đề
- Nhấp chuột phải, chọn Copy hoặc nhấp vào nút Copy trên tab Home của dải Ribbon
- Chọn ô trong hàng và cột bạn muốn các tiêu đề bắt đầu.
- Nhấp chuột phải và chọn Paste Special hoặc nhấp Paste > Paste Special trên tab Home của dải Ribbon
- Tích vào hộp checkbox Transpose ở góc dưới bên phải
- Nhấn OK và xem kết quả

2. Cố định hàng và cột trong Excel
Nếu có một bảng dài chứa hàng tấn dữ liệu, bạn có thể phải cuộn chuột xuống hoặc lên rất lâu để có thể tìm đến vùng mình cần, nhưng khi tìm được dữ liệu lại không biết nó là cái gì, do dòng tiêu đề không thể nhìn thấy. Điều này rất mất thời gian khi phải kéo lên kéo xuống liên tục chỉ để xem tiêu đề của dữ liệu. Tuy nhiên, nếu đóng băng các hàng và cột thì những tiêu đề vẫn sẽ được giữ nguyên khi di chuyển chuột trong bảng tính.
Vào tab View > Freeze Panes trên dải Ribbon. Trong menu thả xuống của Freeze Panes, chọn Freezze Panes (đóng băng cả hàng trên cùng và cột đầu tiên), Freeze Top Row (đóng băng hàng trên cùng của bảng tính), Freeze First Column (đóng băng cột đầu tiên của bảng tính).

Bây giờ, khi cuộn chuột xuống dưới, lên trên, sang phải, sang trái, bạn sẽ thấy cột và hàng đã đóng băng không bị di chuyển và luôn ở trong tầm mắt. Để hủy bỏ đóng băng những hàng, cột này, chỉ cần chọn lệnh Freeze Panes lần nữa và nhấp vào Unfreeze Panes.
Lưu ý: Với những phiên bản Excel cũ hơn, quá trình trên có thể khác biệt đôi chút. Chọn ô chung cho cả hàng và cột muốn đóng băng, sau đó nhấp vào Freeze Panes.
3. Sử dụng Fill Handle
Fill Handle là một dấu chấm đen xuất hiện ở góc dưới bên phải khi chọn một hoặc một nhóm các ô trong một cột. Biết cách sử dụng Fill Handle sẽ giúp bạn tiết kiệm được hàng tấn thời gian khi cần phải điền dữ liệu như số thứ tự, ngày, tháng, năm liên tục vào nhiều ô. Có vài cách để sử dụng Fill Handle.
Đầu tiên, có thể nhanh chóng tạo ra danh sách các số đếm bằng cách nhập 1 vào ô đầu tiên, 2 vào ô bên dưới nó, rồi chọn cả hai ô, Fill Handle xuất hiện, kéo xuống các ô bên dưới cho đến khi đạt đến số mong muốn. Không nhất thiết phải điền từ 1, bạn có thể làm từ bất cứ số nào như 15, 20, nhưng nó chỉ có thể tạo ra một dãy số tiến, liên tục. Nghĩa là nếu điền 15, bạn sẽ tạo đc danh sách từ 15, 16, 17, 18...

Khi sử dụng tính năng này cho ngày tháng, chỉ cần điền vào một ngày bất kỳ như 05/01/2017, chọn ô đó và kéo xuống dưới, Excel sẽ tự động tăng ngày tháng đúng y như lịch. Thao tác này cũng có thể áp dụng khi cần tạo cột cho các tháng trong năm hay các ngày trong tuần.

Một cách sử sụng hữu ích khác là khi cần điền giá trị tương tự vào toàn bộ cột trong bảng tính. Ví dụ, điền vào ô chữ cái A, chọn ô và nhấp đúp chuột vào Fill Handle. Thao tác này sẽ nhập giá trị A cho tất cả các ô còn lại của cột trong bảng tính.
4. Sử dụng mẫu
Một trong những cách tiết kiệm thời gian tốt nhất cho hầu hết mọi tác vụ là sử dụng các mẫu (template). Bạn có thể dùng chúng trong Microsoft Word để phục vụ các chương trình nghị sự, bản tin hay báo cáo. Trong Excel, mẫu lại càng hữu ích. Đối với timeline dự án, lịch, hóa đơn, ngân sách và nhiều hơn nữa, lợi dụng những công cụ định dạng sẵn, lại cực kỳ thuận tiện này chắc chắn sẽ giúp tiết kiệm được nhiều thời gian và công sức.
Việc thu thập các mẫu bảng tính cần thiết cũng dễ dàng như khi sử dụng chúng. Trang web của Microsoft cung cấp rất nhiều mẫu Excel khác nhau cho lịch, kế hoạch, công cụ theo dõi, bảng thời gian... Vertex24 có nhiều lựa chọn mẫu thú vị cho lịch, ngân sách, danh sách việc cần làm và bảng cân đối. Một nguồn mẫu Excel khổng lồ cho hóa đơn, hàng tồn kho, form đăng nhập,... là Spreadsheet 123.

Một mẫu hóa đơn cơ bản được tạo trong Excel
5. Truy cập máy tính
Bên cạnh việc hỗ trợ add-in máy tính từ bên ngoài, Excel cũng tích hợp sẵn tính năng máy tính, do đó nếu không muốn cài thêm add-in, bạn có thể tận dụng lợi thế của máy tính có sẵn này. Điều này sẽ tiện lợi trong trường hợp muốn tính toán nhanh chóng phép tính không được xây dựng trong bảng tính.
Excel cho phép thêm máy tính vào cả dải Ribbon và thanh công cụ Quick Access. Để thêm máy tính vào 2 vị trí này, bắt đầu bằng cách chọn File > Options. Sau đó, chọn Customize Ribbon (thêm máy tính vào dải Ribbon) hoặc Quick Access Toolbar (thêm vào Quick Access), tùy thuộc vào vị trí bạn muốn.
Trong Choose commands from: > All Commands > Calculator và nhấn Add >> để thêm máy tính vào thanh công cụ Quick Access. Nếu thêm vào Ribbon thì cần tạo một nhóm tùy chỉnh rồi thêm máy tính vào đó.

6. Liên kết các tab hoặc các cột
Nếu file Excel của bạn có chứa nhiều bảng tính với dữ liệu được tham chiếu chéo giữa chúng thì việc tạo ra một liên kết trực tiếp sẽ giúp truy cập nhanh hơn. Điều này đặc biệt hữu ích nếu cần chia sẻ bảng tính với những người khác để họ có thể di chuyển đến dữ liệu được tham chiếu một cách nhanh chóng.
Thực hiện theo các bước đơn giản dưới đây để tạo liên kết:
- Chọn ô có chứa dữ liệu muốn liên kết
- Nhấp chuột phải chọn Hyperlink hoặc đi đến tab Insert, chọn Hyperlink
- Trong cửa sổ pop-up hiện ra, chọn Place in this Document
- Sau đó nhập văn bản để hiển thị trong ô đó, nhập một tham chiếu ô cụ thể nếu muốn và bảng tính trong file Excel với dữ liệu đang liên kết đến
- Nhấn OK

7. Chuyển đổi và xem các cửa sổ
Có khi nào bạn cần làm việc với nhiều cửa sổ Excel cùng một lúc không? Có thể bạn cần xem lại dữ liệu, so sánh nó hoặc thậm chí sao chép dữ liệu từ workbook này sang workbook khác. Excel cung cấp một bộ tính năng xem hữu ích để trợ giúp cho việc này. Hãy tìm tới tab View để kiểm tra các tùy chọn này.
Arrange All: Khi nhấp vào nút này, bạn có thể sắp xếp tất cả các workbook đang mở của mình trên một màn hình. Hãy chọn chế độ xem ngang, dọc hoặc xếp tầng theo ý thích. View Side by Side: Tùy chọn này cho phép bạn chọn hai workbook mở để đặt cạnh hoặc chồng lên nhau, rất phù hợp khi cần so sánh.
Switch Windows: Nhấp vào nút này khi bạn mở nhiều workbook Excel cùng một lúc và muốn chuyển đổi nhanh chóng giữa chúng. Không cần phóng to hoặc thu nhỏ tối đa các cửa sổ với tính năng tuyệt vời này.

8. Làm việc với AutoSum

Một số người có thể nghĩ rằng làm việc với các công thức trong Excel quá tốn thời gian. Nhưng ngay cả đối với các phương trình đơn giản, các hàm tích hợp này chắc chắn có thể giúp người dùng thao tác nhanh hơn.
Trừ khi bạn đã di chuyển hoặc xóa nó khỏi ribbon, nút AutoSum sẽ nằm trên tab Home. Tính năng tiện dụng này cung cấp cho người dùng các công thức phổ biến nhất với một cú nhấp chuột. Bạn có thể thêm, đếm hoặc tính trung bình cho một nhóm số hay tìm ra số có giá trị lớn nhất (max) hoặc nhỏ nhất (min) trong tập hợp đó. Chỉ cần nhấp vào mũi tên trên nút AutoSum để chọn công thức bạn cần.
Ngoài tính năng AutoSum, tab Formulas còn chứa nhiều tùy chọn hơn. Mỗi công thức được đặt vào một danh mục cụ thể để người dùng dễ tìm kiếm. Bạn có thể chọn từ các hàm liên quan đến tài chính, logic, toán học, thống kê hoặc kỹ thuật. Nhưng đối với các công thức thường được sử dụng, tính năng AutoSum rất nhanh chóng và tiện lợi.
9. Sử dụng Conditional formatting (định dạng có điều kiện) đơn giản

Conditional formatting (Định dạng có điều kiện) là một trong những tính năng Excel khác mà nhiều người có thể thấy hơi đáng sợ. Tuy nhiên, đối với dữ liệu những dữ liệu đặc biệt, nó là một công cụ tuyệt vời. Ví dụ, bạn có một bảng dữ liệu từ một cuộc khảo sát và muốn xem có bao nhiêu câu trả lời Yes và bao nhiêu câu trả lời No ngay lập tức. Hãy áp dụng các bước sau đây:
1. Chọn các ô chứa câu trả lời Yes/No.
2. Trên tab Home, bấm vào hộp drop-down Conditional Formatting.
3. Chọn Highlight Cells Rules và sau đó là Text That Contains.
4. Nhập từ Yes trong hộp bên trái và chọn định dạng cho từ hộp bên phải.
5. Thực hiện theo các bước tương tự đối với câu trả lời No.
Sau đó, bạn sẽ thấy tất cả các câu trả lời Yes và No được định dạng theo cách đã chọn, do đó rất dễ nhìn. Nếu có kế hoạch tiếp tục tăng thêm dữ liệu, bạn cũng có thể áp dụng định dạng có điều kiện này cho toàn bộ cột hoặc hàng thay vì chỉ một nhóm các ô. Bằng cách này, dữ liệu trong tương lai sẽ được định dạng tự động ngay khi bạn nhập chúng.
10. Sử dụng Format Painter
Nếu đã sử dụng các ứng dụng Microsoft Office khác như Word, bạn có thể đã quen thuộc với Format Painter. Trong Excel, công cụ tiện lợi này cho phép bạn áp dụng định dạng tương tự từ một hoặc nhiều ô cho các ô khác chỉ bằng một cú nhấp chuột.
1. Chọn ô, nhóm ô, hàng hoặc cột mà bạn muốn sao chép định dạng từ đó.
2. Trên tab Home, nhấp vào Format Painter.
3. Chọn ô, nhóm ô, hàng hoặc cột mà bạn muốn sao chép định dạng.
Đây là một cách tuyệt vời để nhanh chóng áp dụng định dạng của các ô này cho các ô khác mà không cần thao tác theo cách thủ công.
11. Sắp xếp với các bộ lọc
Nếu có một bảng tính chứa nhiều cột dữ liệu, bạn có thể muốn sắp xếp hoặc lọc tất cả thông tin theo một cột nhất định. Mặc dù có một số cách để thực hiện điều này, nhưng sử dụng bộ lọc vẫn là cách nhanh và an toàn nhất.
1. Chọn toàn bộ trang tính bằng cách nhấp vào nút hình tam giác bên cạnh cột đầu tiên ở trên cùng bên trái.
2. Trên tab Home, nhấp vào Sort & Filter.
3. Chọn Filter.
Bước này sẽ làm một mũi tên xuất hiện ở hàng đầu tiên của mỗi cột. Khi bấm vào các mũi tên, người dùng có thể sắp xếp toàn bộ trang tính theo cách đã chọn để sắp xếp cột đó. Nếu đó là một trường ngày, người dùng có thể sắp xếp từ ngày cũ nhất đến mới nhất và nếu đó là một trường văn bản, có thể sắp xếp theo thứ tự bảng chữ cái.
Ngoài ra, người dùng có thể lọc dữ liệu để chỉ xem các mục mình muốn. Khi bấm vào một mũi tên, bạn sẽ thấy các hộp kiểm bên cạnh các mục. Đánh dấu hoặc bỏ đánh dấu các hộp này sẽ lọc dữ liệu, giúp bạn thấy chính xác những gì mình cần.

Khi sử dụng tính năng Filter còn có điểm rất hay nữa là nó không ảnh hưởng tiêu cực đến phần còn lại của dữ liệu. Nếu muốn sắp xếp toàn bộ trang tính, Excel sẽ điều chỉnh tất cả các cột. Và nếu muốn lọc, Excel sẽ chỉ ẩn những gì người dùng không muốn thấy.
12. Chèn biểu đồ nhanh chóng

Tính năng Charts trong Excel là công cụ tuyệt vời để hiển thị dữ liệu một cách trực quan. Và, bạn có thể chọn từ nhiều loại biểu đồ khác nhau như biểu đồ tròn, đường, cột, v.v...
Sử dụng ví dụ về định dạng có điều kiện cho câu trả lời Yes/No ở trên, bạn có thể chèn biểu đồ chỉ bằng vài cú nhấp chuột.
1. Chọn các ô chứa câu trả lời Yes/No.
2. Trên tab Insert, nhấp vào Recommended Charts. Với tùy chọn này, Excel sẽ lấy dữ liệu và đưa nó vào loại biểu đồ phù hợp nhất.
3. Nếu thích loại biểu đồ Excel tự động chọn, bấm OK và nó sẽ được chèn vào bảng tính.
Đây là cách dễ và nhanh nhất để tạo biểu đồ trong Excel. Quá trình này chỉ mất một phút để hoàn thành. Tuy nhiên, nếu không thích biểu đồ được tạo, bạn có thể nhấp vào tab All Charts trong cửa sổ pop-up và thử nghiệm với các loại biểu đồ khác.
13. Sử dụng phím tắt của Excel
Thường xuyên sử dụng các phím tắt khi thao tác trên Excel là một giải pháp tiết kiệm thời gian hiệu quả. Dưới đây là một số phím tắt có thể tăng tốc độ công việc một cách đáng kể:
F4 hoặc Fn + F4 để lặp lại lệnh cuối cùng, bao gồm thay đổi định dạng như màu sắc hoặc phông chữ
Alt + H, E, A để xóa các nội dung, định dạng và dữ liệu đính kèm khác trong ô được chọn
Ctrl + W để đóng bảng tính và Ctrl + O để mở bảng mới
Ctrl + Shift + : (dấu hai chấm) để nhập vào thời gian hiện tại và Ctrl + Shift + ; (dấu chấm phẩy) để nhập vào ngày hiện tại
Shift + F9 để tính toán các bảng tính đang hoạt động
Shift + Tab để di chuyển đến ô trước hoặc tùy chọn
Ctrl + Home để di chuyển đến đầu bảng tính
Ctrl + Page Down để di chuyển đến bảng tiếp theo trong một file Excel và Ctrl + Page Up để di chuyển đến bảng tính trước đó.
Theo An Nhiên - Vietnamnet