.jpg)
Giống như phiên bản tiền nhiệm, Windows 11 cũng có tùy chọn làm cho taskbar trong suốt (transparency). Nhờ vậy, bạn có thể nhìn thấy một phần hình nền bên dưới taskbar, Action Center và trình đơn Start, giống như khi bạn nhìn qua một lớp kính cường lực mờ (translucent). Mặc dù vậy, không phải ai cũng thích hiệu ứng này. Nếu bạn cũng là một trong số đó, dưới đây là 2 cách vô hiệu hóa hiệu ứng trong suốt trên Windows 11, giúp tăng tốc máy tính lên đáng kể.
Trên Windows 11, bạn có thể tắt hiệu ứng trong suốt thông qua cài đặt Personalization hoặc Accessibility. Sau đây là hướng dẫn chi tiết cách thực hiện.
Cách 1: Tắt hiệu ứng trong suốt trên Windows 11 từ cài đặt Personalization
Bước 1: Mở trình đơn Start, sau đó chọn Settings. Hoặc, bạn có thể bấm tổ hợp phím Windows + I.
.jpg)
Bước 2: Kế đến, bạn chọn thẻ Personalization từ khung bên trái.
.jpg)
Bước 3: Tiếp theo, bạn chọn trình đơn Colors.
.jpg)
Bước 4: Bây giờ, bạn tắt công tắc nằm bên phải tùy chọn Transparency Effects.
.jpg)
Cách 2: Tắt hiệu ứng trong suốt trên Windows 11 từ cài đặt Accessibility
Bên cạnh cách tắt hiệu ứng trong suốt trên Windows 11 từ trình đơn Personlization, bạn còn có thể tắt hiệu ứng này từ cài đặt Accessility. Sau đây là cách thực hiện.
Bước 1: Mở trình đơn Start và chọn Settings. Bạn cũng có thể bấm tổ hợp phím Windows + I.
.jpg)
Bước 2: Tiếp theo, bạn chọn thẻ Accessibility từ khung bên trái.
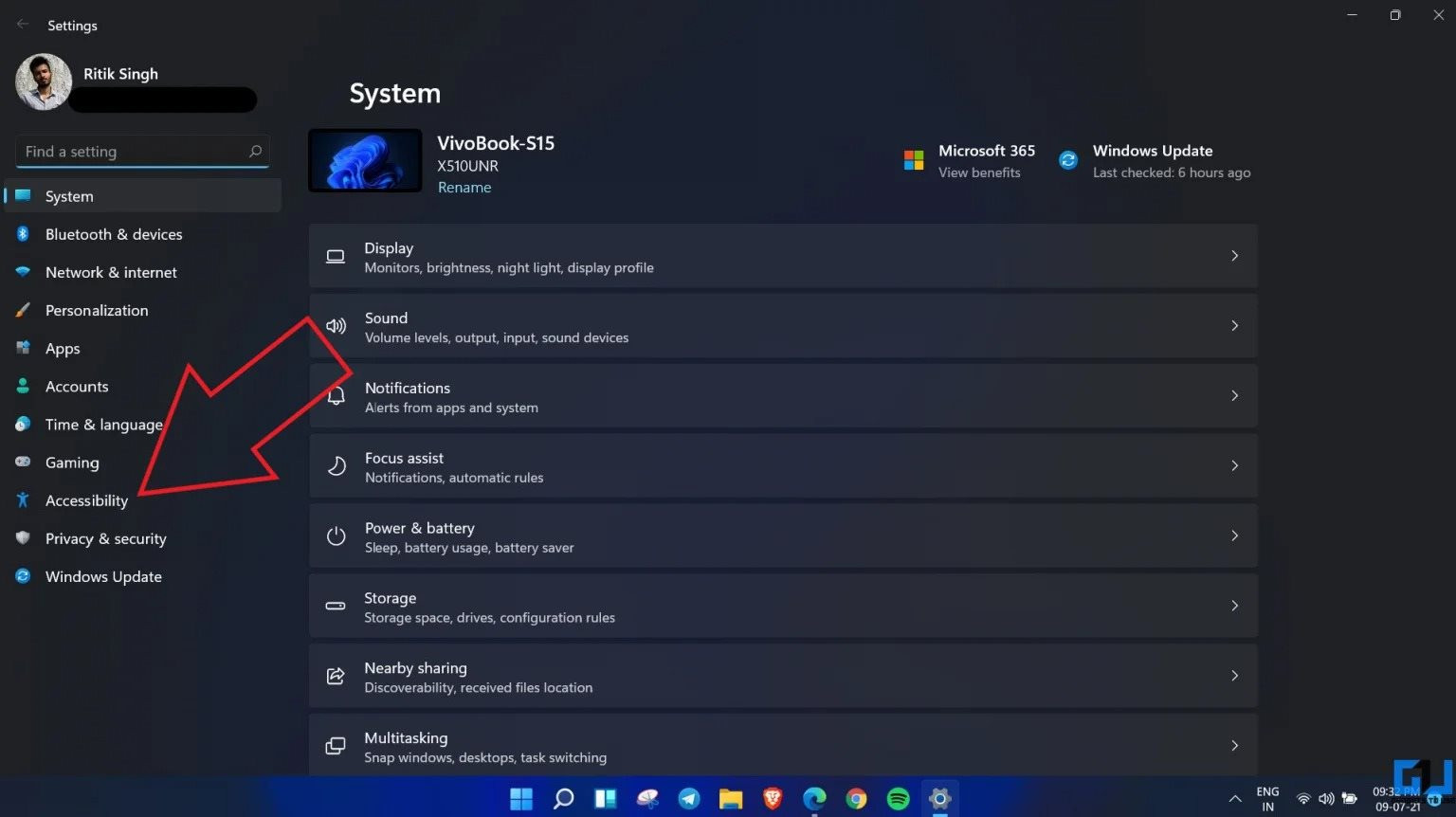
Bước 3: Kế đến, bạn chọn trình đơn Visual Effects từ các danh sách các trình đơn có sẵn.
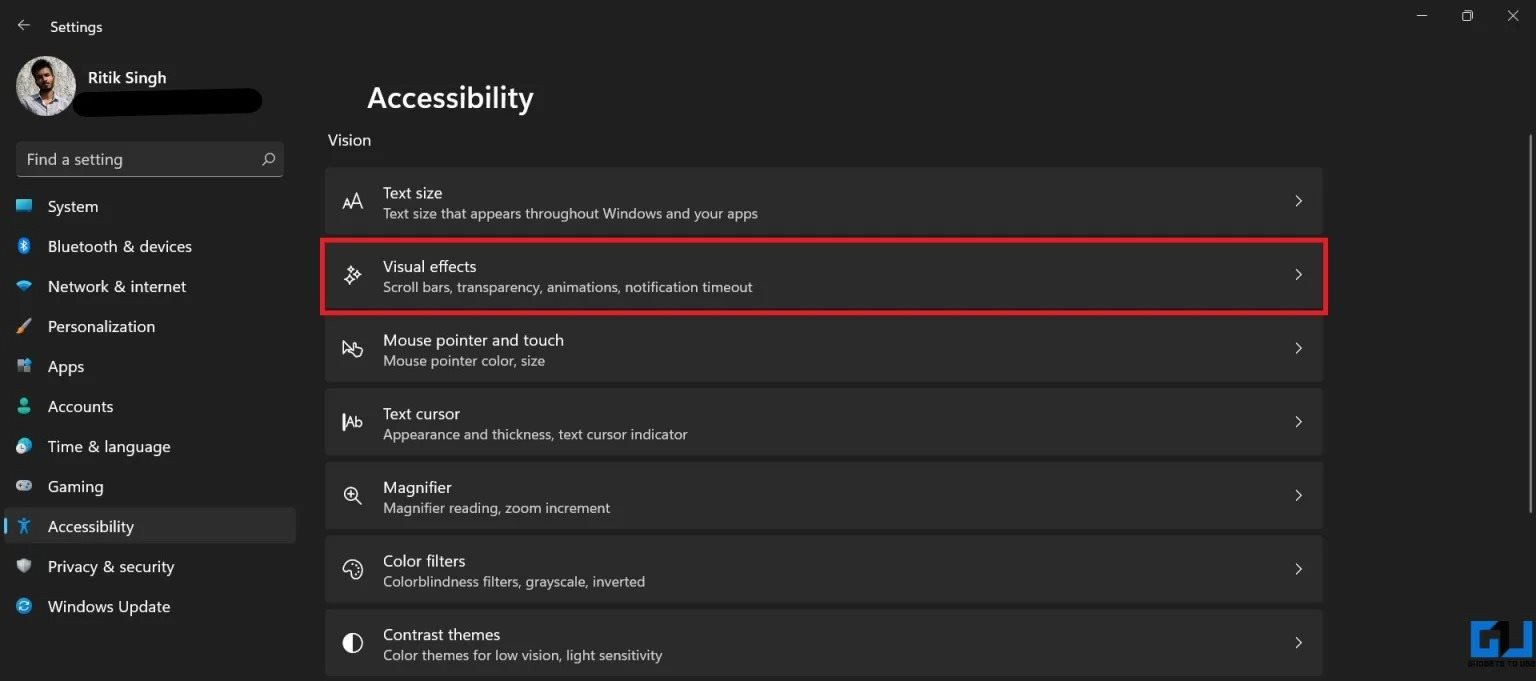
Bước 4: Ở màn hình tiếp theo, bạn tắt công tắc nằm bên phải tùy chọn Transparency Effects.
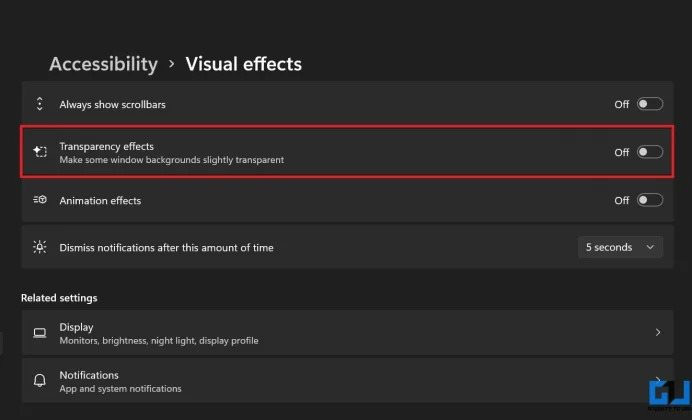
Tắt hiệu ứng trong suốt sẽ làm màu nền của taskbar, trình đơn Start, Action Center và khung widget sẽ trở nên đồng nhất (solid background). Bạn sẽ không còn nhìn thấy một phần hình nền desktop như trước đây nữa.
Ngoài ra, việc này còn giúp bạn máy tính Windows 11 chạy nhanh hơn đáng kể. Trường hợp, bạn thấy máy chưa đủ nhanh, bạn có thể tắt thêm hiệu ứng hoạt ảnh trong Settings > Accessibility > Visual Effects > Animation Effects.



.jpg)
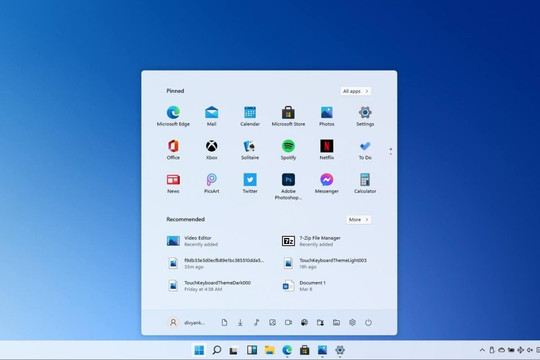
.jpg)
.jpg)
.jpg)
.jpg)





















