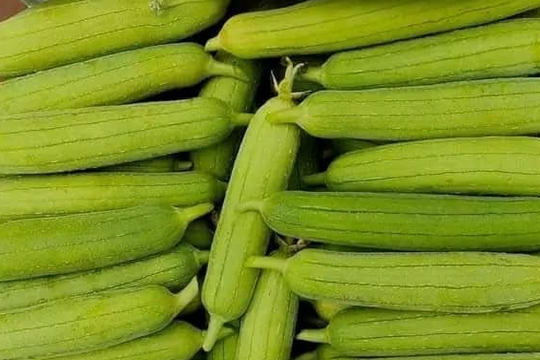Vì sao MacBook không sạc đầy 100% pin?
Vào tháng 06/2020, Apple đã giới thiệu tính năng Battery Health Management mới cùng với bản cập nhật Catalina 10.15.5, lấy cảm hứng từ tính năng Optimized Battery Charging trên iPhone.
Theo Apple, việc sạc pin lithium-ion đầy 100% và luôn duy trì trạng thái này là điều không tốt. Với tính năng mới, MacBook sẽ học thói quen sử dụng thiết bị của người dùng, và nếu nó nhận thấy bạn dự định cắm sạc trong thời gian dài, nó sẽ chỉ sạc pin lên đến mức 80%, sau đó dừng lại và chờ. Ưu điểm của tính năng mới này là nó có khả năng ước tính thời điểm bạn sẽ rút sạc và tự động sạc đầy pin đến mức 100% trước thời điểm đó. Tinh chỉnh nhỏ này giúp làm chậm quá trình lão hóa pin, nâng cao tuổi thọ thiết bị. Tính năng Battery Health Management được bật mặc định khi bạn mua máy Mac mới.
Lên đến macOS Big Sur, Apple đã đổi tên tính năng kể trên thành Optimized Battery Charging và cũng bật nó theo mặc định khi bạn mua máy Mac chạy vi xử lý Apple Silicon mới.
Nếu bạn không thích tính năng Optimized Battery Charging, bạn có thể tắt nó tạm thời hoặc vĩnh viễn.
Buộc MacBook sạc đầy 100% pin ngay từ thanh trình đơn
Cách nhanh nhất để buộc máy Mac sạc pin lên đến 100% là sử dụng tùy chọn trên chính thanh trình đơn.
Bấm lên biểu tượng pin ở phía trên góc phải của màn hình và chọn tùy chọn Charge to Full Now. Nếu bạn không thấy nó, hãy bấm và giữ phím Option trong khi bấm chuột vào biểu tượng pin trên thanh trình đơn.
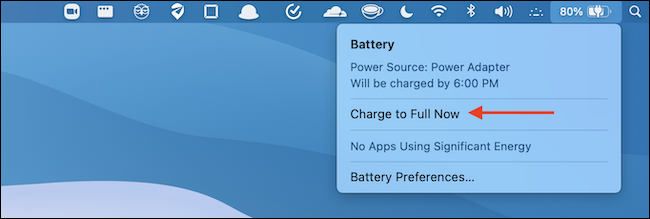
Bây giờ, MacBook sẽ bắt đầu sạc, và trình đơn pin sẽ hiển thị thời gian còn lại cho đến khi nó được sạc đầy 100%.
Cách tắt tạm thời hoặc vĩnh viễn tính năng Optimized Battery Charing
Nếu bạn đang sử dụng macOS Catalina trên máy Mac chạy vi xử lý của Intel, bạn chỉ có thể tắt tính năng Battery Health Management vĩnh viễn, bạn không thể vô hiệu hóa tính năng này một cách tạm thời.
Battery Health Management là một tính năng tiết kiệm điện năng. Để vô hiệu hóa nó, bạn bấm nút hình logo Apple ở phía trên góc trái của thanh trình đơn, sau đó chọn tùy chọn System Preferences.
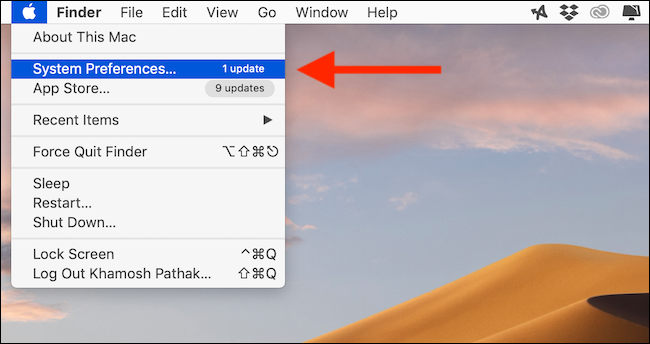
Tại đây, bạn bấm nút Energy Saver.
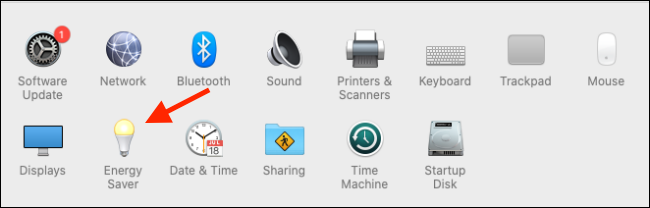
Bây giờ, bạn bấm nút Battery Health nằm trên thanh công cụ ở dưới cùng. Tại đây, bạn bỏ chọn tùy chọn Battery Health Management.
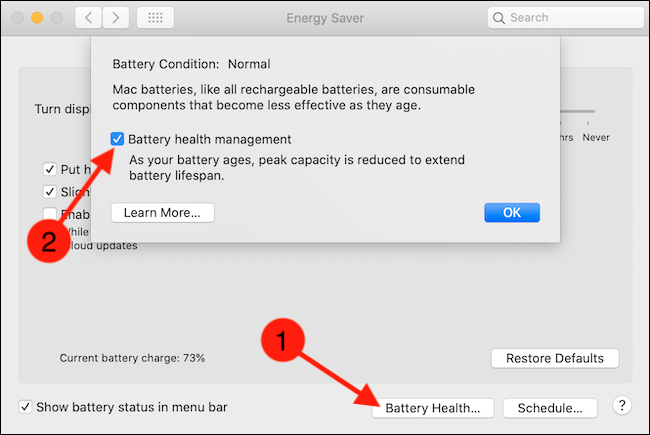
Cuối cùng, bạn bấm nút Turn Off ở hộp thoại xác nhận.
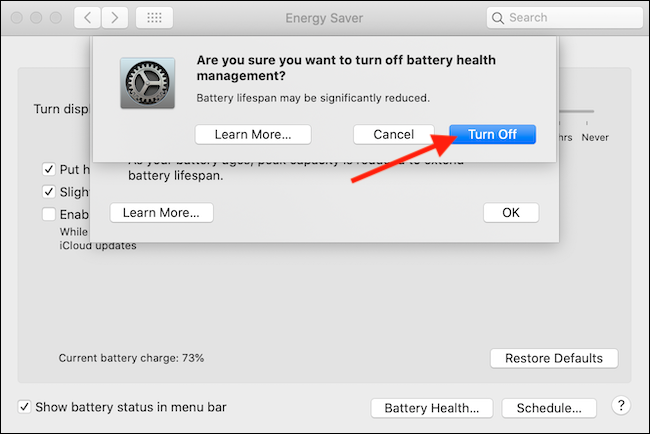
Kể từ bây giờ trở đi, máy Mac sẽ luôn sạc pin đầy 100%.
Trường hợp, bạn đang sử dụng máy Mac chạy vi xử lý Apple Silicon hoặc Intel và macOS Big Sur, bạn có thể vô hiệu hóa tính năng Optimized Battery Charging trong vòng một ngày hoặc vĩnh viễn.
Để thực hiện, bạn cũng bấm nút hình logo Apple ở phía trên góc trái của màn hình và chọn System Preferences.
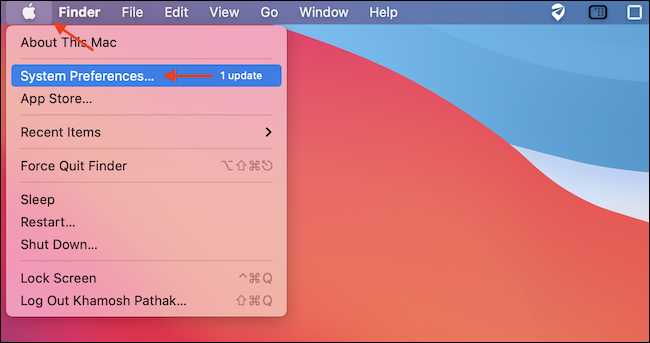
Tại cửa sổ System Preferences, bạn chọn phần Battery.
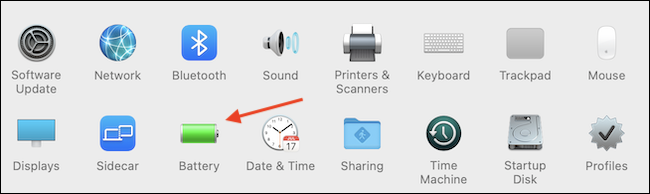
Chọn thẻ Battery từ khung bên trái, sau đó bỏ chọn tùy chọn Optimized Battery Charging.
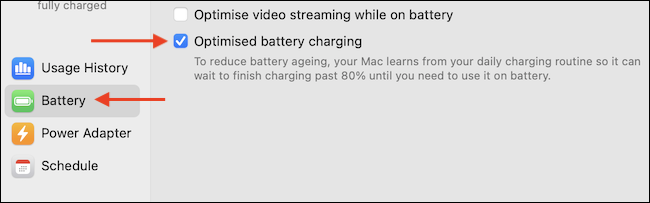
Nếu bạn muốn vô hiệu hóa tính năng này trong vòng một ngày, hãy bấm nút Turn Off Until Tomorrow. Để vô hiệu hóa nó vĩnh viễn, bạn hãy bấm nút Turn Off.
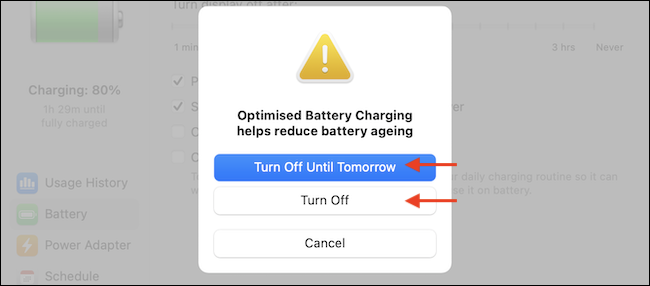
Kể từ bây giờ, MacBook sẽ luôn sạc đầy pin đến mức 100% trong một ngày hoặc vĩnh viễn tùy theo lựa chọn của bạn.
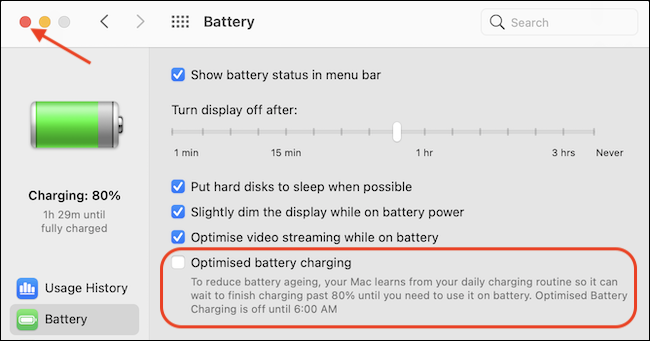
Sau này khi bạn đổi ý và muốn bật tính năng Optimized Battery Charging trở lại, hãy quay lại System Preferneces > Battery, chọn Battery từ khung bên trái, và sau đó đánh dấu kiểm vào mục Optimized Battery Charging.