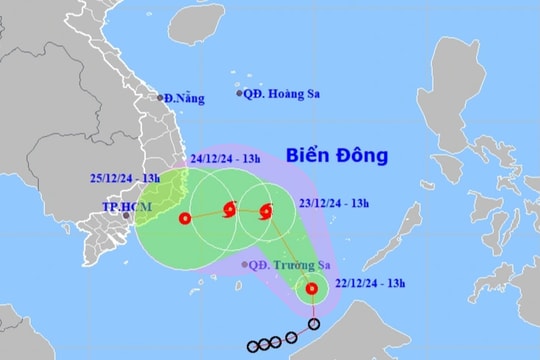.jpg)
Nếu bạn sở hữu một chiếc màn hình cao cấp, chắc hẳn bạn sẽ muốn khai thác tối đa khả năng hiển thị của nó. Tất cả những gì bạn cần làm là thay đổi tốc độ làm tươi màn hình của Windows 11.
Đã bao giờ bạn thắc mắc cách PC tạo ra hình ảnh hiển thị trên màn hình khi bạn rê chuột, gõ văn bản, hay chơi game?
Con số chỉ số lần một hình ảnh xuất hiện và biến mất trên màn hình trong vòng một giây được gọi là refresh rate (tốc độ làm tươi), được tính bằng đơn vị Hertz (viết tắt là Hz). Tốc độ làm tươi màn hình càng cao, hình ảnh càng mượt mà và ngược lại.
Cho dù bạn là game thủ sở hữu màn hình 144 Hz trở lên hoặc bạn đang tìm cách kéo dài thời lượng pin của laptop, thay đổi tốc độ làm tươi màn hình của Windows 11 đều sẽ đáp ứng nhu cầu của bạn.
Tốc độ làm tươi rất quan trọng, đặc biệt là trên màn hình chơi game và các màn hình cao cấp khác. Nếu bạn không cài đặt đúng tốc độ làm tươi, màn hình sẽ nhấp nháy và làm bạn bị mỏi mắt. Điều này đặc biệt đúng khi bạn nhìn vào màn hình liên tục trong thời gian dài.
May thay, Windows thường làm rất tốt việc định tốc độ làm tươi tự động, nhưng bạn luôn có thể thay đổi tốc độ làm tươi mặc định này theo sở thích cá nhân.
Để điều chỉnh tốc độ làm tươi trên Windows 11, hãy làm theo các bước sau đây:
Mở trình đơn Start và chọn Settings hình bánh răng. Ngoài ra, bạn có thể bấm tổ hợp phím tắt Windows + I để mở nhanh ứng dụng Settings.
.jpg)
Ở màn hình hiện ra, bạn chọn thẻ System ở bên trái và chọn mục Display ở bên phải.
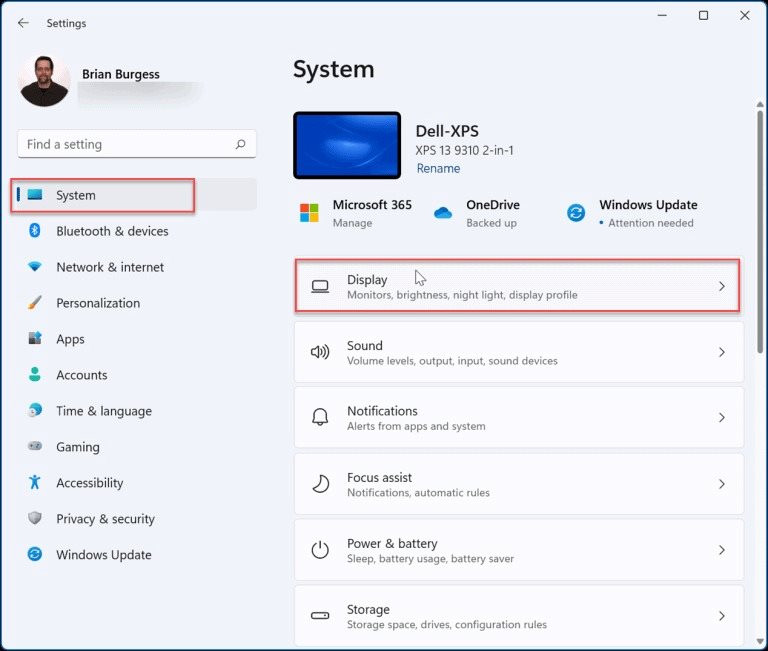
Di chuyển xuống dưới đến phần Related Settings và chọn tùy chọn Advanced display.
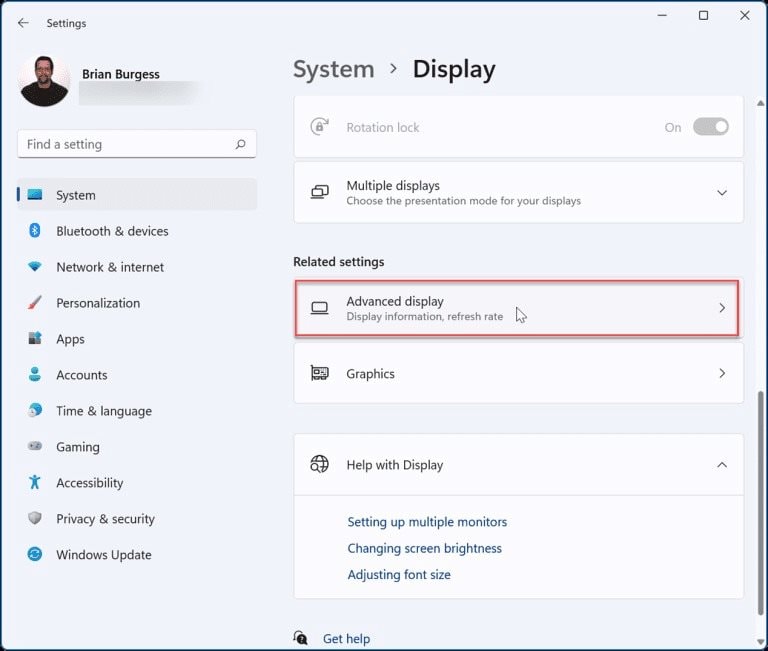
Tiếp theo, bạn tìm đến phần Display information. Tại đây, bạn hãy bấm lên trình đơn xổ xuống tên Choose a refresh rate và sau đó chọn lại tốc độ làm tươi theo ý muốn.
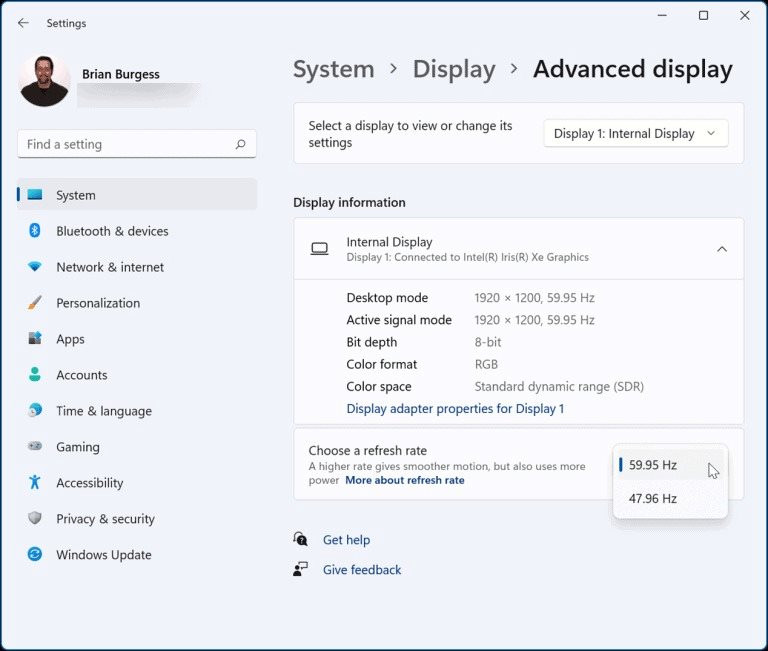
Như đã nói trên, tốc độ làm tươi càng cao, hình ảnh càng mượt mà nhưng sẽ càng tiêu tốn nhiều điện năng. Nếu bạn muốn hình ảnh mượt mà nhất có thể, hãy chọn tốc độ làm tươi cao nhất được hỗ trợ. Ngược lại, hãy để mặc định hoặc chọn tốc độ làm tươi ở mức mắt bạn cảm thấy thoải mái nhất để tiết kiệm điện năng.



.jpg)
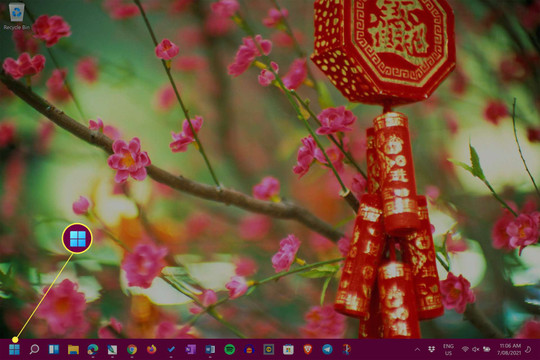
.jpg)
.jpg)
.jpg)
.jpg)