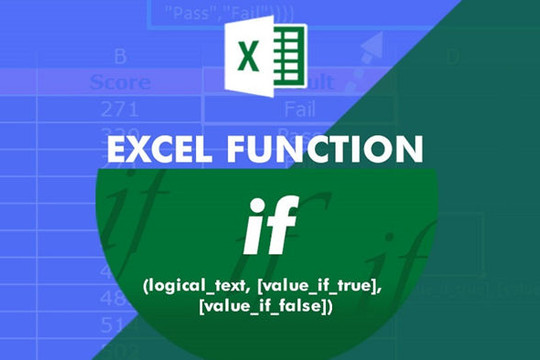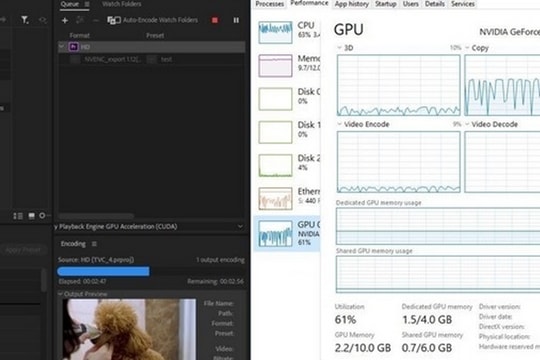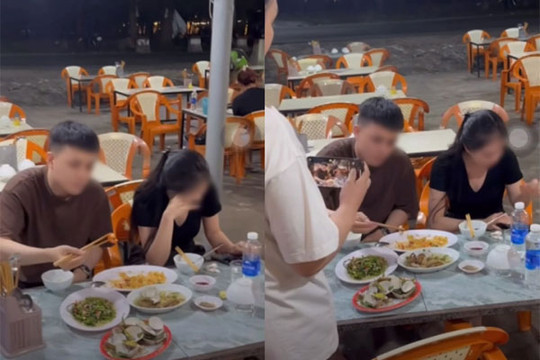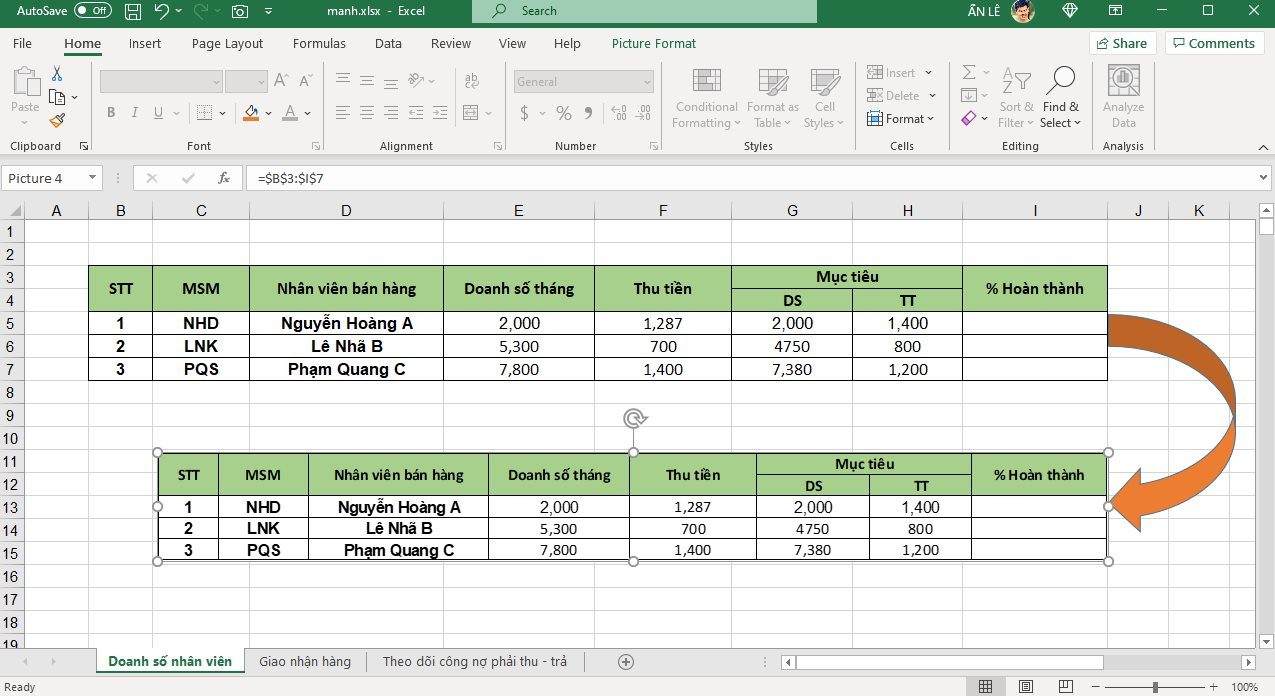
Thông thường, khi muốn chia sẻ một bảng hoặc một vùng dữ liệu từ Excel qua các ứng dụng nhắn tin như Zalo, Messenger, Google Chat hay qua email, bạn sẽ chụp ảnh hoặc sao chép vùng dữ liệu đó bằng một công cụ chụp ảnh màn hình như Snipping Tool, SnagIt, hoặc sử dụng thao tác Copy-Paste, sau đó dán nó vào ứng dụng mong muốn. Nhược điểm của cách này là việc chụp ảnh những vùng dữ liệu lớn khá khó khăn. Tương tự, thao tác Copy-Paste cũng cần nhiều thời gian và công sức.
Thay vào đó, bạn có thể sử dụng công cụ chụp ảnh hoặc sao chép nhanh vùng dữ liệu bất kỳ có sẵn trên Excel. Với cách này, bạn có thể chụp ảnh hoặc sao chép vùng dữ liệu bất kỳ nhanh chóng và đơn giản hơn, bất kể nó lớn bao nhiêu.
Sau đây là hướng dẫn chi tiết cách sử dụng công cụ chụp ảnh hoặc sao chép vùng dữ liệu có sẵn trên Excel.
Đầu tiên, bạn mở một file Excel có dữ liệu hoặc một file Excel mới.
Kế đến, bạn nhấp lên nút hình mũi tên xổ xuống trên thanh Quick Access, sau đó chọn More Commands.
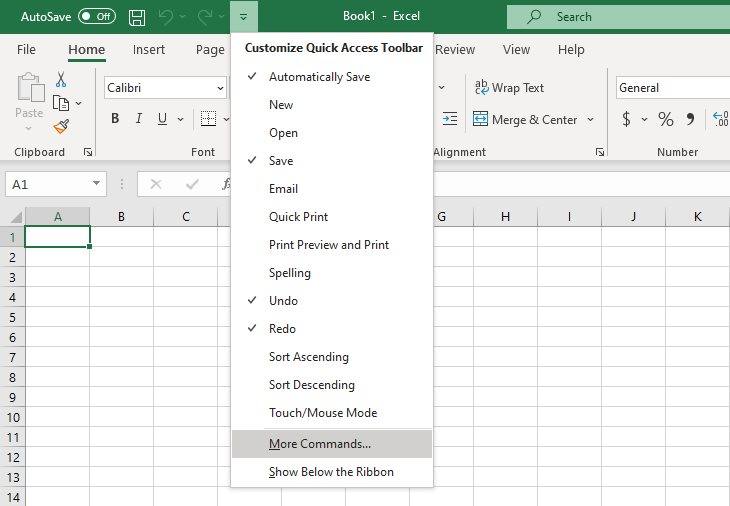
Ở cửa sổ Excel Options, bạn hãy bấm lên nút hình mũi tên xổ xuống tại mục Choose commands from và chọn All Commands.
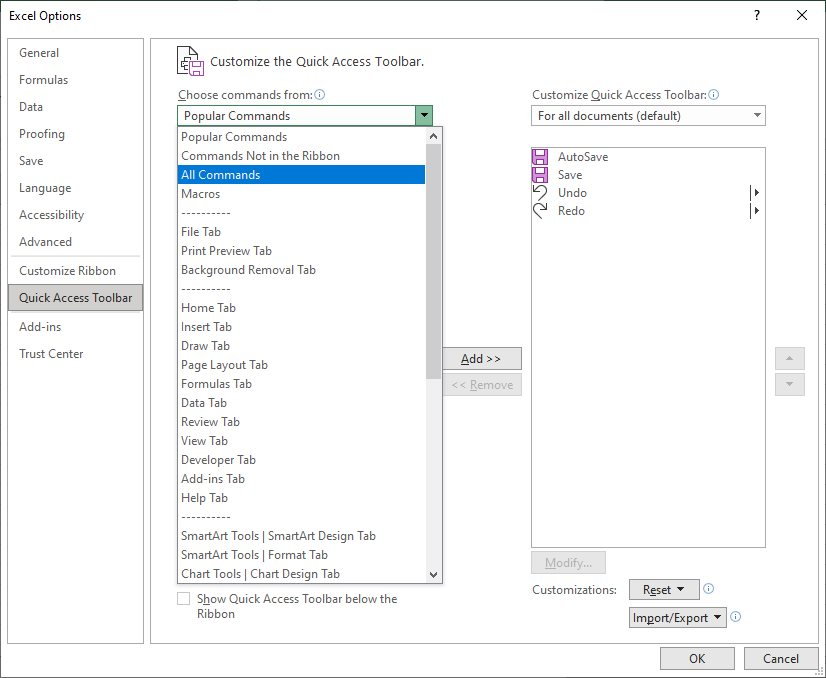
Tiếp theo, bạn tìm và chọn lệnh tên Camera, bấm nút Add, rồi bấm nút OK để đóng cửa sổ Excel Options.
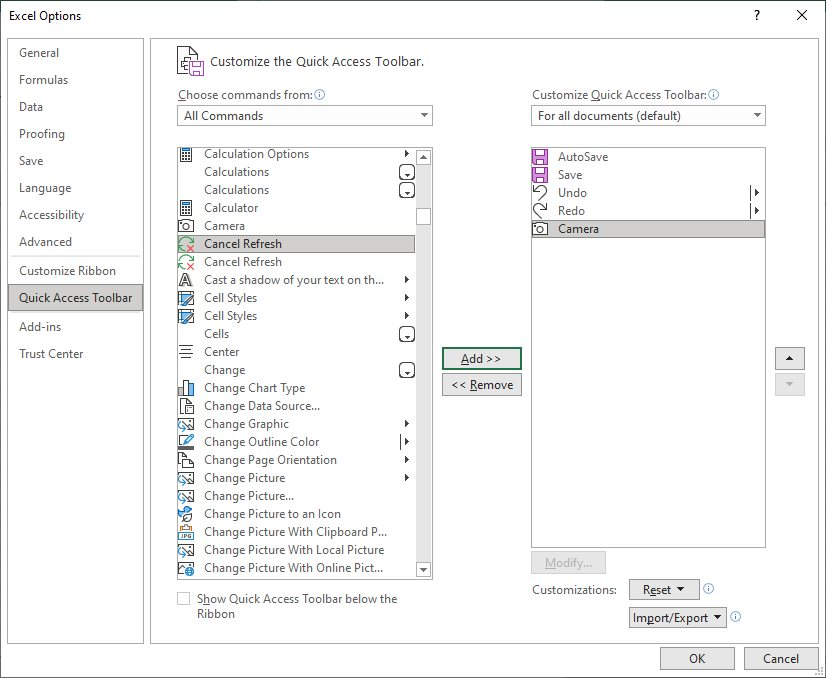
Quay lại màn hình chính của Excel và bạn sẽ thấy nút Camera đã xuất hiện trên thanh Quick Access.
Để chụp ảnh hoặc sao chép một vùng dữ liệu, bạn chỉ cần chọn vùng dữ liệu cần chụp ảnh hoặc sao chép, sau đó bấm nút hình Camera.
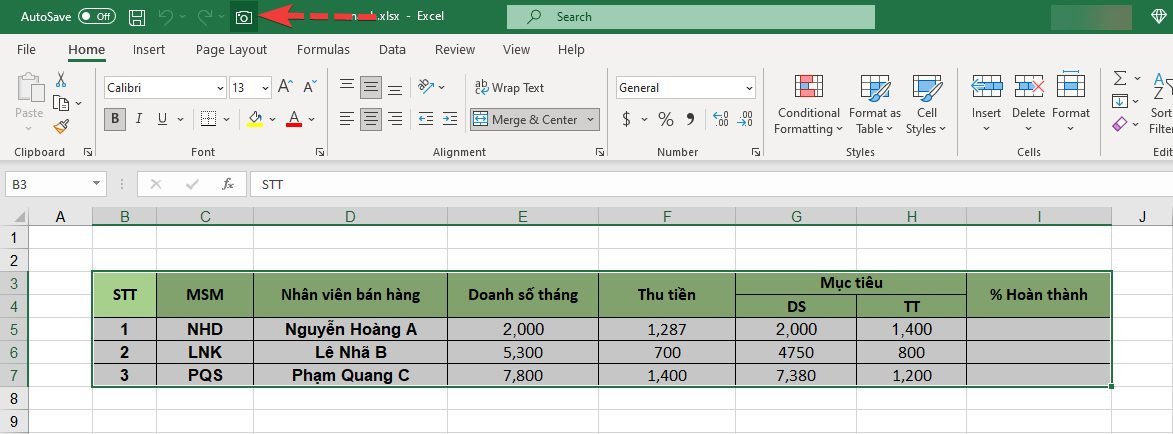
Ngay lập tức Excel sẽ sao chép vùng dữ liệu bạn chọn vào clipboard (bộ nhớ tạm thời).
Bây giờ, bạn có thể dữ liệu đã sao chép vào Excel, email, hoặc một ứng dụng nhắn tin bất kỳ để gửi nó cho người khác. Tùy vào ứng dụng bạn chọn, dữ liệu sẽ được dán dưới dạng file ảnh hoặc bảng biểu thông thường.
Ví dụ, nếu bạn sao chép bảng trên Excel và dán vào Gmail, nó sẽ xuất hiện dưới dạng bảng biểu thông thường, cho phép bạn chỉnh sửa nội dung trong đó.
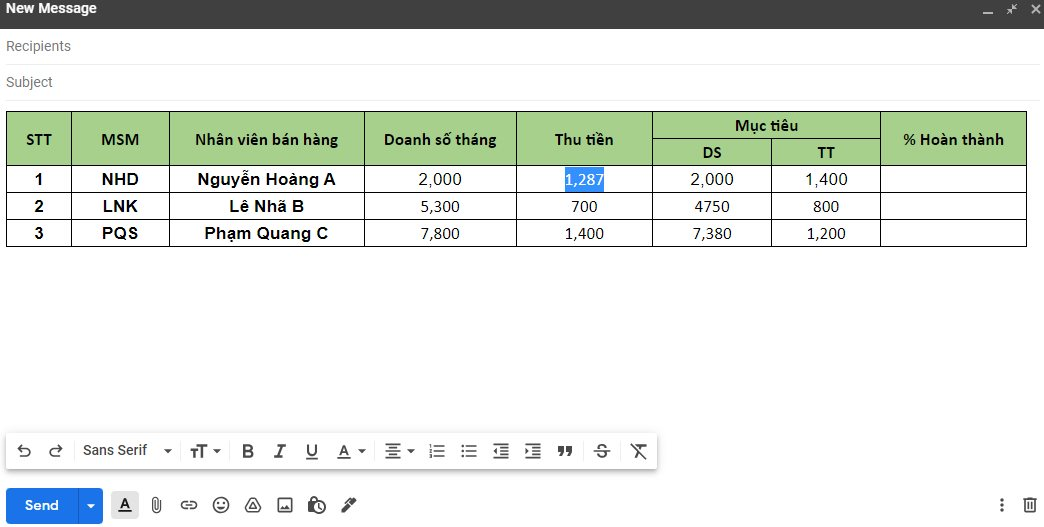
Tuy nhiên, nếu bạn dán nó vào một ứng dụng nhắn tin như Google Chat, nó sẽ xuất hiện dưới dạng file ảnh.
.jpg)
Ưu điểm của cách này là khi bạn sao chép một bảng biểu và dán nó vào cùng file Excel, nó sẽ xuất hiện dưới dạng một file ảnh, và khi bạn sửa nội dung trong bảng, nội dung trong ảnh sẽ tự động thay đổi theo.