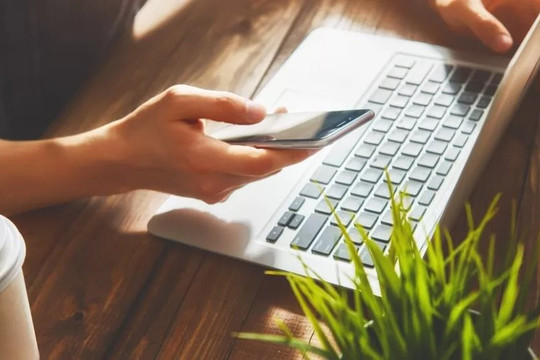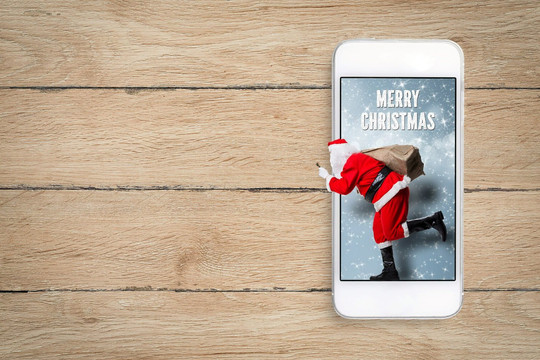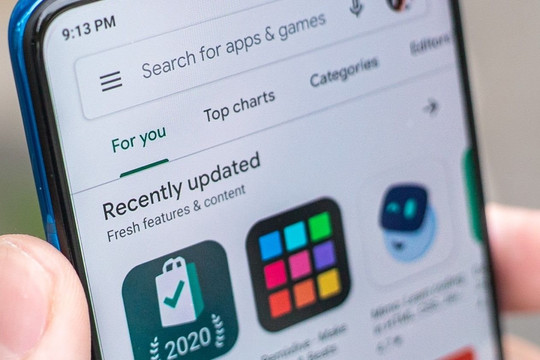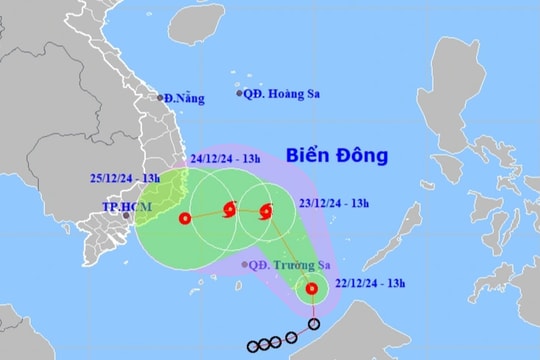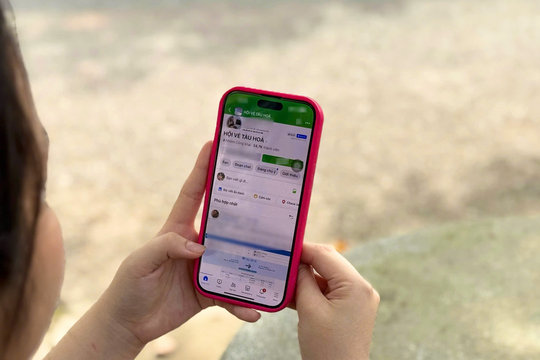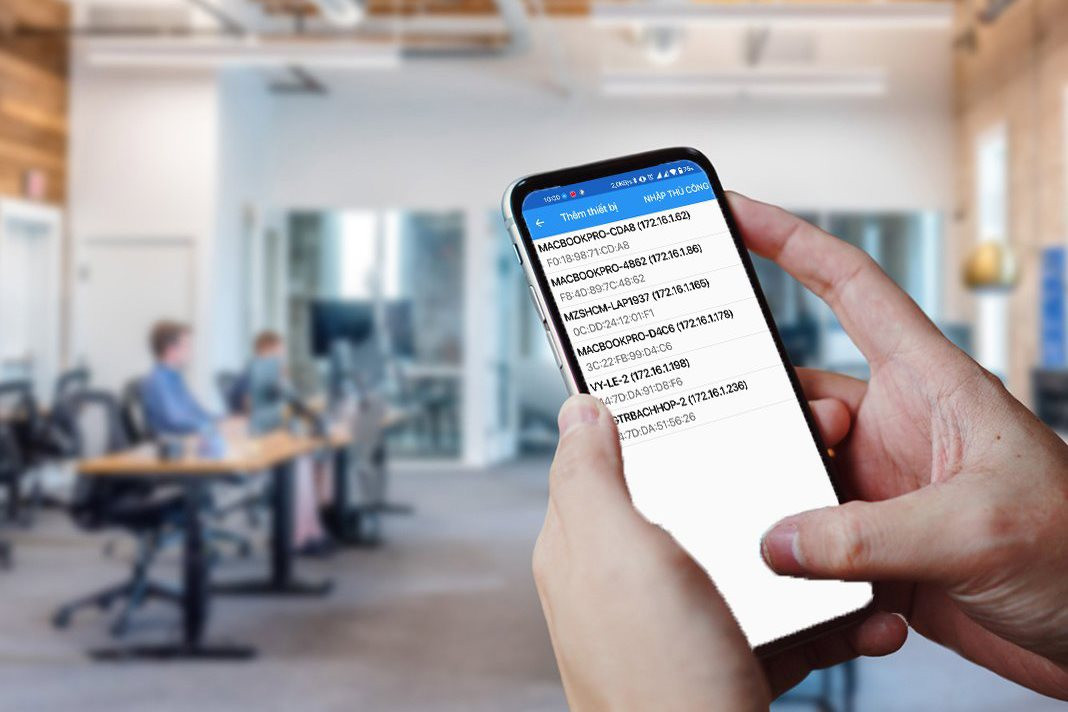
Thay vì ăn sáng, uống cà phê, sau đó đến bàn làm việc và bật máy tính, bạn có thể bật máy tính từ xa, trong lúc ăn sáng hoặc uống cà phê để mọi thứ sẵn sàng trước khi bạn đến bàn làm việc của mình.
Trước khi bắt đầu
Để có thể bật máy tính từ xa, thiết bị cần phải hỗ trợ tính năng Wake-on-LAN (WoL). WoL là tính năng của bo mạch chủ (mainboard hay motherboard). Cách dễ nhất để kiểm tra xem máy tính có hỗ trợ WoL không là truy cập vào BIOS và kiểm tra cài đặt quản lý nguồn (power management settings).
Để truy cập BIOS, bạn chỉ cần bật nguồn máy tính và bấm một trong các phím ESC, Del, F2, F8... tùy vào dòng máy và thương hiệu. Bạn có thể kiểm tra phím tắt truy cập BIOS trên trang chủ của nhà sản xuất.
Khi đã ở màn hình BIOS, hãy tìm cài đặt Wake on LAN trong các cài đặt liên quan đến quản lý nguồn (power management) hoặc mạng (networking)...
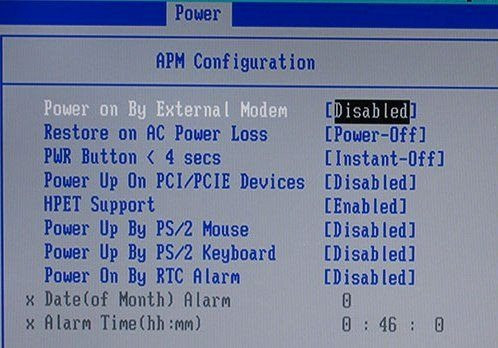
Nếu máy tính đã hỗ trợ tính năng WoL, hãy cài đặt ứng dụng Wake on LAN vào thiết bị Android từ địa chỉ sau.
Hoàn tất, bạn mở ứng dụng và bấm nút hình dấu cộng ở góc dưới bên phải để thêm máy tính vào ứng dụng.
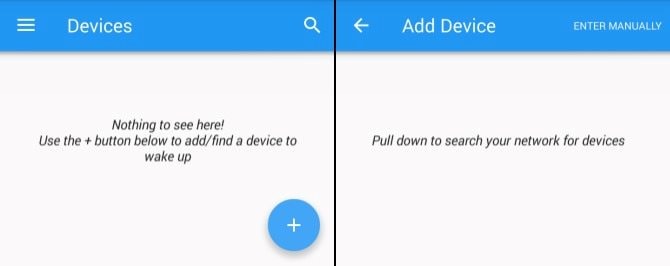
Nếu có nhiều máy tính xuất hiện và bạn không biết đâu là thiết bị của mình, hãy tìm theo địa chỉ MAC của máy tính.
Để xác định địa chỉ MAC của máy tính, bạn bấm tổ hợp phím Windows + R, sau đó gõ CMD vào hộp thoại Run và bấm phím Enter. Ở cửa sổ Command Prompt, bạn gõ dòng lệnh ipconfig /all và bấm phím Enter.
Lệnh trên sẽ liệt kê địa chỉ vật lý (physical address) của máy tính, là một dãy 6 ký tự chữ và số, còn gọi là địa chỉ MAC.
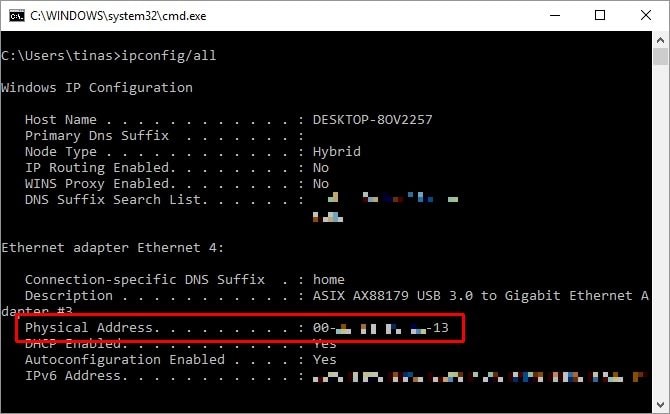
Bây giờ, bạn quay lại ứng dụng Wake on LAN và chọn thiết bị có địa chỉ MAC giống như địa chỉ MAC của máy tính và chọn mạng Wi-Fi thích hợp.
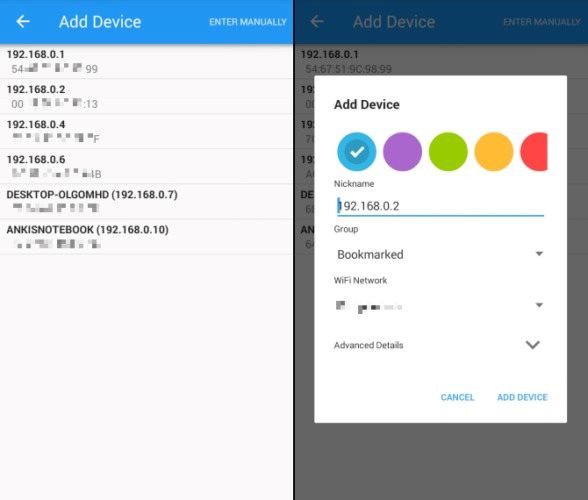
Sau khi thêm máy tính vào ứng dụng, bạn có thể kiểm tra xem nó có hoạt động không bằng cách đặt máy tính ở chế độ Sleep hoặc Hibernate, sau đó bấm nút Wake trên ứng dụng Wake on LAN.
Nếu ứng dụng hoạt động, bạn không cần làm gì nữa. Ngược lại, bạn cần làm thêm một trong hai bước sau.
Kích hoạt WoL cho cạc mạng trên máy tính
Nếu ứng dụng không hoạt động, nhiều khả năng bạn chưa cài đặt để cạc mạng chấp nhận gói tin Wake on LAN.
Trên Windows 10, hãy nhấp chuột phải lên nút Start và chọn Device Manager. Kế đến, bạn truy cập vào Network Adapter, nhấp chuột phải lên cạc mạng bạn sử dụng để kết nối Internet và chọn Properties.
Trên thẻ Power Management, bạn sẽ thấy các hộp kiểm gồm Allow this device to wake the computer và Only allow a magic packet to wake the computer.
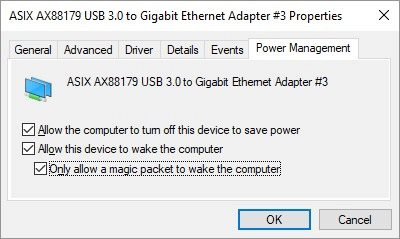
Hãy đánh dấu chọn vào cả ba hộp kiểm tại đây và thử đánh thức máy tính bằng ứng dụng Wake on Lan. Nếu vẫn chưa được, hãy chuyển sang bước tiếp theo.
Tắt Fast Startup
Mở Control Panel, chọn Power Options, rồi chọn Change what the power button do. Ở trên cùng, hãy chọn Change settings that are currently unavailable, sau đó cuộn xuống dưới và bỏ chọn Turn on fast startup (recommended). Cuối cùng bấm nút Save changes.
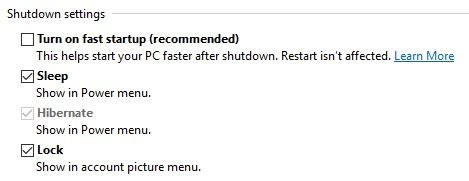
Hoàn tất, bạn bấm nút Wake trên ứng dụng Wake On Lan và máy tính sẽ được đánh thức ngay tức thời.