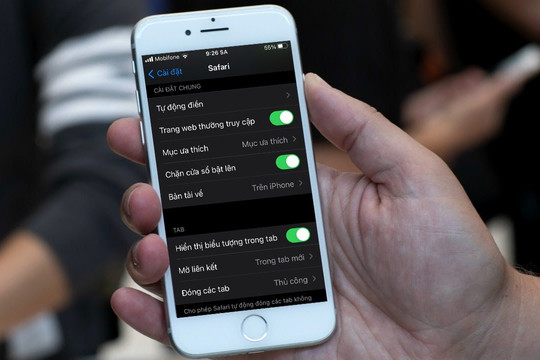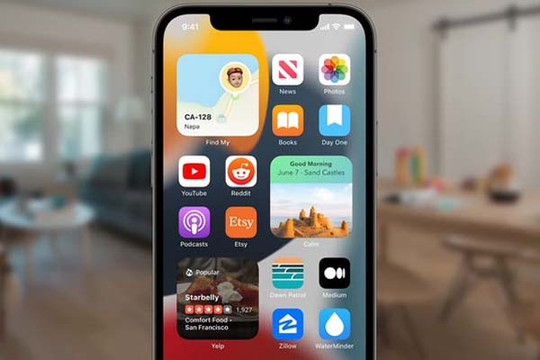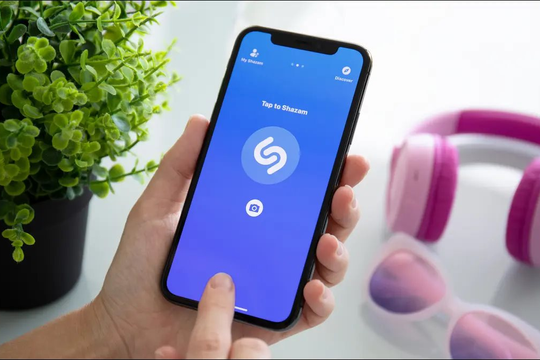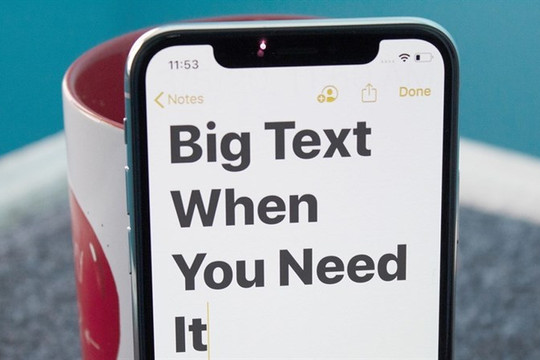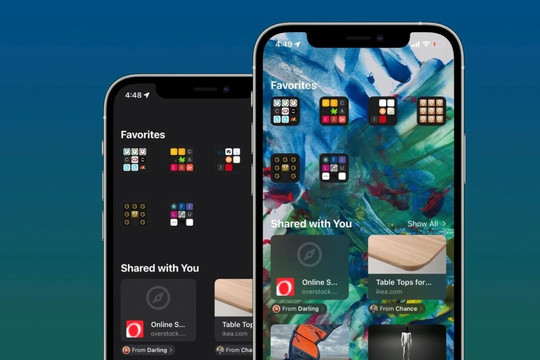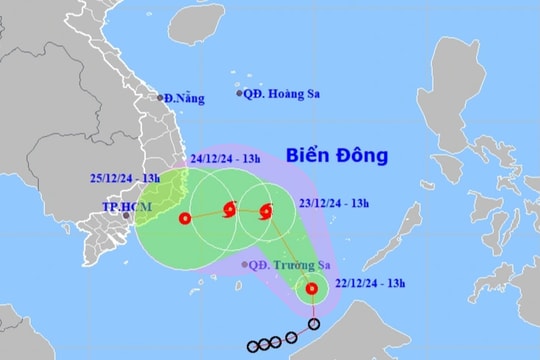Tại sao iPhone của bạn bị đóng băng hoặc không bật nguồn được?
Hoàn toàn hết pin
Nếu hết pin, iPhone sẽ không bật. Có thể tính năng theo dõi vị trí không ngừng hoặc hoạt động nền đã tiêu hao quá nhiều năng lượng khiến iPhone bị cạn kiệt pin nhanh hơn nhiều so với dự kiến của bạn. Hoặc, có thể một lỗi phần mềm hiếm gặp đã gây ra tình trạng hao pin không mong muốn trên iPhone của bạn.
Bộ sạc bị lỗi
iPhone của bạn bị chết nguồn dù bạn đã cắm nó vào nguồn điện để pin có thể tự sạc và điện thoại của bạn có thể hoạt động trở lại. Nhưng điều khiến bạn ngạc nhiên, iPhone của bạn không bật ngay cả sau khi được cắm vào bộ sạc. Có thể bộ sạc của bạn đang bị lỗi.
Cảm biến tiệm cận hoạt động kém
Mặc dù nghe có vẻ ngạc nhiên với nhiều người, nhưng cảm biến tiệm cận bị trục trặc có thể khiến iPhone không thể khởi động.
Lỗi phần cứng
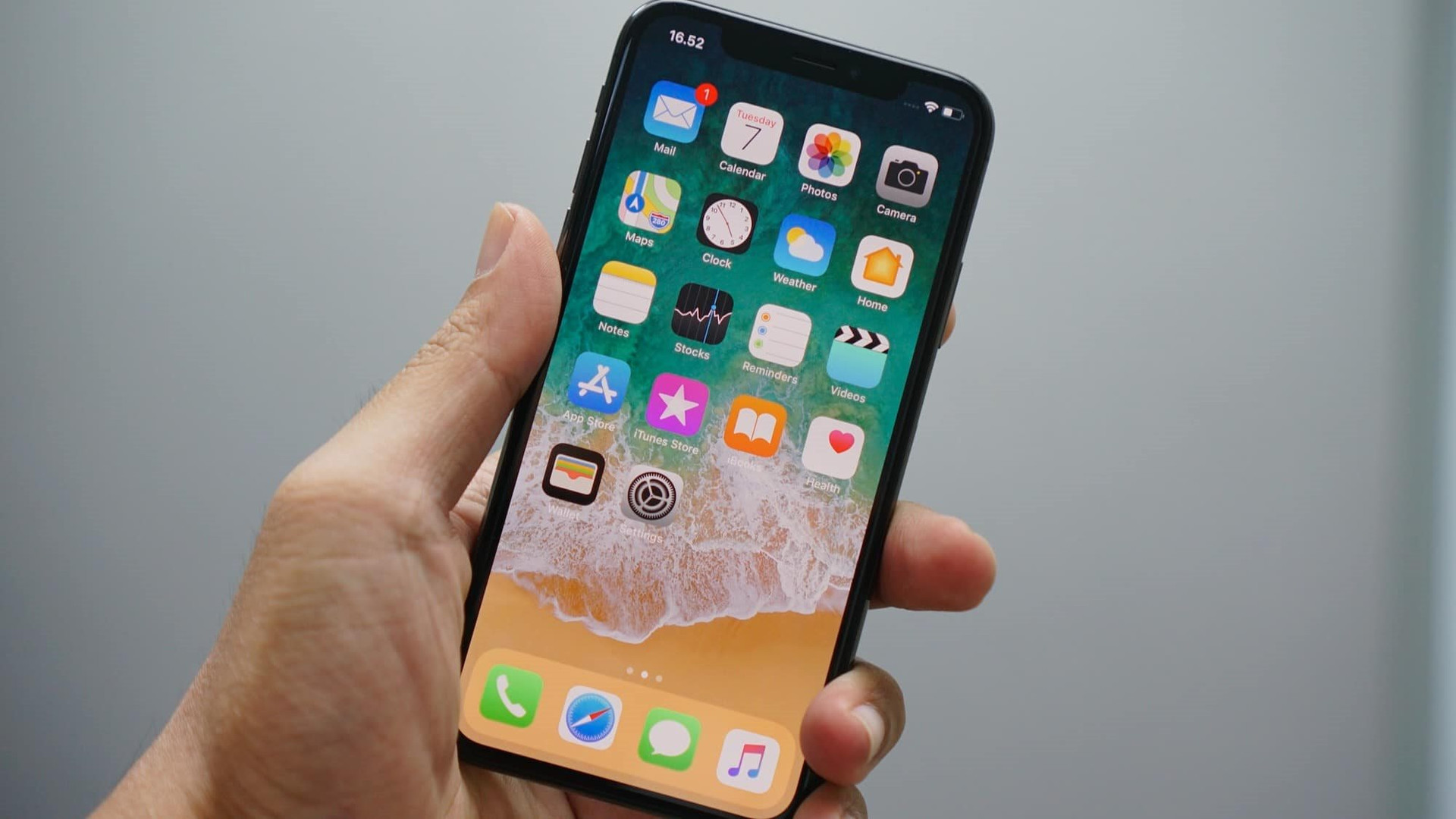
Lỗi phần cứng cũng có thể khiến iPhone của bạn không thể bật được. Nếu tình trạng pin iPhone của bạn đã ở mức rất thấp, thì có thể pin đã cạn kiệt hoàn toàn, do đó nó không thể khởi động được nữa. Bạn chỉ có thể mang điện thoại đến Trung tâm bảo hành của Apple trong trường hợp này.
Sửa lỗi iPhone của bạn không bật lên nguồn
Khi bạn đã tìm ra các nguyên nhân có thể xảy ra, hãy làm theo các giải pháp bên dưới để thử xem iPhone của bạn có bật lên được không.
Cắm iPhone vào nguồn điện
Khi pin iPhone đã hết hoàn toàn, thiết bị sẽ mất một chút thời gian (khoảng 5 phút) để hoạt động trở lại. Vì vậy, điều đầu tiên bạn cần làm nếu iPhone của bạn không khởi động là cắm nó vào nguồn điện và đợi cho đến khi nó tự động khởi động.
Nếu iPhone của bạn không khởi động được ngay cả khi đã cắm vào nguồn điện trong một thời gian dài, hãy đảm bảo rằng bộ sạc không bị hỏng. Ngoài ra, hãy đảm bảo rằng bộ sạc được chứng nhận MFi (Sản xuất cho iPhone, iPad và iPod).
Buộc khởi động lại
Buộc khởi động lại (còn được gọi là khôi phục cài đặt gốc - hard reset) là biện pháp giải cứu bạn khỏi các sự cố iOS phổ biến. Điều làm cho nó hiệu quả là khả năng xóa bộ nhớ cache ngẫu nhiên và các tệp tạm thời, đây là mẹo giải quyết một số vấn đề. Do đó, hãy thử qua cách này.
- Trên iPhone 8 trở lên: Nhấn và nhả nhanh nút tăng âm lượng. Sau đó, nhấn và thả nhanh nút giảm âm lượng. Sau đó, nhấn giữ nút Side (nút nguồn) cho đến khi logo Apple xuất hiện trên màn hình.

- Trên iPhone 7/7 Plus: Nhấn và thả nhanh nút giảm âm lượng và nút Side cùng một lúc cho đến khi logo Apple hiển thị trên màn hình.
- Trên iPhone 6s / 6s Plus trở xuống: Nhấn giữ đồng thời nút Home và nút nguồn.
Nếu khôi phục cài đặt gốc khởi động lại thành công iPhone của bạn, bạn đã khắc phục được sự cố.
Đặt lại cảm biến tiệm cận của iPhone
Cảm biến tiệm cận hoạt động kém cũng có thể khiến iPhone của bạn không bật được. Đối với những người chưa biết, cảm biến tiệm cận sẽ tắt màn hình iPhone khi bạn đưa nó lên khuôn mặt của mình (lúc bạn đang nghe điện thoại). Nếu nó hoạt động không bình thường, nó sẽ khiến màn hình vẫn tối ngay cả khi iPhone được bật và không ở gần khuôn mặt của bạn. May mắn thay, có một cách nhanh chóng để thiết lập lại cảm biến tiệm cận iPhone.
Bước 1: Trước tiên, bạn hãy hard reset iPhone như hướng dẫn bên trên.
Bước 2: Sau khi thiết bị của bạn đã khởi động lại, hãy mở ứng dụng Settings > General > Reset. Trong iOS 15 trở lên, nhấn vào Transfer or Reset iPhone > Reset.
Bước 3: Chạm vào Reset All Settings và xác nhận.
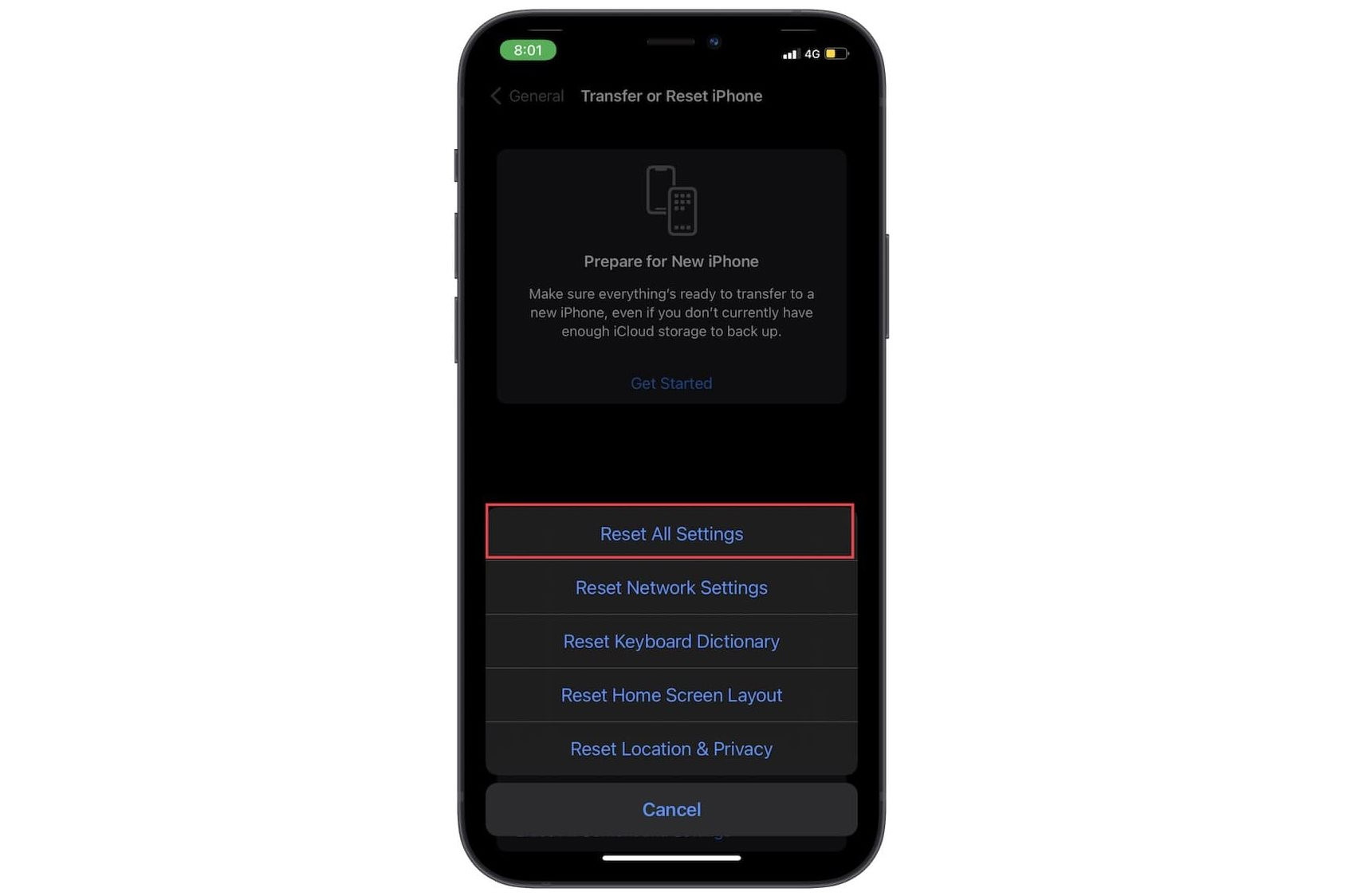
Khôi phục iPhone của bạn ở Chế độ Khôi phục
Nếu iPhone của bạn vẫn không bật, hãy khôi phục nó ở Chế độ Khôi phục (Recovery Mode). Nổi tiếng với việc khắc phục các sự cố thậm chí phức tạp, nó có thể giúp thiết bị iOS của bạn khởi động.
Bước 1: Đầu tiên và quan trọng nhất, hãy kết nối iPhone của bạn với máy tính.
Bước 2: Bây giờ, bạn mở Finder (trên máy Mac có macOS Catalina trở lên) hoặc iTunes (trên máy Mac có macOS Mojave trở lên hoặc trên máy tính Windows).
Bước 3: Tiếp theo, bạn chọn iPhone trên máy tính và làm theo các bước sau để đưa thiết bị vào chế độ khôi phục.
- Trên iPhone 8 trở lên: Nhấn và thả nhanh nút tăng âm lượng. Nhấn và nhả nhanh nút giảm âm lượng. Sau đó, nhấn giữ nút Side.
- Trên iPhone 7 hoặc iPhone 7 Plus: Nhấn và giữ nút Side và nút giảm âm lượng cùng một lúc.
- Trên iPhone 6s trở xuống: Nhấn giữ đồng thời nút Home và nút nguồn.
Đảm bảo nhấn và giữ các nút này cho đến khi màn hình khôi phục xuất hiện.
Bước 4: Bây giờ, bạn sẽ nhận được tùy chọn để khôi phục hoặc cập nhật. Chọn Update.
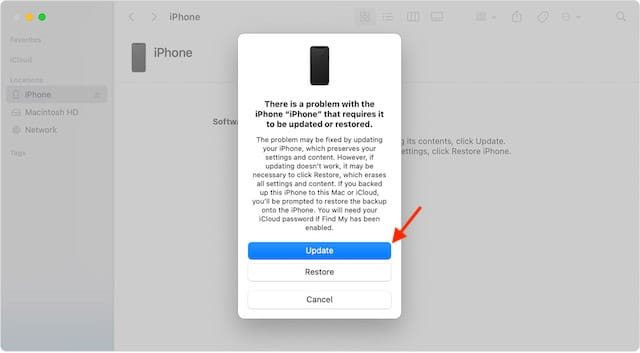
Máy tính Mac / Windows của bạn sẽ bắt đầu tải xuống phần mềm cho thiết bị. Hãy nhớ rằng nếu quá trình tải xuống mất hơn 15 phút, iPhone của bạn sẽ thoát khỏi chế độ khôi phục. Trong trường hợp này, bạn sẽ cần vào lại chế độ khôi phục và chọn Update.
Đặt iPhone của bạn vào Chế độ DFU
Đôi khi, iPhone không bật được do không thể khởi động. Trong một số tình huống, thiết bị bị kẹt logo Apple trong quá trình khởi động và không thể bật lên. Nó chủ yếu xảy ra sau khi jailbreak hoặc khi cập nhật iOS không thành công. Nếu đúng như vậy, việc đặt iPhone vào chế độ DFU có thể hiệu quả với bạn.
Bước 1: Tắt iPhone của bạn. Sau đó, cắm thiết bị vào máy tính và mở iTunes. Trên macOS Catalina trở lên, bạn không cần phải lo lắng về việc mở Finder.
Bước 2: Nhấn nút Tăng âm lượng. Sau đó, nhấn nhanh nút Giảm âm lượng. Sau đó, nhấn giữ nút Side cho đến khi màn hình chuyển sang màu đen.
Bước 3: Bây giờ, hãy giữ nút Side và nút Giảm âm lượng trong 5 giây.
Trên iPhone 6 trở về trước, hãy nhớ nhấn giữ đồng thời nút bên / trên cùng và nút màn hình chính trong khoảng 10 giây.
Bước 4: Thả nút Side nhưng vẫn giữ nút Giảm âm lượng.
Bước 5: Nếu màn hình iPhone của bạn vẫn đen, bạn đã vào Chế độ DFU thành công. Bây giờ, PC của bạn sẽ phát hiện thiết bị của bạn ở chế độ DFU và hiển thị thông báo nhắc bạn cập nhật iPhone của mình. Làm theo hướng dẫn, và bạn sẽ giải quyết được vấn đề.
Liên hệ với bộ phận Hỗ trợ của Apple
Nếu bạn vẫn gặp khó khăn trong việc bật iPhone của mình, hãy liên hệ với Bộ phận hỗ trợ của Apple sớm nhất vì có thể thiết bị đang bị lỗi phần cứng.