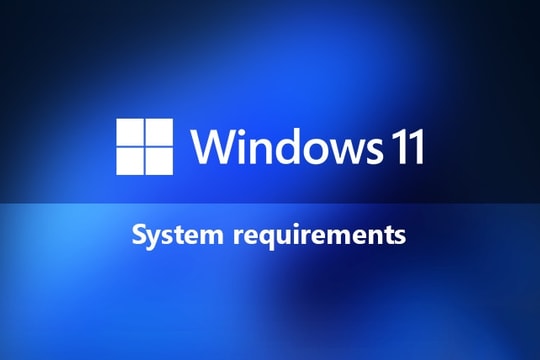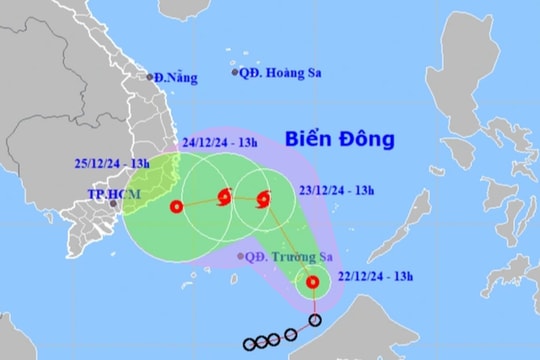Tắt ứng dụng chạy ngầm trên hệ thống là cách tăng tốc Windows thông dụng nhất. Cách này giúp máy tính chạy mượt mà hơn do dung lượng RAM được giải phóng từ các ứng dụng chạy ngầm.
Trên Windows 10, người dùng có thể dễ dàng tìm thấy mục dành riêng cho việc quản lý các ứng dụng chạy nền. Tuy nhiên, trên Windows 11 không có mục này, người dùng cần thiết lập cho từng ứng dụng.
Sau khi tắt các ứng dụng chạy ngầm, người dùng vẫn có thể khởi chạy chúng khi cần.
Cách tắt ứng dụng chạy ngầm Win 11
Để tắt ứng dụng chạy ngầm, người dùng Windows 11 mở ứng dụng Settings (có thể nhấn tổ hợp phím Windows + I), sau đó vào mục "Apps" => "Apps & features".
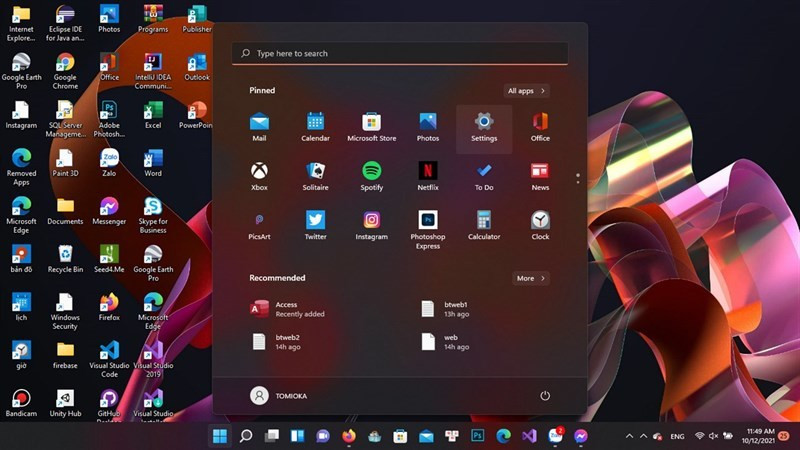 |
| Để tắt ứng dụng chạy ngầm, người dùng Windows 11 mở ứng dụng Settings (nguồn ảnh: thegioididong.com). |
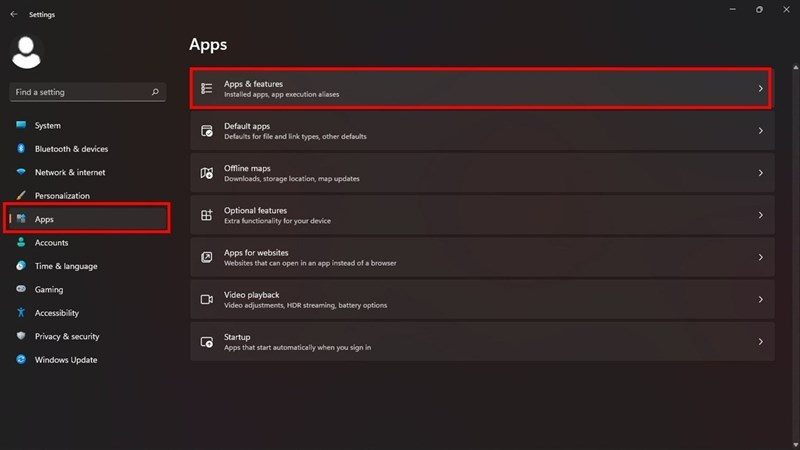 |
| Vào mục "Apps" => "Apps & features". |
Hãy tìm đến ứng dụng cần tắt chạy nền, bấm vào dấu 3 chấm tương ứng bên cạnh, và chọn vào "Advanced options". Sau đó, người dùng tìm đến mục "Background apps permissions", theo mặc định của Windows sẽ được đặt ở chế độ "Power optimized" để tối ưu hóa chạy nền của ứng dụng; hãy đổi sang "Never" để tắt quyền chạy ngầm của ứng dụng.
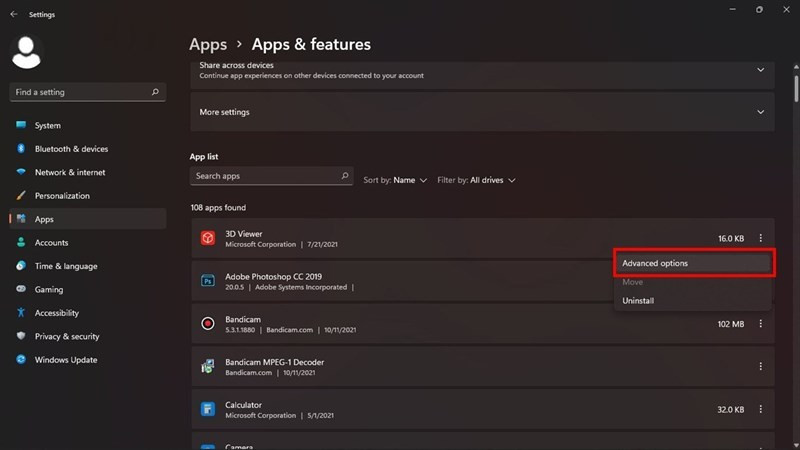 |
| Hãy tìm đến ứng dụng cần tắt chạy nền, bấm vào dấu 3 chấm tương ứng bên cạnh, và chọn vào "Advanced options". |
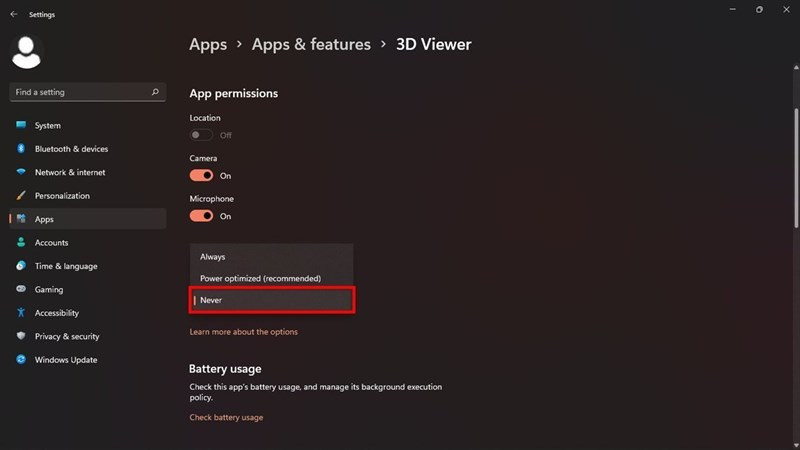 |
| Người dùng tìm đến mục "Background apps permissions", hãy đổi sang "Never" để tắt quyền chạy ngầm của ứng dụng. |
Hãy lặp lại các thao tác trên với các ứng dụng cần tắt chạy ngầm khác. Hướng dẫn này dành cho các ứng dụng tải về máy tính từ Microsoft Store.
Anh Hào