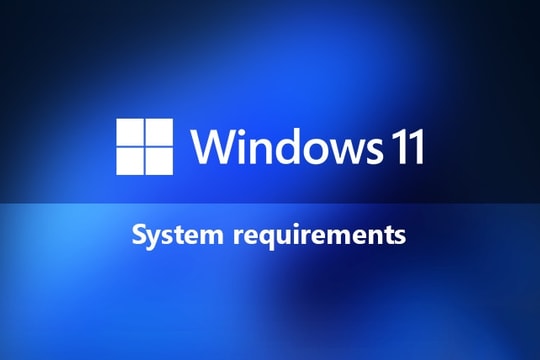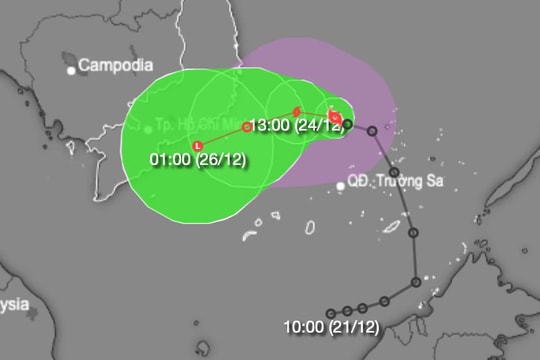Vừa qua, Windows 11 đã được phát hành, mang đến nhiều nâng cấp mới. Một trong những tính năng mà người dùng có thể cảm thấy tiện ích khi có dịp trải nghiệm Windows 11, đó là giao diện ghép cửa sổ tự động khớp kín màn hình, hay được gọi là Snap Layouts.
Cách sử dụng Snap Layouts Windows 11
Để sử dụng giao diện Snap Layouts trên Windows 11, người dùng để con trỏ chuột bên trên nút phóng to/nhỏ của một cửa sổ ứng dụng, sau đó chọn vị trí cho cửa sổ này trong định dạng sắp xếp mong muốn.
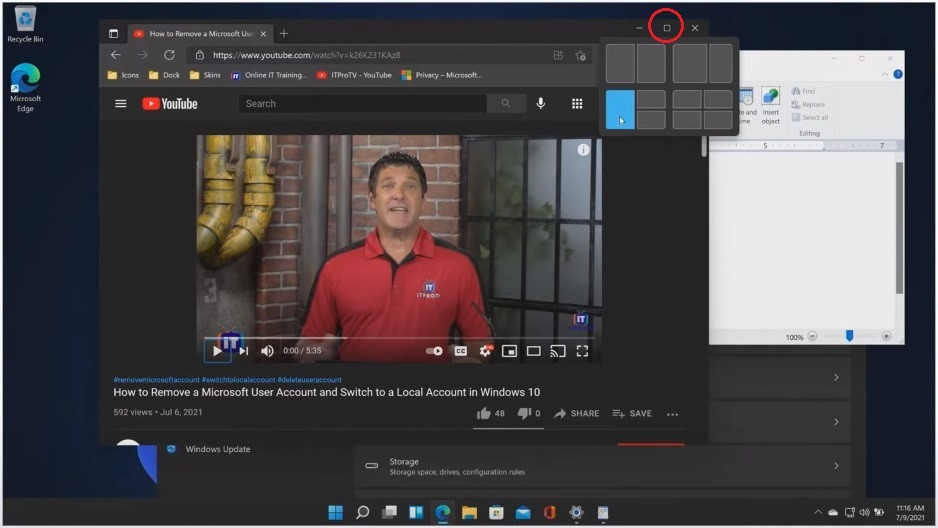 |
| Người dùng để con trỏ chuột bên trên nút phóng to/nhỏ của một cửa sổ ứng dụng, sau đó chọn vị trí cho cửa sổ này trong định dạng sắp xếp mong muốn. |
Để hoàn thành, hãy chọn ứng dụng cho các khung hình còn trống.
 |
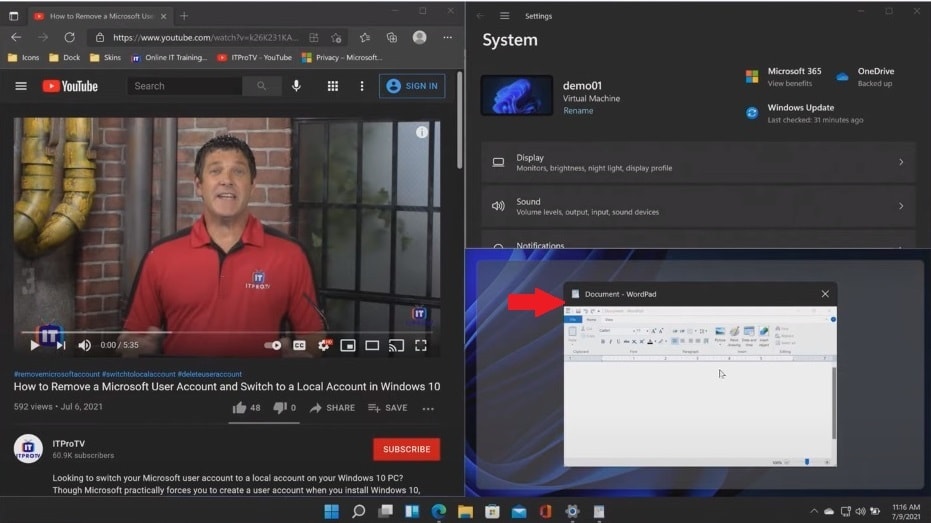 |
Khi để con trỏ chuột bên trên đường ranh giới các khung hình, con trỏ sẽ chuyển sang biểu tượng mũi tên 2 đầu, và người dùng sẽ có thể kéo thay đổi kích thước khung.
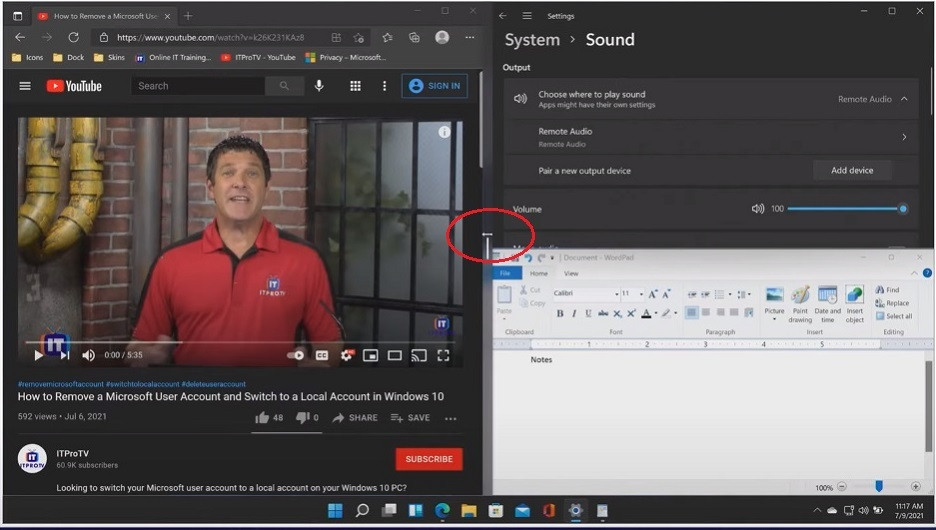 |
| Khi để con trỏ chuột bên trên đường ranh giới các khung hình, con trỏ sẽ chuyển sang biểu tượng mũi tên 2 đầu, và người dùng sẽ có thể kéo thay đổi kích thước khung. |
Dưới Taskbar, khi để con trỏ chuột bên trên biểu tượng ứng dụng nào, Windows 11 sẽ hiển thị cửa sổ xem trước cho ứng dụng đó, bên cạnh nhóm (Snap Groups) mà ứng dụng này đang được ghép vào.
Kích chuột phải vào cửa sổ xem trước của nhóm, người dùng sẽ có những lựa chọn như thu gọn nhóm hoặc mở phần cài đặt tùy chỉnh cho nhóm.
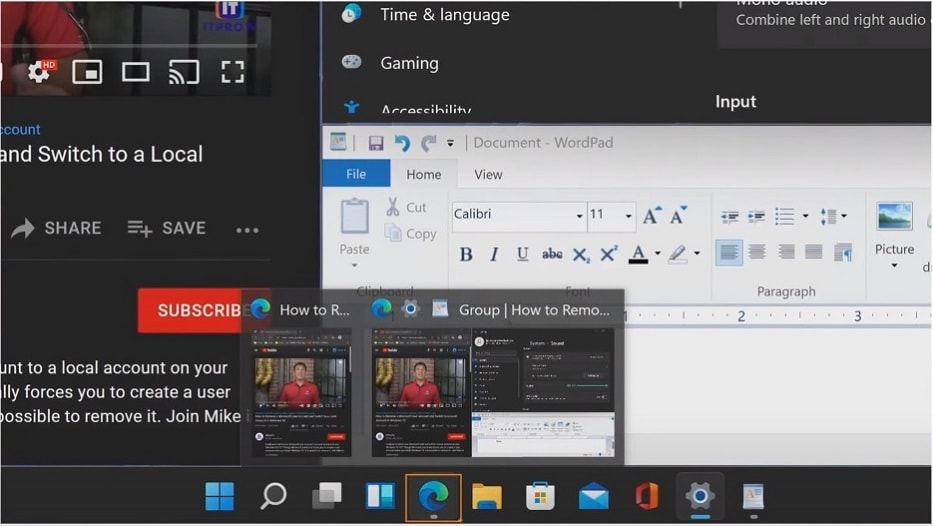 |
| Dưới Taskbar, khi để con trỏ chuột bên trên biểu tượng ứng dụng nào, Windows 11 sẽ hiển thị cửa sổ xem trước cho ứng dụng đó bên cạnh nhóm (Snap Groups) mà ứng dụng này đang được ghép vào. |
 |
| Kích chuột phải vào cửa sổ xem trước của nhóm, người dùng sẽ có những lựa chọn như thu gọn nhóm hoặc mở phần cài đặt tùy chỉnh cho nhóm. |
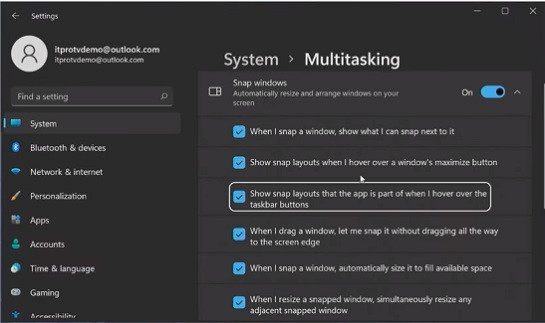 |
| Trong hình là phần cài đặt tùy chỉnh cho nhóm cửa sổ. |
Anh Hào