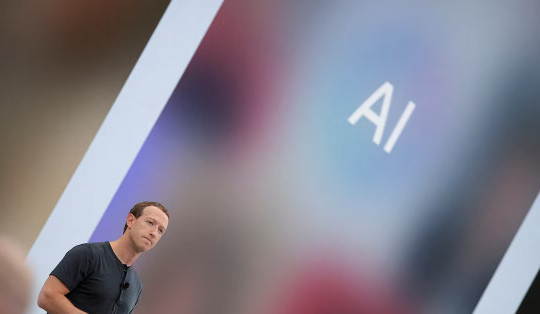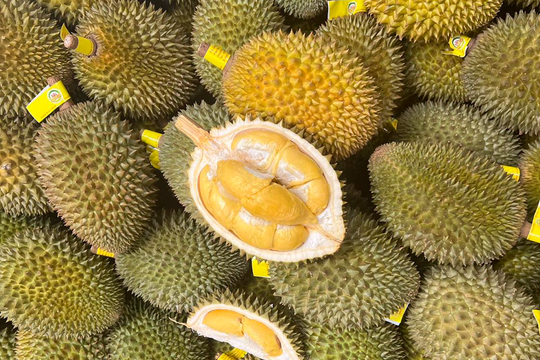Dòng MacBook Air và các mẫu MacBook Pro cấp thấp chỉ có 2 cổng USB-C, trong khi các mẫu MacBook Pro cao cấp hơn có 4 cổng USB-C. Vì không có cổng nào khác trên MacBook và người dùng cần kết nối bộ điều hợp và các thiết bị khác bằng cổng USB-C liên tục, điều này khiến chúng bị hao mòn nhiều, làm tăng khả năng hỏng hóc.
Trong trường hợp các cổng USB-C trên MacBook của bạn đột nhiên ngừng hoạt động, hãy tham khảo một số giải pháp khắc phục sự cố dưới đây.
1. Khởi động lại máy Mac
Nếu cổng USB-C trên MacBook của bạn đột nhiên ngừng hoạt động, cách đơn giản nhất để khắc phục là khởi động lại máy Mac của bạn. Trong hầu hết các trường hợp, việc khởi động lại sẽ giúp cổng USB-C trên MacBook của bạn hoạt động trở lại bình thường.
2. Cập nhật lên bản macOS mới nhất
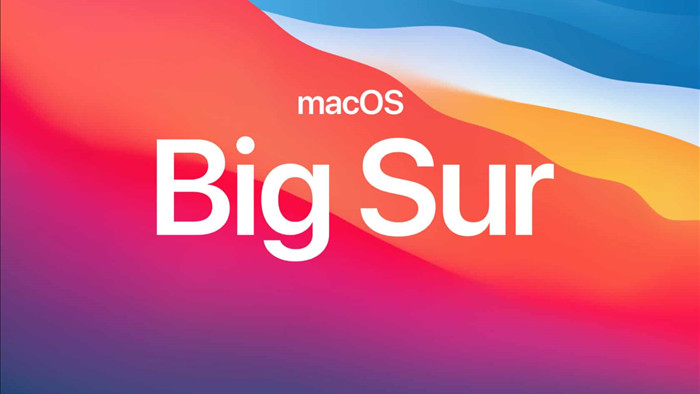
Nếu MacBook của bạn đang chạy phiên bản macOS cũ, bạn nên cập nhật lên phiên bản mới nhất hiện có. Apple đã khắc phục một số sự cố USB-C trong các bản phát hành macOS Big Sur gần đây, điều này có thể giúp giải quyết các sự cố kết nối USB-C mà bạn gặp phải trên máy Mac của mình.
3. Thử một cổng USB-C khác
Nếu chỉ có một phụ kiện không hoạt động trên máy Mac của bạn, bạn nên thử kết nối nó với một cổng USB-C khác và xem điều đó có hữu ích hay không. Trong nhiều trường hợp, cũng có thể bộ chia USB-C bạn đang sử dụng đã bị lỗi và gây ra sự cố. Vì vậy, hãy đảm bảo thử kết hợp các cổng USB-C và phụ kiện để biết lỗi nằm ở chỗ nào.
4. Tháo tất cả các phụ kiện đang kết nối

Các cổng USB-C trên MacBook của bạn chỉ có thể cung cấp một lượng điện năng hạn chế. Nếu bạn cắm nhiều đĩa cứng hoặc thiết bị tiêu thụ nhiều điện năng, MacBook của bạn có thể sẽ vô hiệu hóa các cổng USB-C như một biện pháp an toàn. Trong trường hợp như vậy, bạn nên tháo tất cả các phụ kiện được kết nối với MacBook của mình, tắt nó một lúc và sau đó xem các cổng có hoạt động trở lại hay không.
Nếu bạn muốn sử dụng nhiều thiết bị USB công suất cao với máy Mac của mình, lý tưởng nhất là bạn nên kết nối chúng với một bộ chia USB bên ngoài bằng nguồn điện riêng của nó. Trong nhiều trường hợp, cũng có thể một phụ kiện USB cụ thể mà bạn đang sử dụng bị lỗi, dẫn đến sự cố kết nối.
5. Làm sạch các cổng USB-C
Nếu bạn sống trong một môi trường có nhiều bụi bẩn hoặc nếu MacBook của bạn quá cũ, các cổng USB-C trên máy có thể bị bụi bẩn làm tắc nghẽn, gây ra các vấn đề kết nối.
Trong trường hợp này, trước tiên bạn nên sử dụng tăm bông để làm sạch các cổng đúng cách. Điều đó sẽ giúp khắc phục mọi sự cố kết nối có thể xảy ra do bụi bẩn làm tắc các cổng USB-C.
6. Reset lại SMC và NVRAM
Nếu các phương pháp trên không giúp sửa được cổng USB-C trên MacBook của bạn, bạn nên thử đặt lại (reset) SMC và NVRAM của nó để xem có giúp ích được không. Phương pháp đặt lại SMC của máy Mac sẽ khác nhau tùy thuộc vào MacBook bạn sở hữu. Bạn có thể làm theo các bước hướng dẫn trên trang hỗ trợ của Apple để đặt lại SMC trên máy Mac của mình.
Nếu muốn, bạn cũng có thể thử đặt lại NVRAM của máy Mac để giúp khắc phục sự cố kết nối USB-C. NVRAM trên máy Mac thường lưu trữ thông tin liên quan đến âm lượng, độ phân giải màn hình, đĩa khởi động, cài đặt múi giờ...
Tuy nhiên, việc đặt lại nó cũng có thể giúp sửa các cổng USB-C trên MacBook của bạn. Tắt MacBook, sau đó nhấn và giữ đồng thời các phím Option + Command + P + R trong khoảng 20 giây để đặt lại NVRAM của máy Mac.
7. Mang máy đến Trung tâm bảo hành Apple

Nếu các bước trên không giúp khắc phục được cổng USB-C trên MacBook của bạn, thì có thể đã xảy ra sự cố phần cứng. Lúc này, lựa chọn còn lại duy nhất của bạn là mang máy Mac đến Cửa hàng Apple hoặc Nhà cung cấp dịch vụ được ủy quyền của Apple gần nhất.
Nếu máy Mac của bạn hết bảo hành, việc sửa chữa như vậy có thể tốn kém, trong trường hợp đó, bạn có thể đến cửa hàng sửa chữa độc lập của bên thứ ba.