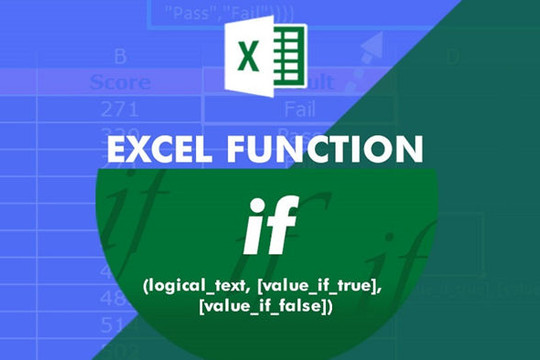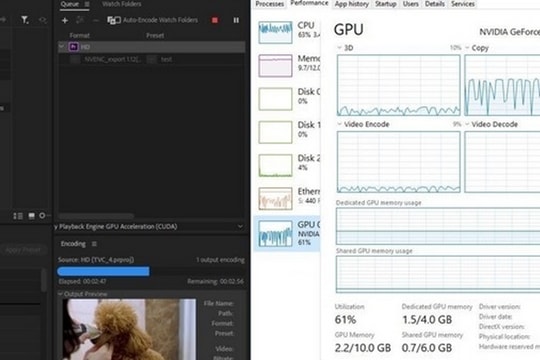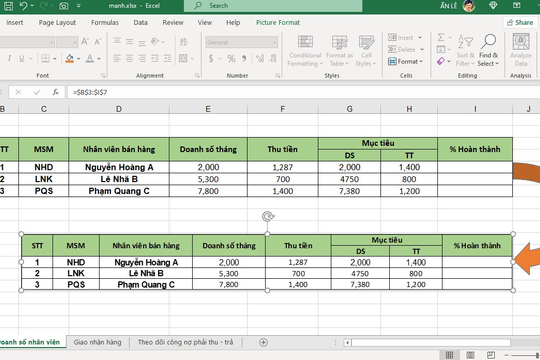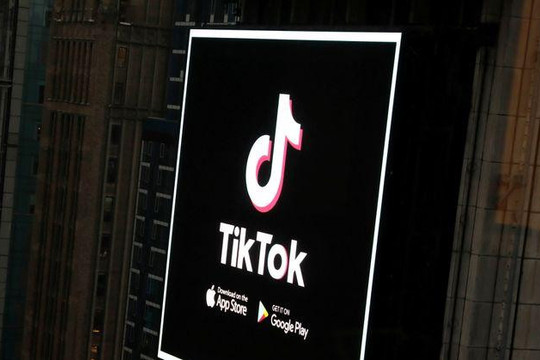Xoá khoảng trắng
Excel cung cấp cho bạn 2 cách để thực hiện việc này.
Để loại bỏ khoảng trắng đầu, cuối và cả khoảng trắng bị lố hơn hẳn giữa các từ trong một chuỗi cụ thể, hãy sử dụng hàm TRIM. Hàm này sẽ xóa tất cả các khoảng trắng ngoại trừ các khoảng trắng chuẩn giữa các từ.
Để loại bỏ tất cả các khoảng trắng kể cả các khoảng trắng giữa các từ, hãy sử dụng tính năng Replace. Có thể thực hiện việc này trên toàn bộ bảng tính hoặc chỉ giới hạn trong một khu vực cụ thể.
Sử dụng hàm TRIM
.png)
Ví dụ, theo ảnh minh họa ở trên, bạn chọn ô bên cạnh bản ghi đầu tiên trong bảng tính. Đây là nơi mà văn bản không có khoảng trắng thừa đầu, cuối và vượt quá giữa các từ sẽ xuất hiện.
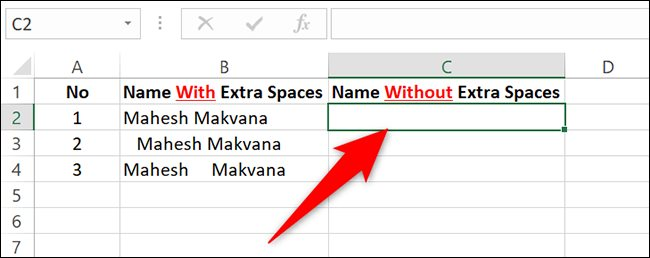
Trong ô đã chọn, nhập hàm TRIM như sau và nhấn Enter.
=TRIM(B2)
.png)
Đưa chuột vào góc dưới cùng bên phải của nơi bạn đã nhập hàm TRIM, kéo xuống để công thức được sao chép cho tất cả các bản ghi của bạn.
.png)
Bây giờ văn bản trong chuỗi được chọn trên bảng tính đã không còn bất kỳ khoảng trống nào ở đầu và cuối cũng như khoảng trắng bị dư thừa giữa các từ.
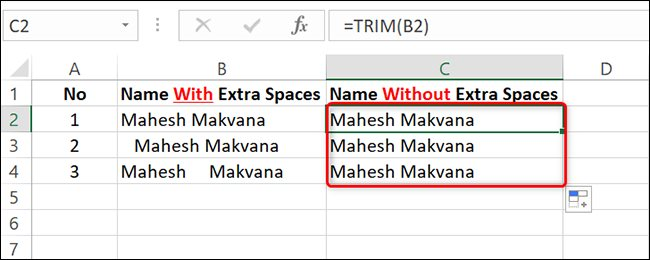
Thao tác này cũng sẽ xoá bất kỳ hàng trùng lặp nào trong bảng tính của bạn thật dễ dàng.
Sử dụng tính năng Replace
Để loại bỏ tất cả khoảng trắng khỏi bảng tính của bạn, hãy sử dụng tính năng Replace như sau:
Trước tiên, trong bảng tính đã mở, bạn chọn các ô muốn xóa tất cả các khoảng trắng.
.png)
Trên ribbon của Excel ở trên cùng, hãy nhấp vào tab Home.
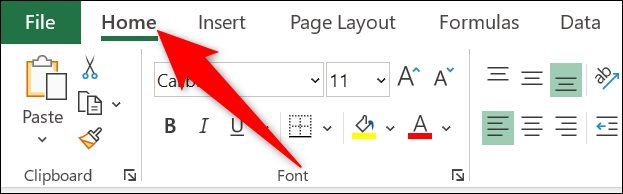
Trong tab Home, từ nhóm Editing, hãy chọn Find & Select.
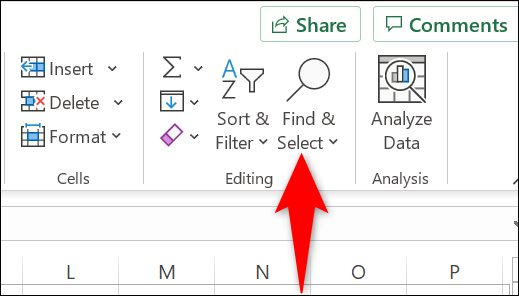
Từ menu mở rộng, chọn Replace.
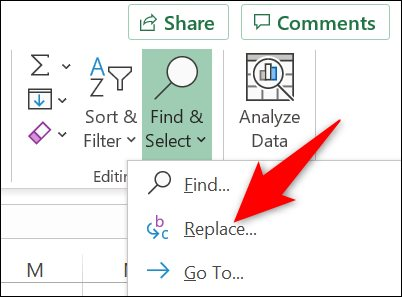
Excel sẽ mở cửa sổ Find & Replace. Tại đây, bạn nhấp vào hộp Find what và nhập dấu cách. Để trống trường Replace with và sau đó nhấp vào Replace All.
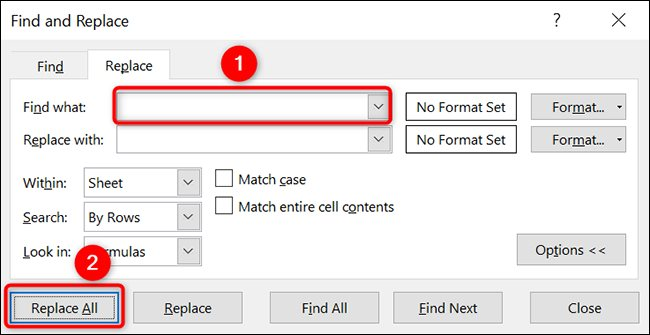
Excel sẽ tìm và xóa tất cả các khoảng trống khỏi trang tính của bạn.
Mẹo: Nếu nhận ra mình đã nhầm lẫn, hãy khôi phục khoảng trắng bằng cách nhấn Ctrl + Z (trên Windows) hoặc Command + Z (trên Mac).
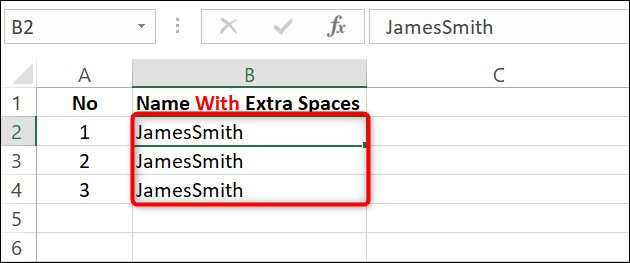
Xoá hàng và cột trống
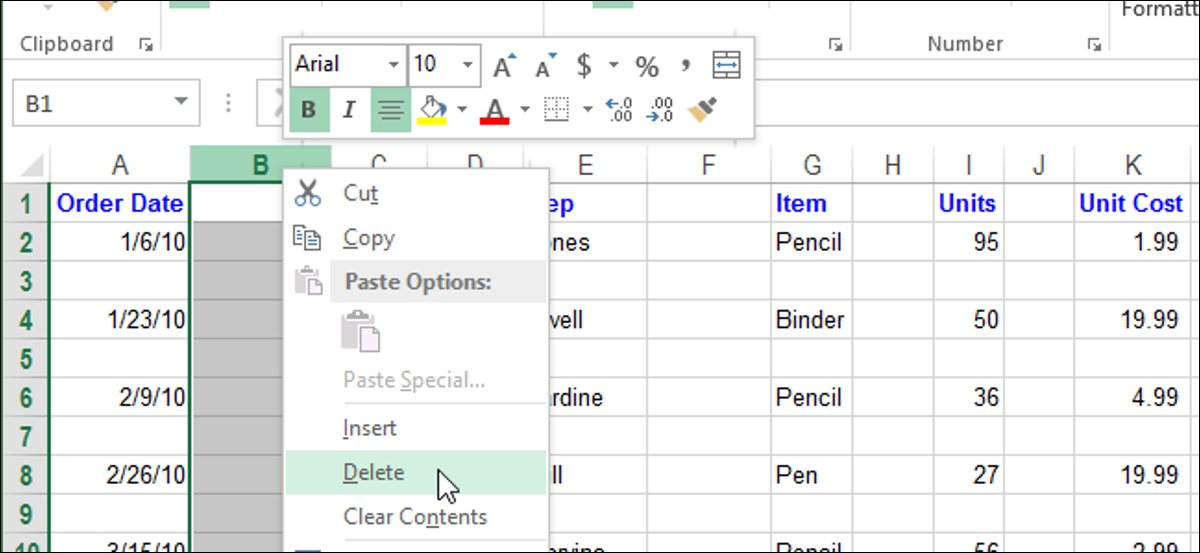
Một bảng tính có nhiều hàng trống và cột trống cũng sẽ khiến bố cục trông rời rạc và thiếu tính chuyên nghiệp. Vì vậy việc xoá chúng là điều nên làm, tất nhiên cũng không phải bằng cách nhấp chuột phải vào từng hàng, cột riêng biệt và chọn Delete, mà bạn nên dùng các tính năng có sẵn của Excel cho nhanh hơn.
Xoá các hàng trống
Đánh dấu khu vực của bảng tính mà bạn muốn xóa các hàng trống, bao gồm hàng ngay trên hàng trống đầu tiên và hàng ngay dưới hàng trống cuối cùng.
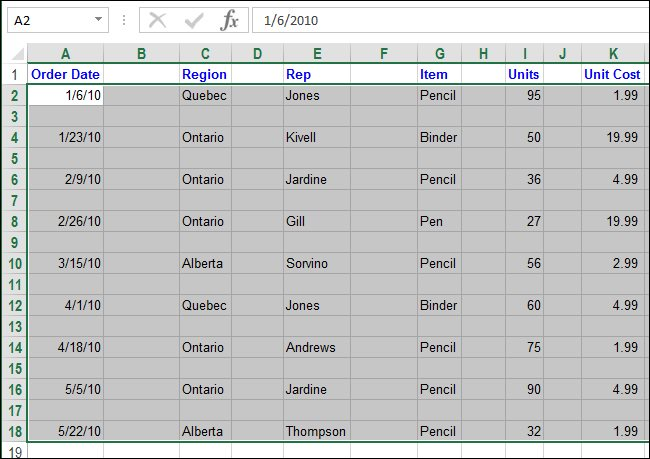
Nhấp vào Find & Select trong nhóm Editing của tab Home, chọn Go To Special trên menu thả xuống.
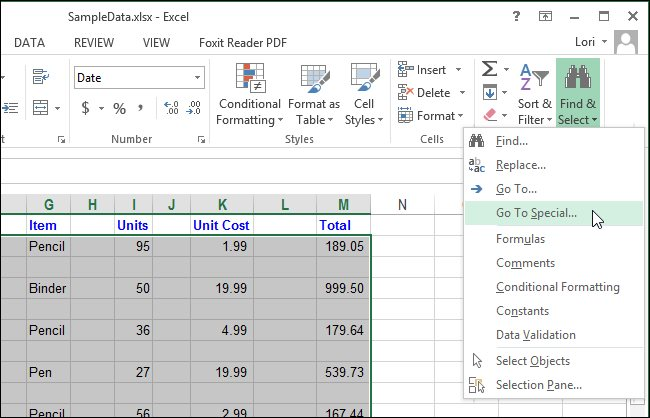
Trên hộp thoại mở ra, chọn Blanks và nhấp vào OK.
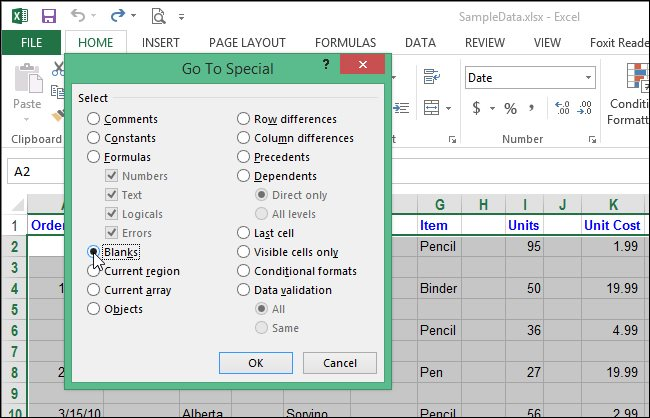
Tất cả các ô trong vùng chọn không trống đều được bỏ chọn, chỉ để lại các ô trống được chọn.
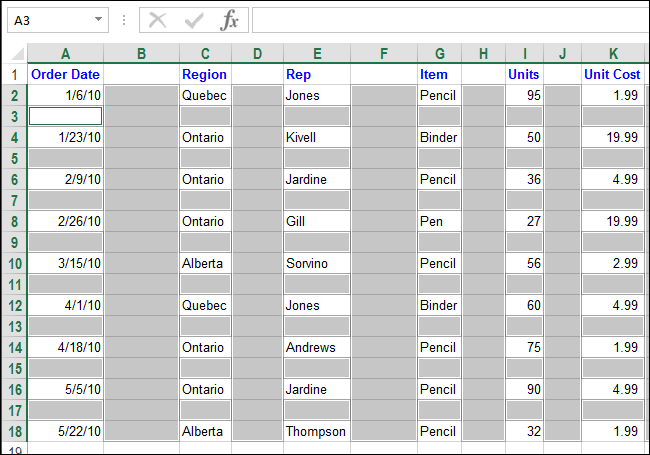
Trong phần Cells của tab Home, hãy nhấp vào Delete, sau đó chọn Delete Sheet Rows từ menu thả xuống.
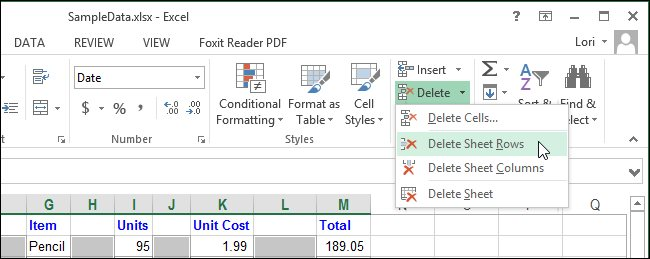
Ngay tức thì, tất cả các hàng trống bị xóa và các hàng còn lại đã được nối tiếp nhau.
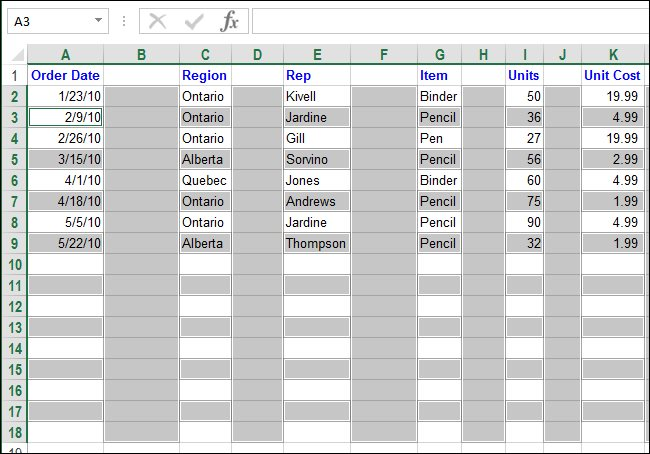
Xoá các cột trống
Trên bảng tính, bạn chọn vùng chứa các cột trống cần xóa, bao gồm cột ở bên trái của cột ngoài cùng bên trái và cột ở bên phải của cột ngoài cùng bên phải sẽ bị xóa trong lựa chọn của bạn.
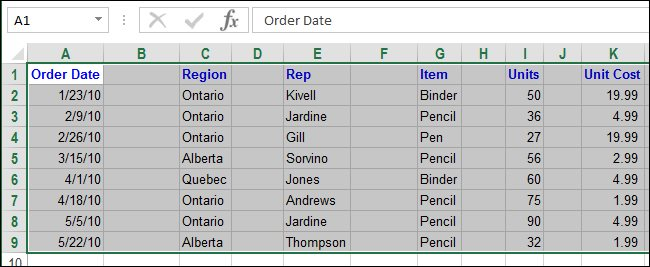
Tương tự cách xoá hàng trống, hãy nhấp vào Find & Replace trong phần Editing của tab Home, chọn Go To Special từ trình đơn thả xuống.
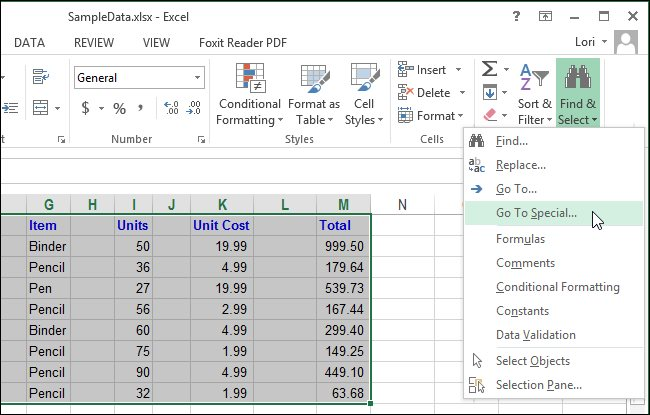
Chọn Blanks trên hộp thoại Go To Special mở ra sau đó và nhấp vào OK.
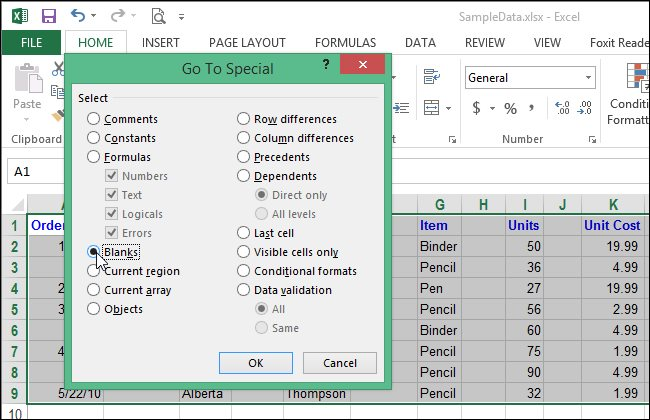
Tất cả các ô trong vùng chọn không trống đều được bỏ chọn và để lại các ô trống được chọn.
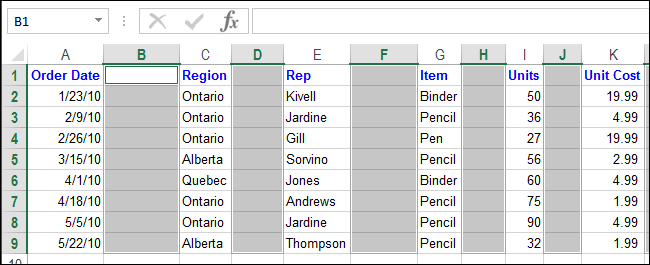
Nhấp vào Delete trong phần Cells của tab Home, sau đó chọn Delete Sheet Columns từ menu thả xuống.
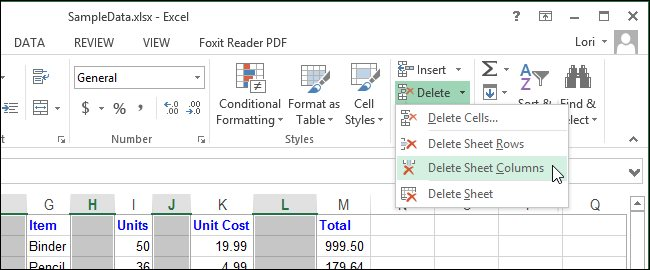
Ngay tức thì các cột trống đã được xóa và các cột còn lại được liền kề nhau.
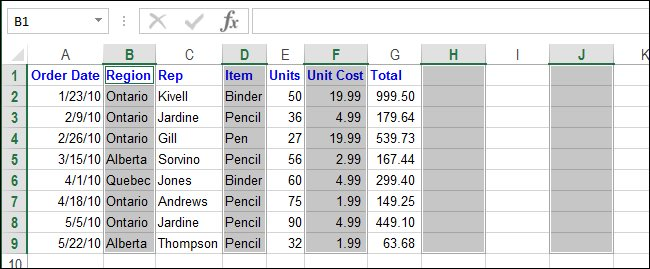
Sử dụng các tính năng có sẵn để tăng hiệu suất trong công việc văn phòng là điều cần thiết, đặc biệt nếu bạn có một bảng tính với nhiều trang tính lớn.