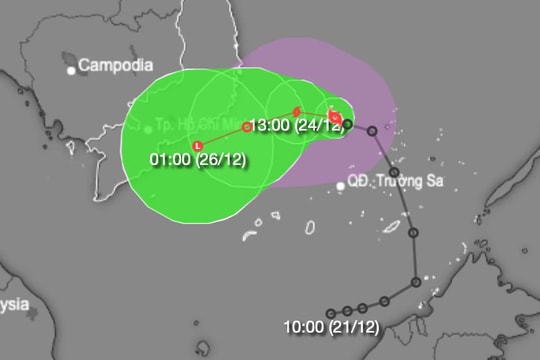Một trong những điều tuyệt vời của Apple Watch là số lượng mặt đồng hồ bạn có thể tùy chỉnh, cho phép chọn nhiều chức năng hơn cho các mục đích khác nhau. Ví dụ, khi bạn đến văn phòng, bạn có thể có một mặt đồng hồ chứa đầy những phức tạp để tập trung vào công việc. Hoặc bạn có thể vuốt chọn một mặt đồng hồ tối thiểu vào buổi tối khi thư giãn hay trước khi đi ngủ.
Nếu bạn hay thiết lập các mặt đồng hồ khác nhau theo cách như vậy, thì bạn nên cân nhắc tạo một hệ thống tự động để thay đổi mặt đồng hồ Apple Watch khi bạn cần mà không cần phải đưa cổ tay lên, tất cả những gì bạn cần là ứng dụng Shortcuts (Phím tắt).
Lưu ý là nếu bạn muốn Apple Watch thay đổi sang mặt đồng hồ khác sau một thời gian nhất định (ví dụ: khi ngày làm việc của bạn kết thúc) thì bạn sẽ cần thiết lập một giây, riêng biệt tự động hóa để điều này xảy ra.
Tương tự như vậy, nếu bạn muốn mặt đồng hồ chỉ hoạt động khi bạn đang ở một vị trí cụ thể và sau đó hoàn nguyên khi bạn rời đi, thì trừ khi bạn muốn tìm hiểu sâu hơn về thế giới phức tạp của Phím tắt, thì cần phải tự động hóa lần thứ hai.
Cách tự động thay đổi mặt đồng hồ Apple Watch vào một thời điểm nhất định
Bước 1: Khởi chạy ứng dụng Shortcuts trên iPhone của bạn.
Bước 2: Nhấn vào tab Automation ở cuối màn hình.
Bước 3: Nhấn vào Create Personal Automation.
Bước 4: Chọn Time of Day.
Bước 5: Chọn Sunrise (Bình minh) hoặc Sunset (Hoàng hôn), sau đó bạn sẽ được cung cấp tùy chọn xác định thời gian cụ thể xung quanh các sự kiện mặt trời này, hoặc chỉ định bất kỳ thời gian nào với Time of Day. Lưu ý, các tùy chọn Lặp lại bao gồm Daily (Hàng ngày), Weekly (Hàng tuần), và Monthly (Hàng tháng). Sau đó nhấn Next.
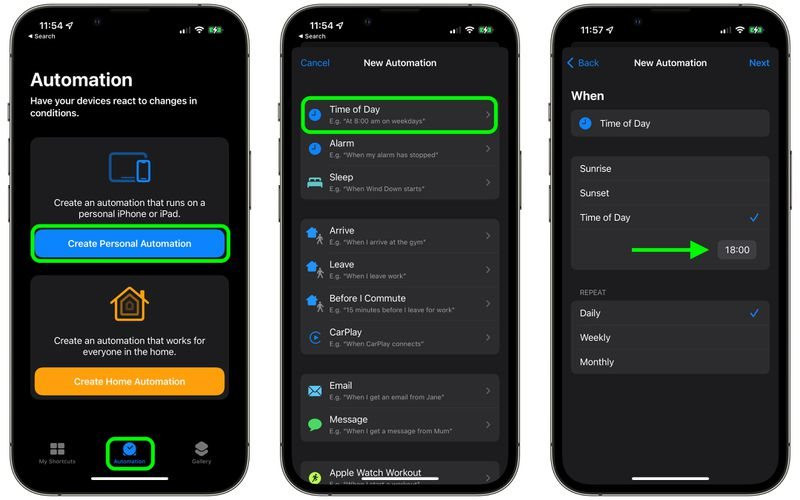
Bước 6: Nhấn vào Add Action, sau đó sử dụng trường tìm kiếm để tra cứu “Watch”.
Bước 7: Chọn Set Watch Face từ danh sách kết quả của các thao tác trên đồng hồ.
Bước 8: Trên màn hình Tác vụ, ngay bên dưới Set active watch face to, hãy nhấn vào từ Face màu xanh lam.
Bước 9: Chọn mặt đồng hồ bạn muốn thay đổi vào thời điểm đã chỉ định. Lưu ý danh sách ở đây sử dụng tên chính thức của Apple cho các mặt đồng hồ của hãng, vì vậy bạn có thể thấy một số bản trùng lặp. Đó là vì danh sách được sắp xếp với mặt đồng hồ trên cùng trong danh sách là mặt bạn nhìn thấy khi vuốt sang mặt đầu tiên (ngoài cùng bên trái) trên Apple Watch.
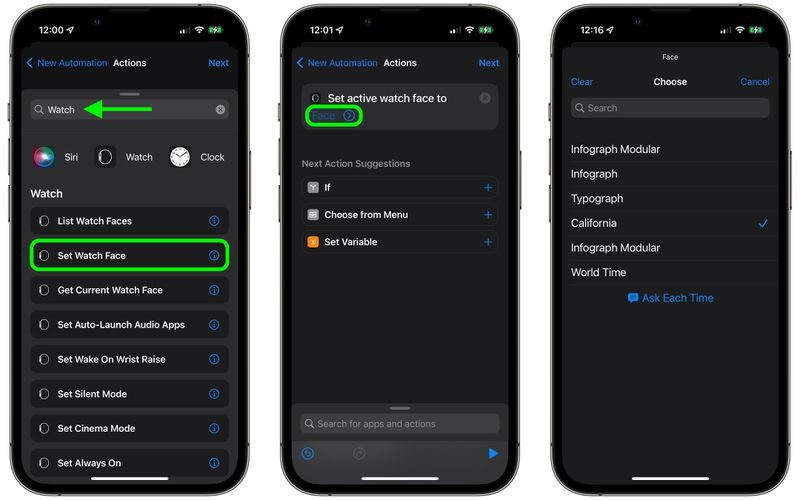
Bước 10: Nhấn Next khi màn hình Actions xuất hiện lại, sau đó tắt công tắc bên cạnh Ask Before Running và xác nhận bằng cách nhấn vào Don't Ask.
Bước 11: Nhấn vào Done để hoàn tất.
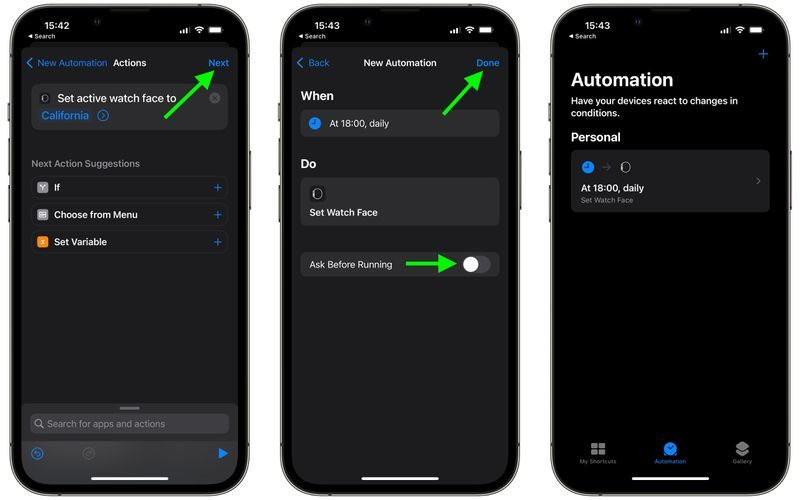
Bây giờ bạn sẽ thấy tự động hóa bạn vừa tạo trên màn hình. Bạn không phải làm bất cứ điều gì khác - mặt đồng hồ của bạn giờ sẽ tự động thay đổi vào thời điểm bạn đã đặt.
Cách tự động thay đổi mặt đồng hồ Apple Watch dựa trên vị trí nhất định
Bước 1: Khởi chạy ứng dụng Shortcuts trên iPhone của bạn.
Bước 2: Nhấn vào tab Automation ở cuối màn hình.
Bước 3: Nhấn vào Create Personal Automation.
Bước 4: Chọn Arrive (Đến) hoặc Leave (Rời khỏi), tùy thuộc vào thời điểm bạn muốn mặt đồng hồ thay đổi.
Bước 5: Chọn Location và chọn vị trí bằng cách tìm kiếm hoặc nhập địa chỉ, sau đó nhấn Next.
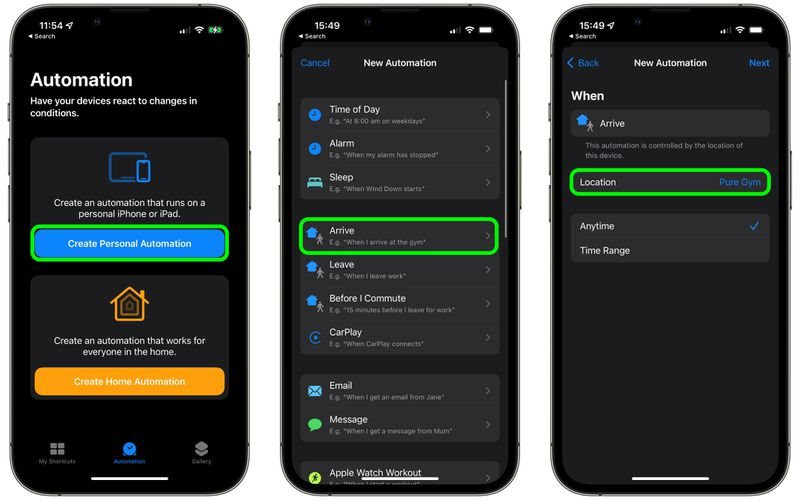
Bước 6: Nhấn vào Add Action, sau đó sử dụng trường tìm kiếm để tra cứu “Watch”.
Bước 7: Chọn Set Watch Face từ danh sách kết quả của các thao tác trên đồng hồ.
Bước 8: Trên màn hình Actions, ngay bên dưới Set active watch face to, nhấn vào từ Face màu xanh lam.
Bước 9: Chọn mặt đồng hồ bạn muốn thay đổi khi đến hoặc rời khỏi vị trí đã chỉ định.
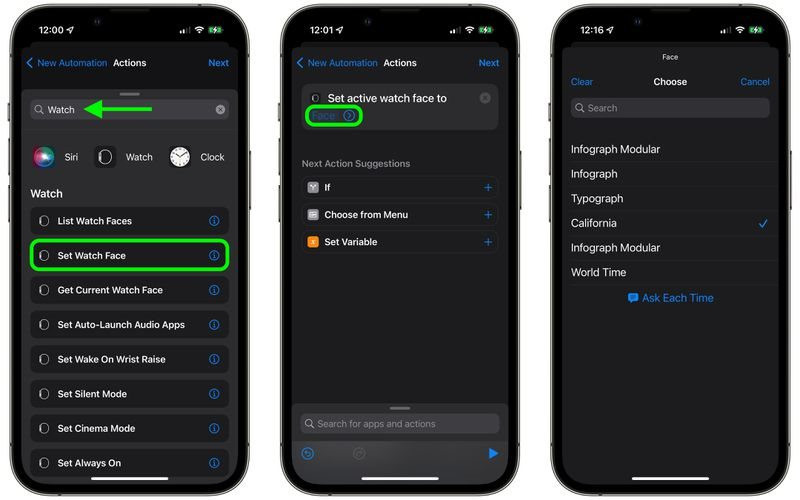
Bước 10: Nhấn Next khi màn hình Actions xuất hiện lại.
Bước 11: Nhấn Done trên màn hình cuối cùng để hoàn tất.
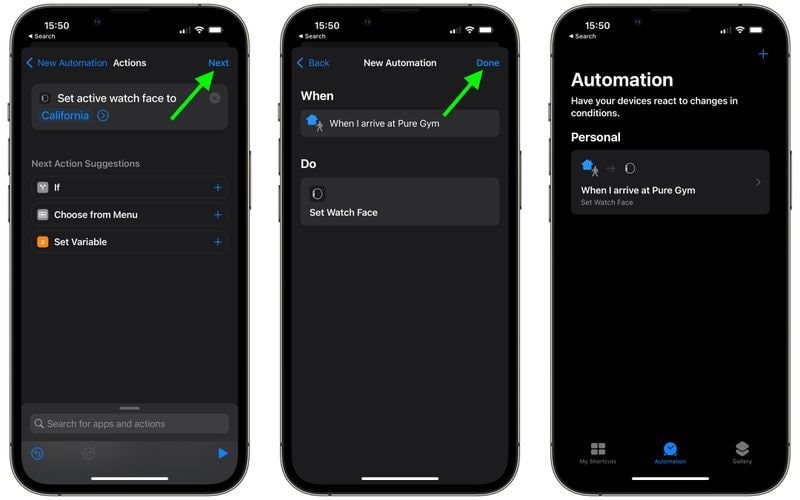
Bây giờ bạn sẽ thấy tự động hóa bạn vừa tạo trên màn hình. Bạn không phải làm bất cứ điều gì khác - mặt đồng hồ của bạn giờ đây sẽ tự động thay đổi khi bạn rời đi hoặc đến vị trí bạn đã chọn.





.png)