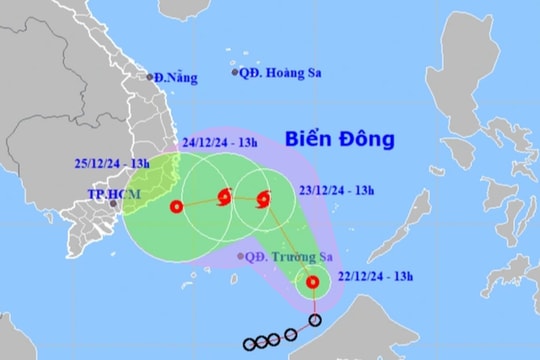Cần biết rằng, khi bạn chụp ảnh hoặc quay video trên iPhone, ngoài những gì bạn thấy, nó còn kèm theo siêu dữ liệu Exif, bao gồm các thông tin ghi lại mô tả hình ảnh, tốc độ cửa trập, độ phơi sáng, kích thước tệp, độ phân giải, kiểu máy ảnh và các điểm dữ liệu khác...
Mặc dù những thông tin đó rất quan trọng với mục đích như phân loại sắp xếp ảnh, video và bản quyền, nhưng những thông tin cá nhân khác lại liên quan rất “sâu đậm” đến vấn đề bảo mật quyền riêng tư của bạn, nếu không muốn nói là quá nhạy cảm như: vị trí, ngày giờ chụp ảnh...
Giả sử bạn chụp ảnh bằng iPhone và chia sẻ nó với ai đó qua tin nhắn, ngay lập tức họ đã biết chính xác thời gian và vị trí bạn chụp ảnh hoặc quay video đó.
Đó chính là điểm yếu khi người dùng vô tình phơi bày những chi tiết nhạy cảm trong quá trình chia sẻ ảnh, video với người khác. Apple cũng đã phát hành những cập nhật giúp ngăn người khác xem siêu dữ liệu của bạn thông qua hình ảnh hoặc video.
Cụ thể, với iOS 13, bạn đã có thể xóa hoàn toàn thẻ địa lý khỏi ảnh và video trước khi chia sẻ. Với iOS 15, Apple đã thêm nhiều tính năng tốt hơn nữa để bảo vệ quyền riêng tư.
Bây giờ, thay vì chỉ xóa vị trí khỏi ảnh hoặc video khi chia sẻ, bạn có thể thay đổi tọa độ thành bất kỳ thứ gì bạn muốn - điều mà trước đây chỉ có thể thực hiện được thông qua các ứng dụng của bên thứ ba. Tính năng bảo mật mới cũng cho phép bạn thay đổi ngày và giờ chụp ảnh hoặc quay video.
Thay đổi vị trí của ảnh hoặc video
Để bắt đầu, hãy khởi chạy ứng dụng Ảnh (Photos) và chọn ảnh hoặc video mà bạn muốn thay đổi vị trí. Bạn có thể làm điều này với khá nhiều ảnh hoặc video có siêu dữ liệu vị trí, bao gồm cả phương tiện bạn đã tải xuống, nhưng quan trọng nhất vẫn là nội dung bạn chụp bằng iPhone.
Trong khi xem ảnh hoặc video ở chế độ toàn màn hình, hãy vuốt lên hoặc chạm vào biểu tượng (i) trong thanh điều hướng. Thao tác này sẽ hiển thị thông tin quan trọng về ảnh hoặc video của bạn, chẳng hạn như ngày và giờ bạn chụp, tên tệp, định dạng, ISO, ƒ-stop, v.v...

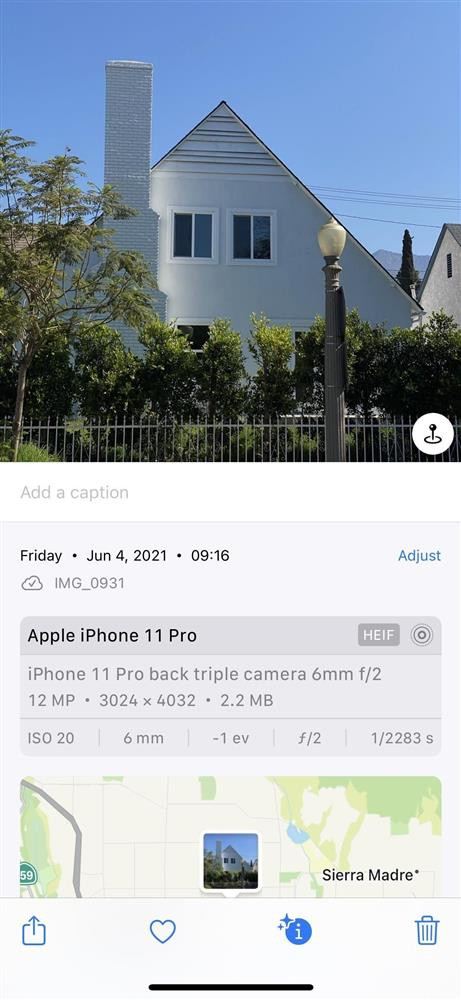
Rất nhiều thông tin được hiển thị, nhưng điều bạn cần quan tâm đến đó là vị trí. Ở cuối cửa sổ thông tin, sẽ có phần xem trước Bản đồ (Maps), hiển thị ảnh trên bản đồ cũng như vị trí chính xác nơi bạn đã chụp. Để thay đổi vị trí, hãy nhấn vào bất kỳ đâu trên bản đồ xem trước và nhấn Chỉnh sửa (Edit) ở trên cùng bên phải.
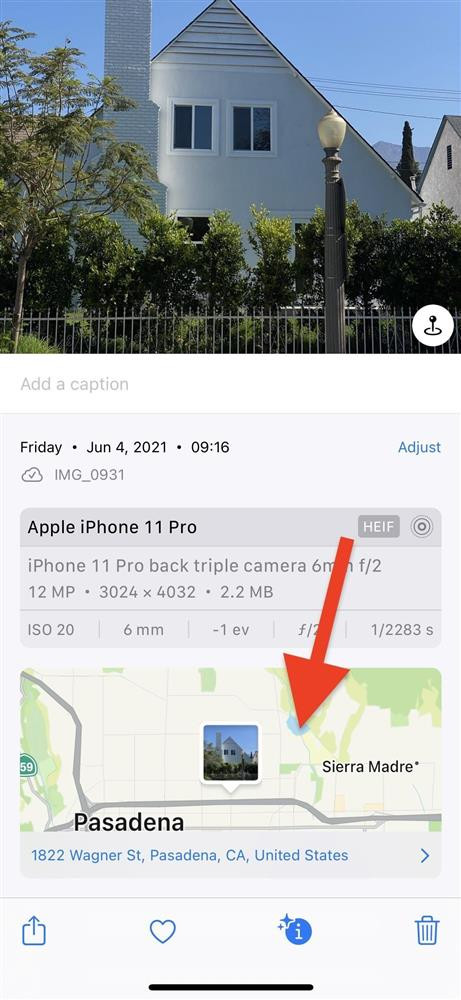
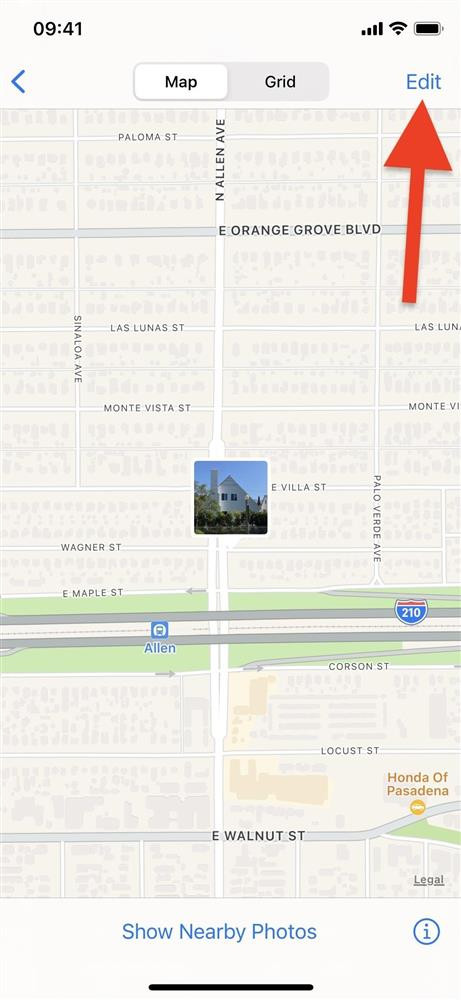
Sau đó, bạn sẽ thấy vị trí chính xác nơi ảnh được chụp trên bản đồ, được hiển thị dưới dạng địa chỉ. Bạn chỉ cần nhấn vào nút X để xóa và nhập một địa chỉ bất kỳ. Nghĩa là bạn có thể nhập tên vị trí hoặc địa chỉ, nhưng bất kể bạn nhập gì, trang sẽ tự động điền các địa chỉ mà bản đồ cho rằng bạn đang cố nhập. Sau khi nhập xong và vừa ý muốn, bạn nhấn vào đúng vị trí hiển thị trong phần Vị trí bản đồ (Map Locations).
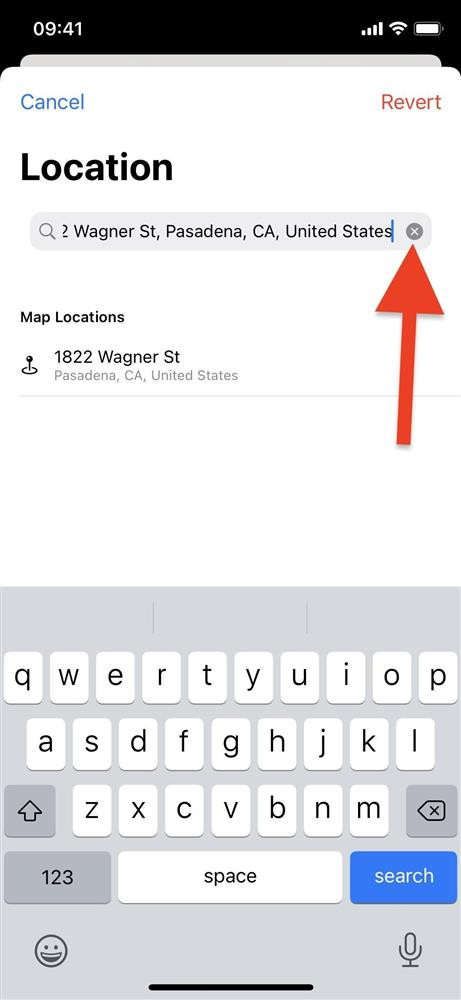
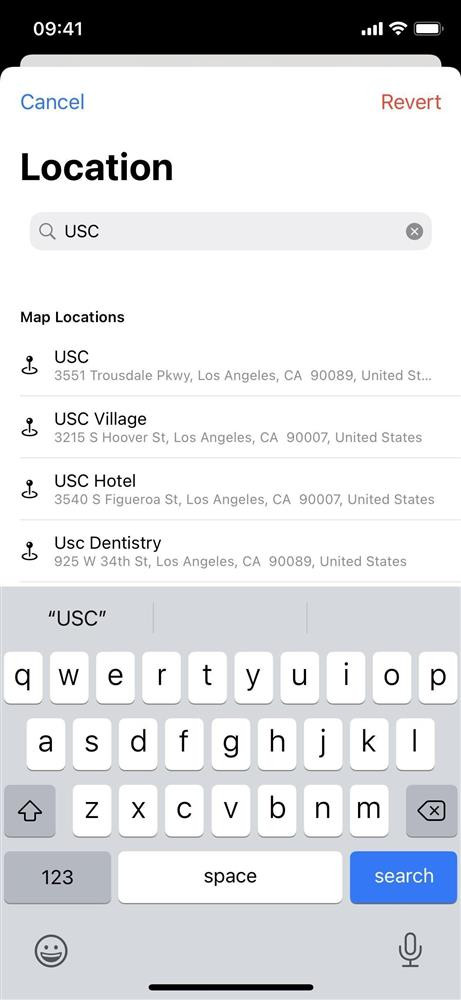
Kiểm tra lại trong xem trước bản đồ của bức ảnh hoặc video đã chỉnh sửa, nó sẽ xuất hiện vị trí mới bạn đã nhập. Giờ đây, bất cứ khi nào bạn gửi ảnh hoặc video, siêu dữ liệu vị trí mới này sẽ xuất hiện thay vì nơi nó thực sự được chụp hoặc quay.
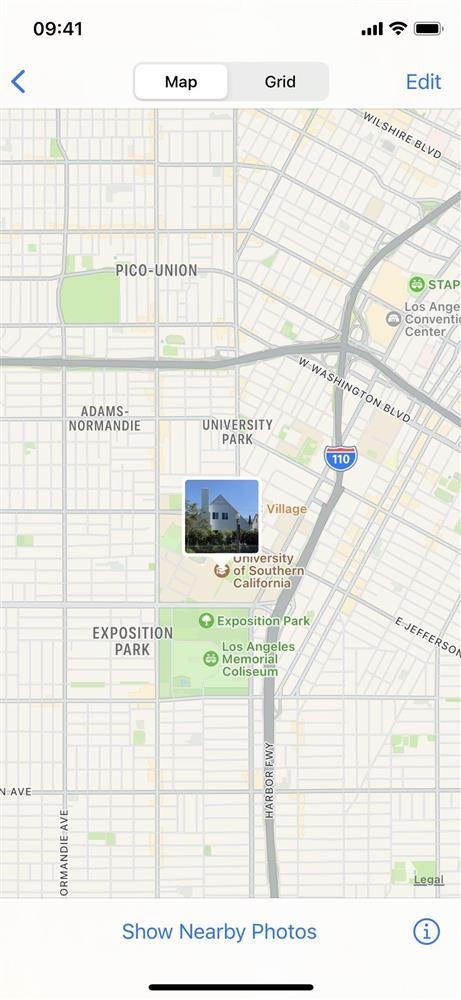
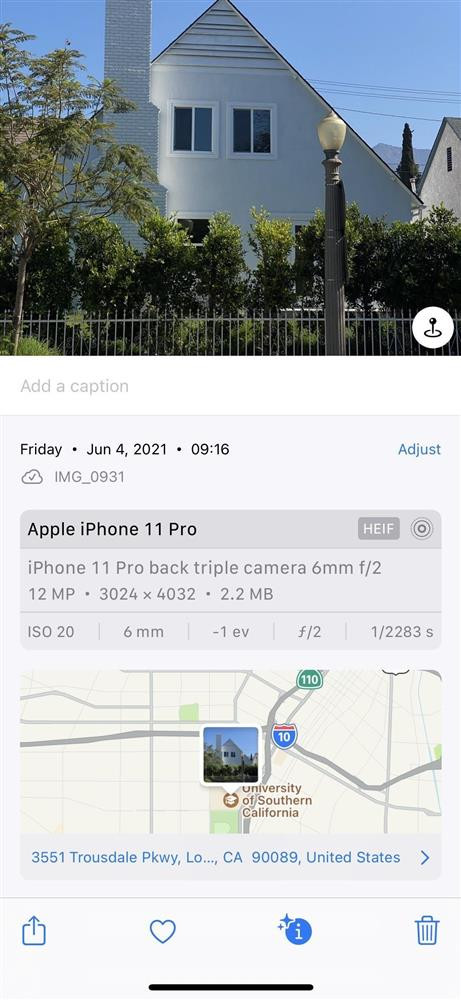
Thay đổi ngày & giờ của ảnh hoặc video
Ngoài vị trí, bạn cũng có thể thay đổi ngày và giờ khi chụp ảnh hoặc quay video. Giống như quy trình trước đó, trước tiên bạn khởi chạy ứng dụng Ảnh và chọn ảnh hoặc video. Tiếp theo, vuốt lên trên ảnh hoặc chạm vào biểu tượng thông tin (i) để xem thêm thông tin về ảnh. Ngay bên dưới hộp chú thích, bạn sẽ thấy ngày và giờ. Ở bên phải, hãy nhấn vào Điều chỉnh.
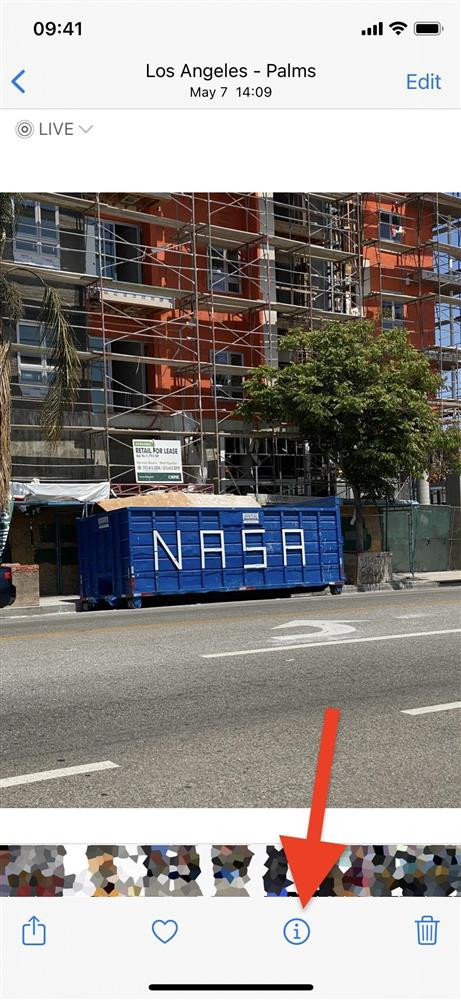
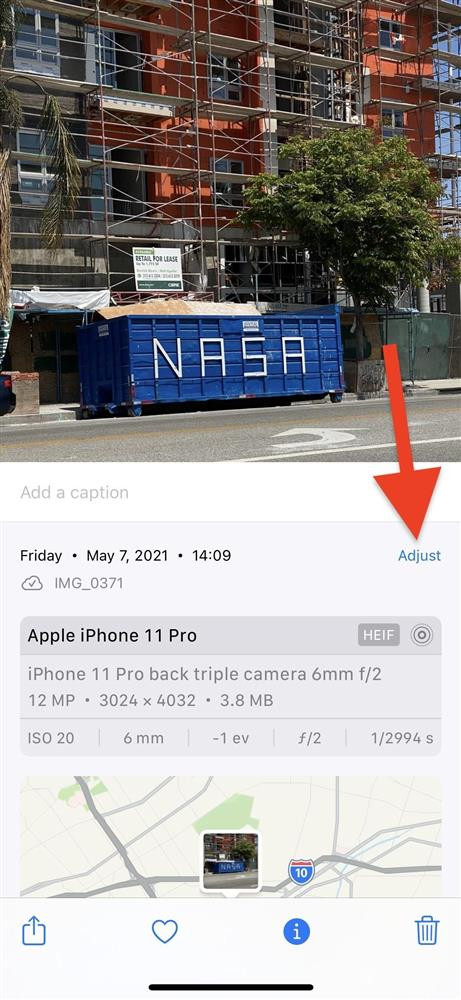
Bạn sẽ thấy ngày và giờ gốc ở đầu cửa sổ Điều chỉnh Ngày và Giờ (Adjust Date & Time). Để thay đổi ngày, ở bên dưới, bạn sử dụng lịch để thực hiện. Nếu nhấn vào năm và tháng ở trên cùng bên trái của lịch, bạn có thể cuộn qua các năm để chọn một ngày chính xác. Ngoài ra, bạn cũng có thể nhấn vào thời gian để thay đổi nó cũng như thay đổi múi giờ một cách dễ dàng. Sau khi thực hiện bất kỳ điều chỉnh nào, sự khác biệt về thời gian so với ngày và giờ ban đầu sẽ hiển thị ngay lập tức.
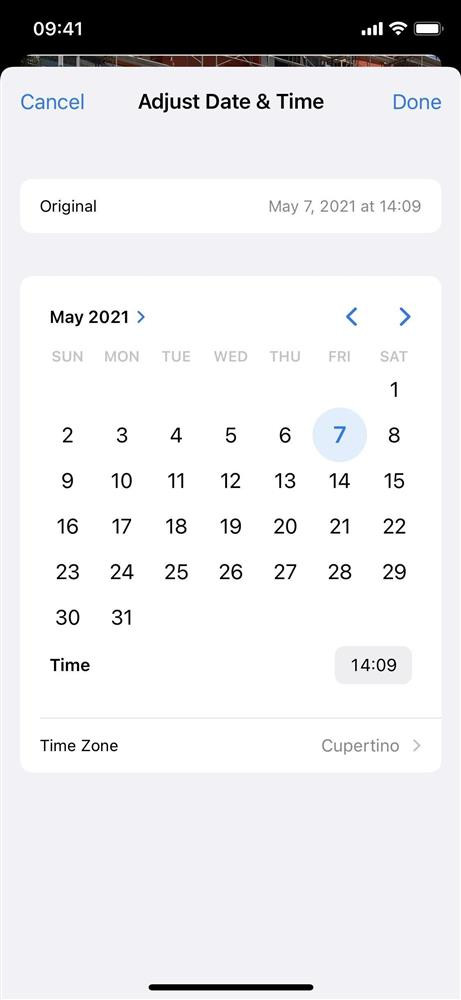
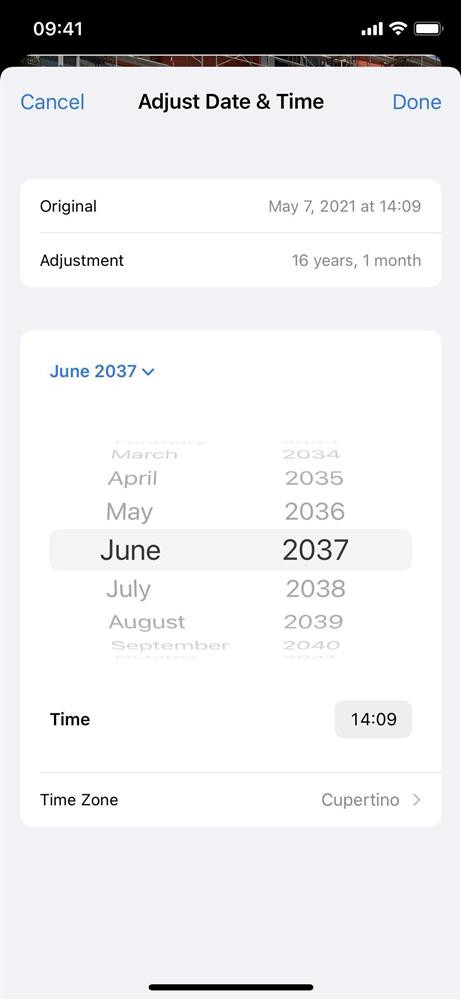
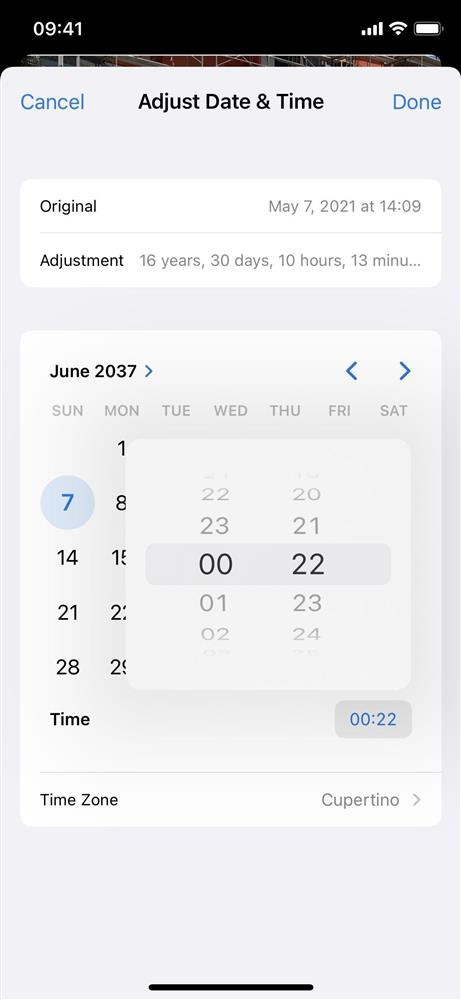
Khi thực hiện xong, hãy nhấn Hoàn tất (Done) ở trên cùng bên phải. Bây giờ, bạn có thể truy cập ứng dụng Ảnh và tìm hình ảnh hoặc video mà bạn đã thực hiện điều chỉnh để kiểm tra lại.
Đừng quên rằng bất kỳ lúc nào bạn thay đổi ngày và giờ, ảnh hoặc video có thể di chuyển khỏi vị trí trước đó trong thư viện của bạn. Nếu bạn chọn một ngày cũ hơn, ảnh sẽ xuất hiện xa hơn trong thư viện của bạn và nếu bạn chọn một ngày muộn hơn, ảnh sẽ xuất hiện dưới dạng ảnh gần đây nhất của bạn.
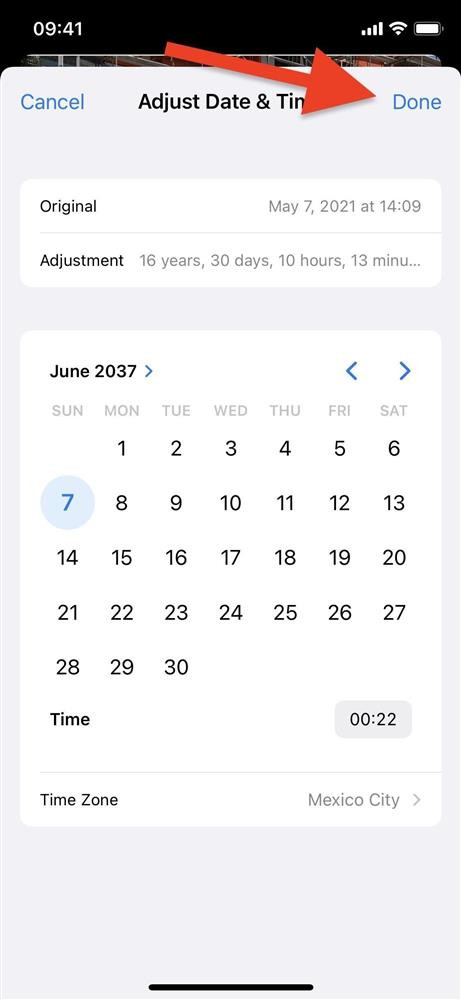
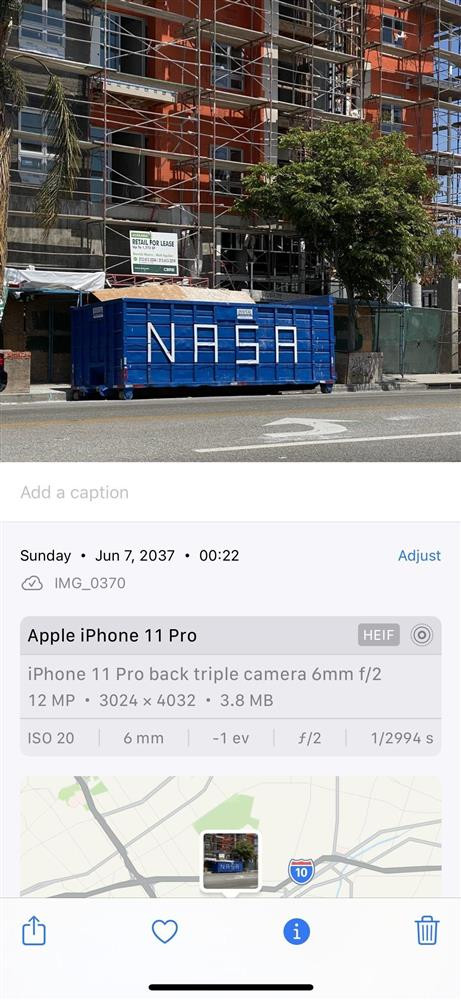
Lưu ý: iOS 15 hiện vẫn đang trong giai đoạn phát triển beta. Bản beta công khai sẽ có sẵn vào tháng 7, trong khi bản phát hành cuối cùng dự kiến sẽ phát hành vào mùa thu năm nay. Do đó, những gì được trình bày trong hướng dẫn này có thể thay đổi hoặc bị xóa khi ra mắt iOS 15 chính thức.