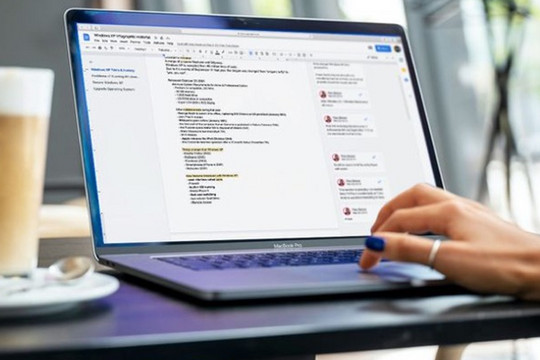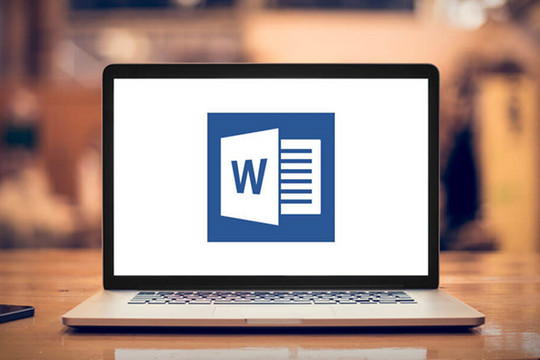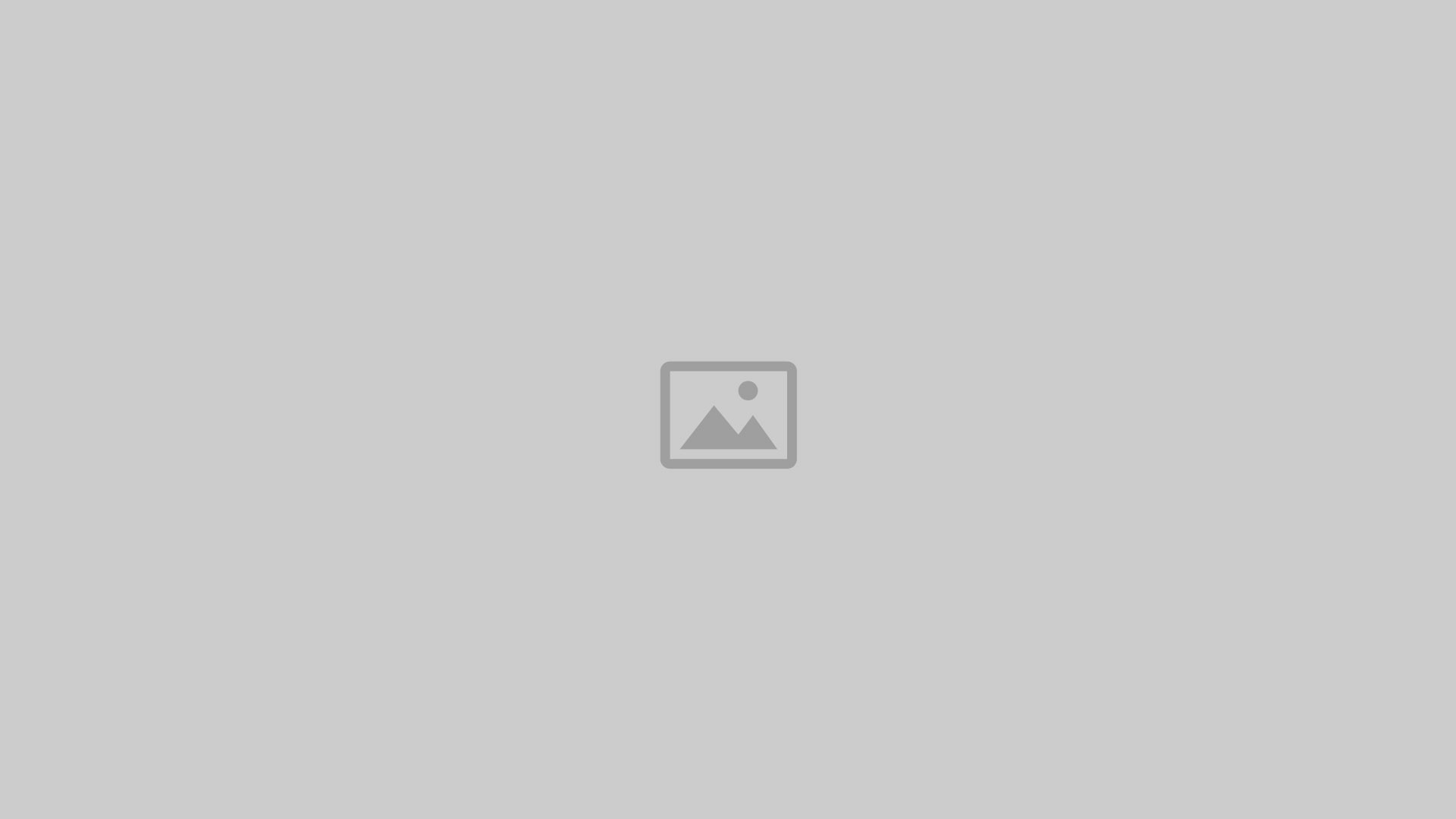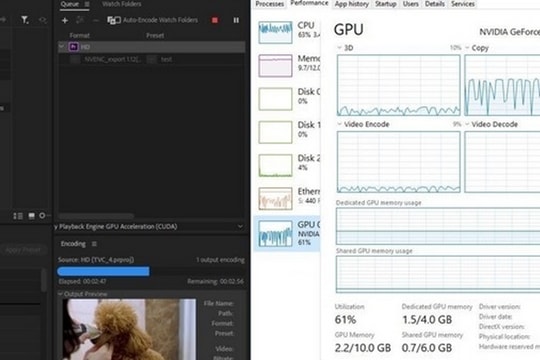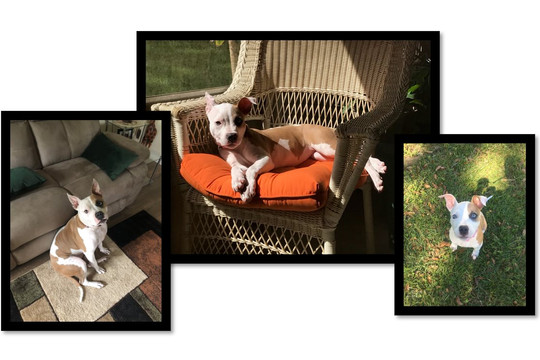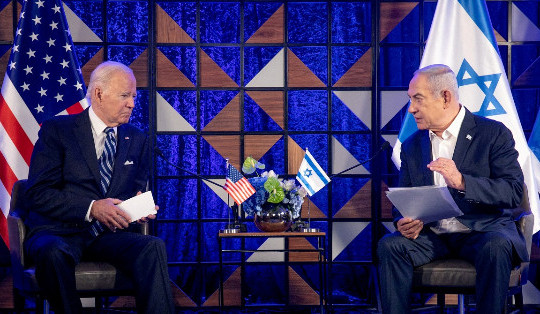Cách thêm mục lục
Bất kể kích thước tài liệu của bạn là bao nhiêu, việc sử dụng mục lục sẽ hướng người đọc đến chính xác nơi họ cần. Ngoài việc làm tài liệu trở nên thân thiện hơn với người đọc, mục lục cũng giúp bạn dễ dàng quay lại để thêm bớt nội dung khi cần thiết.
Theo mặc định, trong tài liệu Word, bạn tạo mục lục bằng cách sử dụng ba kiểu heading (tiêu đề) cài sẵn đầu tiên là Heading 1, Heading 2 và Heading 3. Để áp dụng kiểu heading, hãy chọn kiểu cụ thể từ tab Home. Nếu cảm thấy không vừa ý với các kiểu có sẵn, bạn có thể thay đổi kiểu heading mặc định.
.png)
Bạn có hai cách thực hiện: áp dụng các kiểu heading cho từng phần sau khi đã hoàn thành tài liệu hoặc thêm chúng khi tiếp tục.
Sau khi đã áp dụng các kiểu heading, bạn tiến hành chèn mục lục. Đầu tiên, đặt con trỏ ở nơi bạn muốn mục lục xuất hiện. Tiếp theo, hãy chuyển đến tab References và chọn Table of Contents.
.png)
Từ menu thả xuống xuất hiện, bạn chọn trong ba bảng khác nhau được tích hợp sẵn.
.png)
Sự khác biệt duy nhất giữa Automatic Table 1 và Automatic Table 2 là Table 1 tương ứng với Contents và Table 2 tương ứng Table of Contents. Chọn 1 hoặc 2 sẽ tạo mục lục bằng cách sử dụng tên của các đề mục.
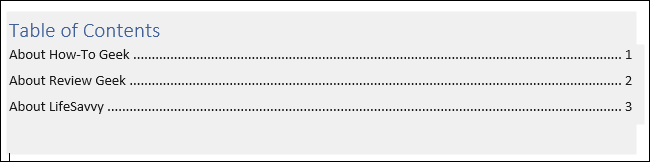
Nếu bạn chọn Manual Table, từ menu thả xuống Table of Contents, nó sẽ chèn cho bạn một mẫu đòi hỏi bạn phải tự tay chỉnh sửa.
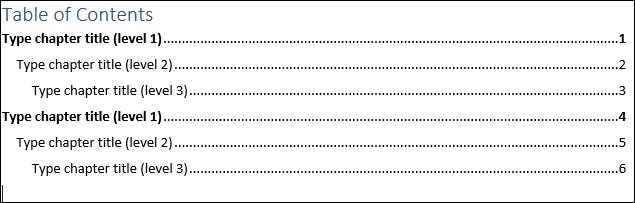
Như bạn thấy ở ảnh minh họa trên, trong mục lục này có các cấp độ con. Mỗi cấp độ đại diện cho một kiểu tiêu đề trong tài liệu. Vì vậy, nếu sử dụng bảng tự động và muốn tạo cấp phụ trong mục lục của mình, bạn sẽ cần sử dụng tiêu đề 1 cho cấp 1, tiêu đề 2 cho cấp 2 và tiêu đề 3 cho cấp 3.
Nếu muốn mục lục của mình đi sâu hơn ba kiểu tiêu đề hàng đầu, từ menu thả xuống khi bạn nhấp vào nút Table of Contents, hãy chọn tùy chọn Custom Table of Contents.
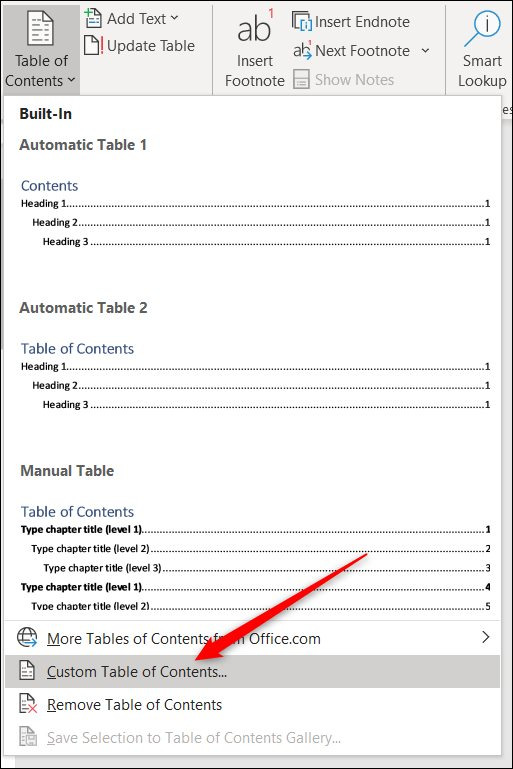
Trong cửa sổ Table of Contents mở ra, nhấn vào nút Options.
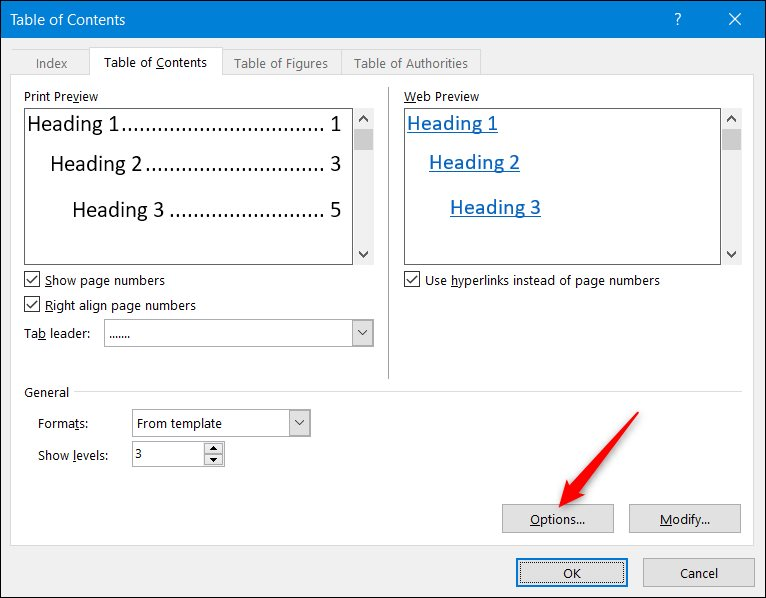
Trong cửa sổ Table of Contents Customs, bên cạnh mỗi kiểu có sẵn muốn sử dụng (đây là những kiểu cài sẵn của Word bắt đầu bằng Heading 4), bạn nhập mức mục lục muốn sử dụng. Nhấp vào OK khi hoàn tất.
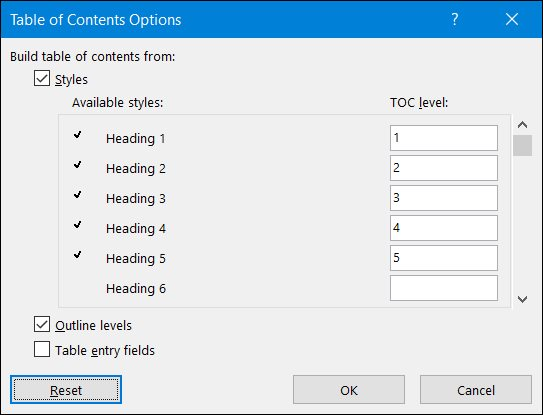
Cách cập nhật mục lục
Nếu bạn cần thêm hoặc xóa một phần khỏi tài liệu của mình, sẽ dễ dàng cập nhật mục lục để phản ánh những thay đổi đó. Để cập nhật mục lục, bạn chọn nó, nhấp vào Update Table trên menu bật lên, sau đó chọn xem muốn cập nhật số trang hay toàn bộ bảng. Nhấp vào OK để áp dụng các thay đổi.
Mục lục bây giờ sẽ được cập nhật cho nội dung đã thay đổi. Điều này rất hữu ích khi bạn muốn thêm hoặc bớt một tiêu đề khỏi mục lục.
Cách xóa mục lục
Xóa mục lục rất đơn giản vì chỉ cần chọn nó và sau đó nhấp vào mũi tên trên menu xuất hiện.
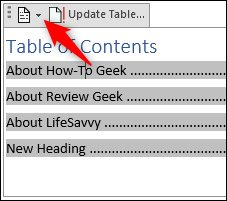
Ở cuối trình đơn thả xuống, bạn chọn Remove Table of Contents.
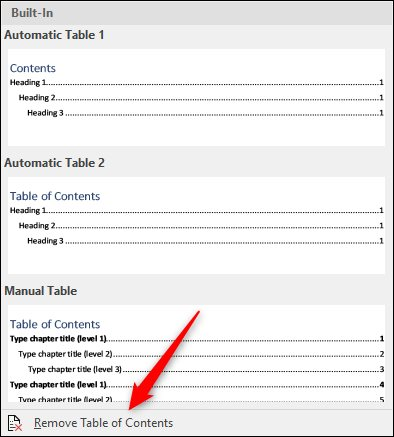
Mục lục đã tạo bây giờ sẽ bị xóa khỏi tài liệu của bạn.