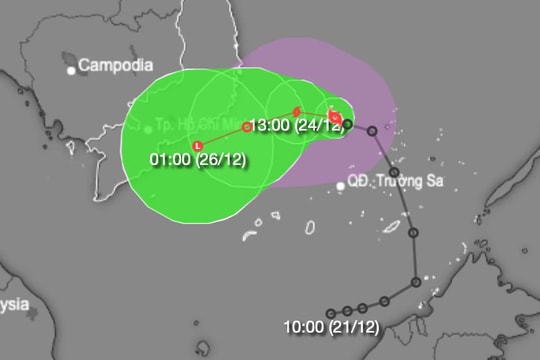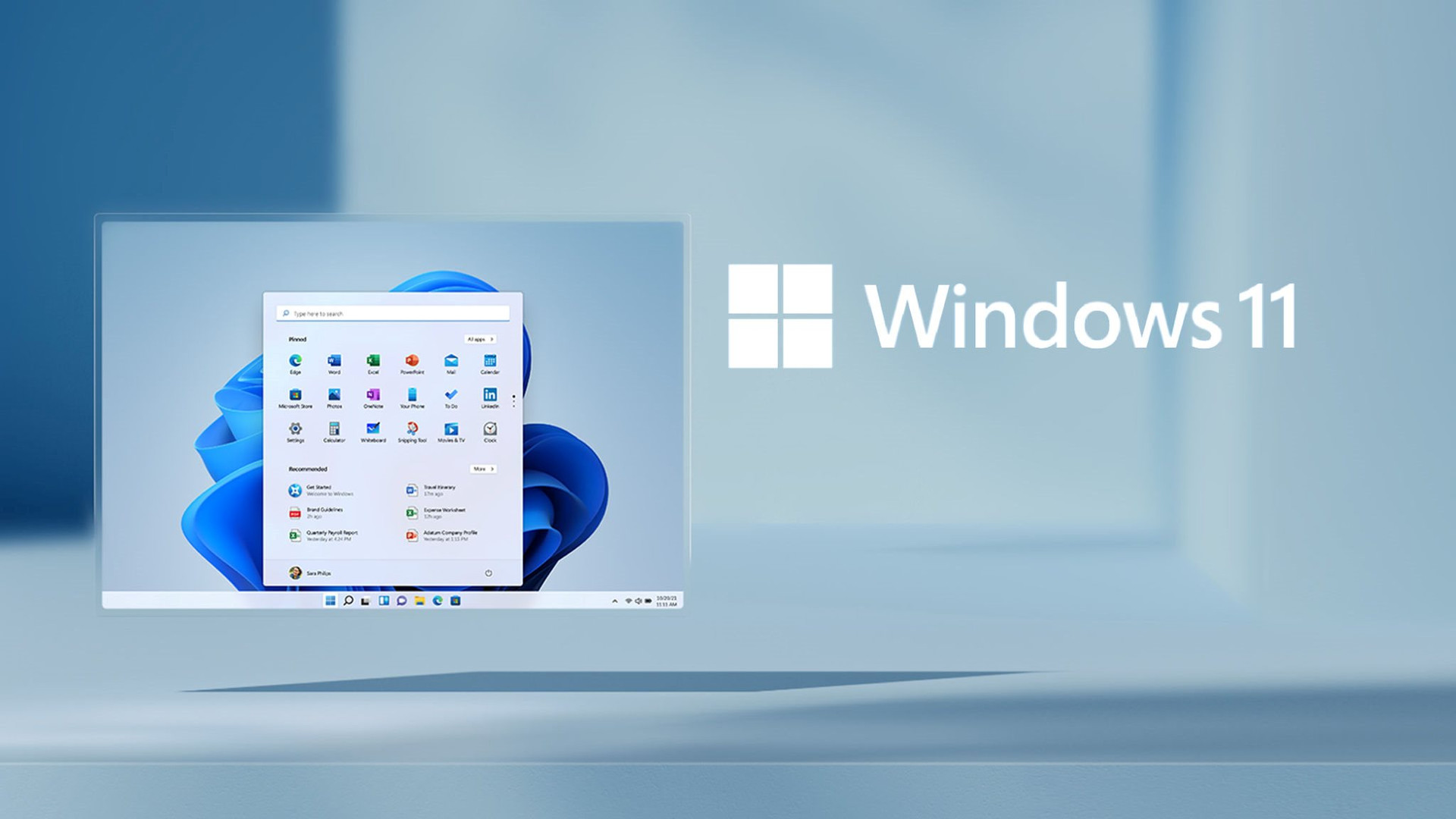
Microsoft cho phép bạn cài đặt Windows 11 lên những máy không tương thích bằng cách chỉnh sửa khóa (key) trong trình Registry Editor.
Cụ thể, bạn chỉ cần mở trình Registry Editor, sau đó nhấp chuột phải lên MoSetup chọn New > DWORD (32-bit) Value, tạo khóa mới có tên AllowUpgradesWithUnsupportedTPMOrCPU, rồi đặt giá trị của nó là 1.
Tuy vậy, đó không phải là cách duy nhất để vượt qua (bypass) trình kiểm tra yêu cầu phần cứng tối thiểu (requirement check) như TPM 2.0, Secure boot, và các yêu cầu khác. Theo đó, bạn có thể xóa file appraiserres.dll khỏi file ISO cài đặt Windows 11. Thao tác này sẽ loại bỏ trình kiểm tra yêu cầu hệ thống tối thiểu của Microsoft, cho phép bạn cài đặt Windows 11 trên thiết bị không tương thích bất kỳ.
Để loại bỏ file appraiserres.dll khỏi file ISO cài đặt Windows 11, bạn cần chỉnh sửa file ISO của hệ điều hành này. Thao tác này đòi hỏi bạn cài đặt phần mềm quản lý file ISO, dùng nó để xóa file appraiserres.dll, và đóng gói lại file ISO, rồi tạo USB cài đặt Windows 11.
Toàn bộ quá trình này khá rườm rà, mất nhiều thời gian, công sức và không phải ai cũng biết cách thực hiện. Thay vào đó, bạn có thể đơn giản hóa toàn bộ quá trình này bằng phiên bản mới nhất của phần mềm Rufus.
Sau đây là hướng dẫn chi tiết cách vô hiệu hóa trình kiểm tra yêu cầu hệ thống tối thiểu như TPM 2.0, Secure boot, RAM... để cài đặt Windows 11 trên những dòng PC không hỗ trợ.
Bước 1: Tải file ISO cài đặt Windows 11 từ địa chỉ sau.
.jpg)
Bước 2: Cắm USB bạn muốn tạo USB cài đặt Windows 11 vào máy tính.
Bước 3: Tải phiên bản beta của phần mềm Rufus từ địa chỉ sau.
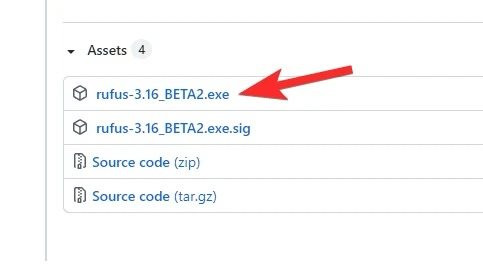
Bước 4: Nhấp đôi chuột lên file rufus-3.16_BETA2.exe sau đó bấm nút Yes trên màn hình User Account Control để mở phần mềm.
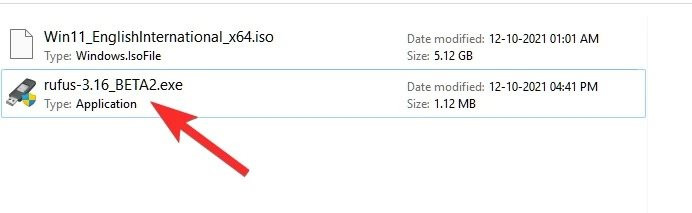
Bước 5: Nếu tải đúng phiên bản, bạn sẽ thấy dòng chữ Rufus_3.16.1833_(Beta) trên thanh tiêu đề.
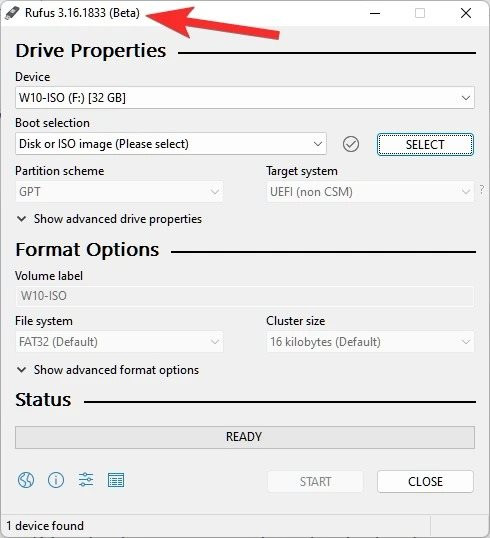
Bước 6: Rufus sẽ tự động nhận USB bạn đã cắm vào máy tính. Nếu bạn cắm nhiều USB, bạn cần chọn đúng USB mình cần.
Bước 7: Bây giờ, bạn bấm nút Select trong phần Boot selection để chọn file ISO Windows 11 bạn đã tải về ở trên.
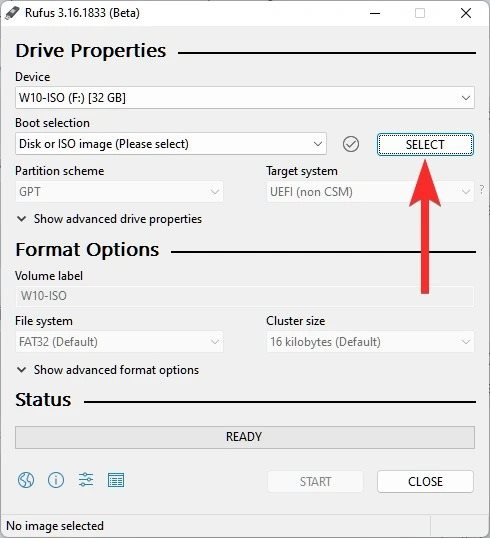
Bước 8: Duyệt đến thư mục chứa file ISO và bấm nút Open.
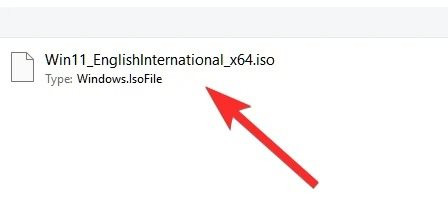
Bước 9: Sau khi bạn chọn file ISO, Rufus sẽ tự động cấu hình các tùy chọn còn lại cho bạn.
Bước 10: Bây giờ là bước quan trọng nhất trong hướng dẫn này. Hãy nhấp chuột lên trình đơn xổ xuống trong phần Image option và chọn tùy chọn Extended Windows 11 Installation (no TPM/no Secure 800t/8G8- RAM). Đây là tùy chọn bỏ qua trình kiểm tra phần cứng tối thiểu của Windows 11, cho phép bạn cài đặt Windows 11 trên thiết bị bất kỳ không có TPM 2.0 và Secure boot.
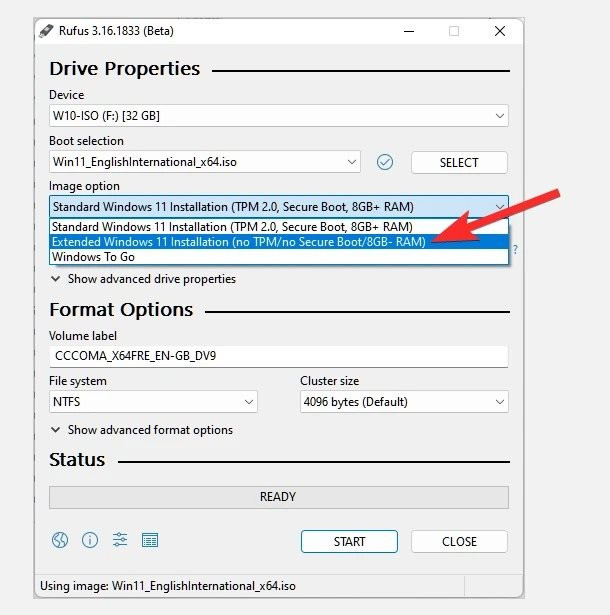
Bước 11: Tiếp theo, bạn chọn GPT trong phần Partition scheme và UEFI (non CSM) trong phần Target system.
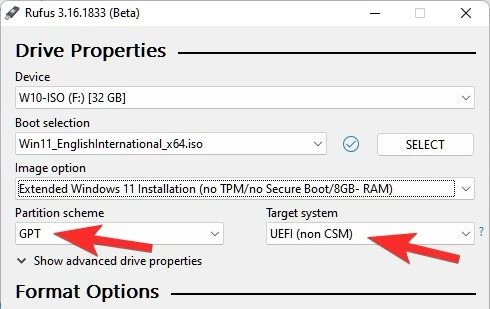
Bước 12: Bấm nút Start.
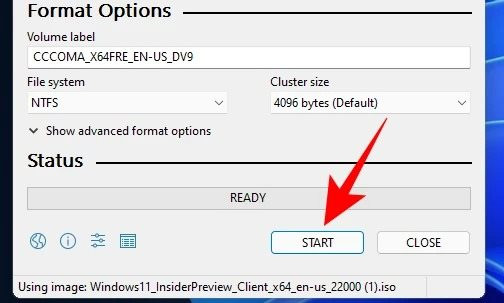
Nếu bạn thấy thông báo như hình dưới đây, hãy bấm nút OK.
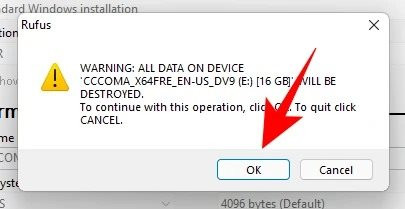
Bước 13: Khi thấy thông báo Ready trên nền màu xanh lá cây nghĩa là quá trình tạo USB cài đặt Windows 11 đã thành công.
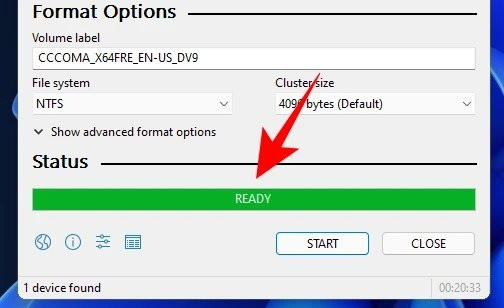
Bạn chỉ cần khởi động lại máy tính hiện tại và chọn tùy chọn khởi động bằng ổ USB hoặc rút USB ra và cắm vào thiết bị bạn cần cài đặt Windows 11 rồi cũng chọn khởi động vào ổ USB.



.jpg)
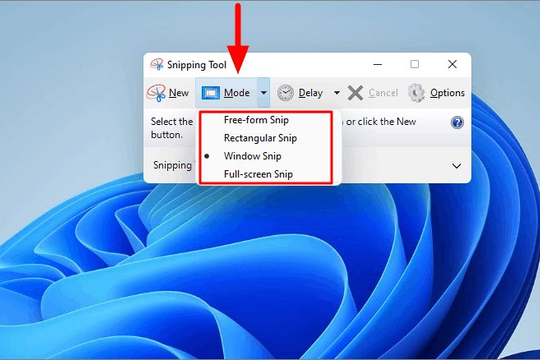

.jpg)