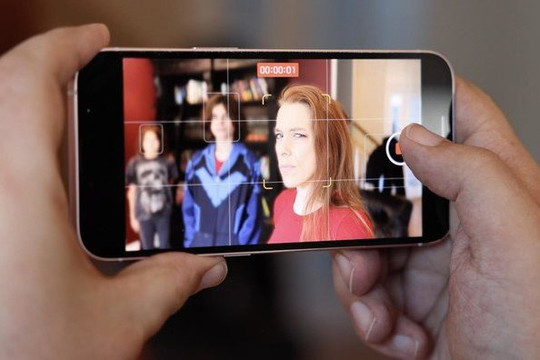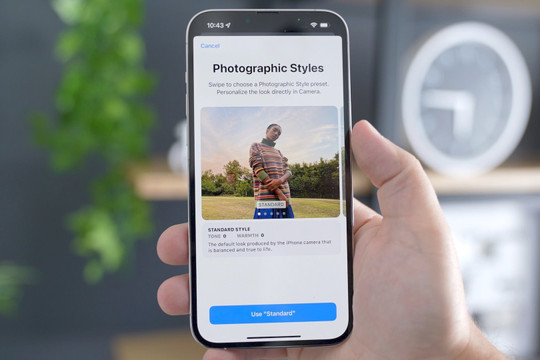Một số sự cố Wi-Fi phổ biến nhất mà chủ sở hữu iPhone 13 hoặc iPhone 13 Pro có thể gặp phải là tốc độ Wi-Fi chậm; liên tục kết nối ở mức 2,4 GHz thay vì 5 GHz; nhận được lời nhắc mật khẩu không chính xác; cài đặt Wi-Fi bị vô hiệu; ngắt kết nối liên tục... Nếu bạn gặp phải bất kỳ sự cố nào như vậy, hãy làm theo các bước khắc phục sự cố bên dưới.
1. Khởi động lại bộ định tuyến Wi-Fi
Trước khi đổ lỗi cho iPhone 13 về các vấn đề Wi-Fi, bạn nên kiểm tra bộ định tuyến (router) Wi-Fi của mình. Trước tiên, hãy khởi động lại bộ định tuyến và kết nối lại iPhone với mạng để xem điều đó có giải quyết được sự cố hay không. Bộ định tuyến giống như một máy tính mini với CPU, bộ nhớ và bộ lưu trữ cục bộ trong hộp nhựa, chạy một hệ điều hành. Vì vậy, giống như một máy tính, khởi động lại bộ định tuyến của bạn có thể giải quyết sự cố.
Bạn cũng nên đợi 10 giây sau khi đã tắt bộ định tuyến rồi hãy khởi động lại để đảm bảo rằng mọi tụ điện đều được xả hết và mọi bit bộ nhớ đều được xóa sạch. Điều này đảm bảo rằng tất cả các cài đặt trên bộ định tuyến có thể gây ra sự cố sẽ được đặt lại.
Nếu nhà cung cấp ISP của bạn cũng cung cấp modem cùng với bộ định tuyến Wi-Fi, hãy nhớ khởi động lại nó.

2. Cập nhật firmware của bộ định tuyến
Cập nhật firmware của bộ định tuyến để đảm bảo rằng các lỗi đã biết được khắc phục triệt để. Trong một số trường hợp, đây có thể là lý do khiến iPhone của bạn không thể kết nối với mạng Wi-Fi.
Tốt nhất bạn nên thường xuyên cập nhật firmware của bộ định tuyến Wi-Fi vì nó có thể cải thiện hiệu suất hoặc sửa các lỗi và sự cố bảo mật.
3. Buộc khởi động lại iPhone
Giống như tất cả các vấn đề công nghệ, không có hại gì khi bắt đầu bằng cách buộc khởi động lại iPhone 13 hoặc iPhone 13 Pro để xem nó có khắc phục được hay không.
Trên iPhone 13 và iPhone 13 Pro, hãy nhấn nút Tăng âm lượng, nút Giảm âm lượng, sau đó nhanh chóng nhấn và giữ nút Side cho đến khi bạn thấy logo Apple hiển thị.
4. Quên mạng Wi-Fi và kết nối lại
Nếu bạn không thể kết nối với mạng Wi-Fi và được nhắc rằng mật khẩu không chính xác mặc dù đã nhập đúng mật khẩu, hãy thử quên mạng Wi-Fi và tham gia lại.
Để quên mạng Wi-Fi, bạn nhấn vào mạng Wi-Fi từ danh sách trong Settings (Cài đặt) > Wi-Fi. Sau đó nhấn vào Forget This Network (Quên mạng này). Sẽ có một thông báo bật lên hỏi bạn có muốn quên mạng Wi-Fi hay không. Nhấn vào Forget (Quên) để đồng ý.
Bây giờ, hãy quay lại Settings (Cài đặt) > Wi-Fi, chọn lại mạng, nhập mật khẩu và kết nối mạng một lần nữa để xem có hữu ích không.
5. Đặt lại cài đặt mạng
Hầu hết các sự cố liên quan đến mạng mà tôi gặp phải đã được khắc phục sau khi đặt lại cài đặt mạng. Việc đặt lại các cài đặt này sẽ xóa bộ nhớ đệm và xóa cài đặt DHCP cũng như các thông tin khác liên quan đến mạng. Để đặt lại cài đặt mạng, hãy mở ứng dụng Settings (Cài đặt) và điều hướng đến Settings (Cài đặt) > General (Cài đặt chung) > Reset (Đặt lại) và nhấn vào Reset Network Settings (Đặt lại cài đặt mạng).
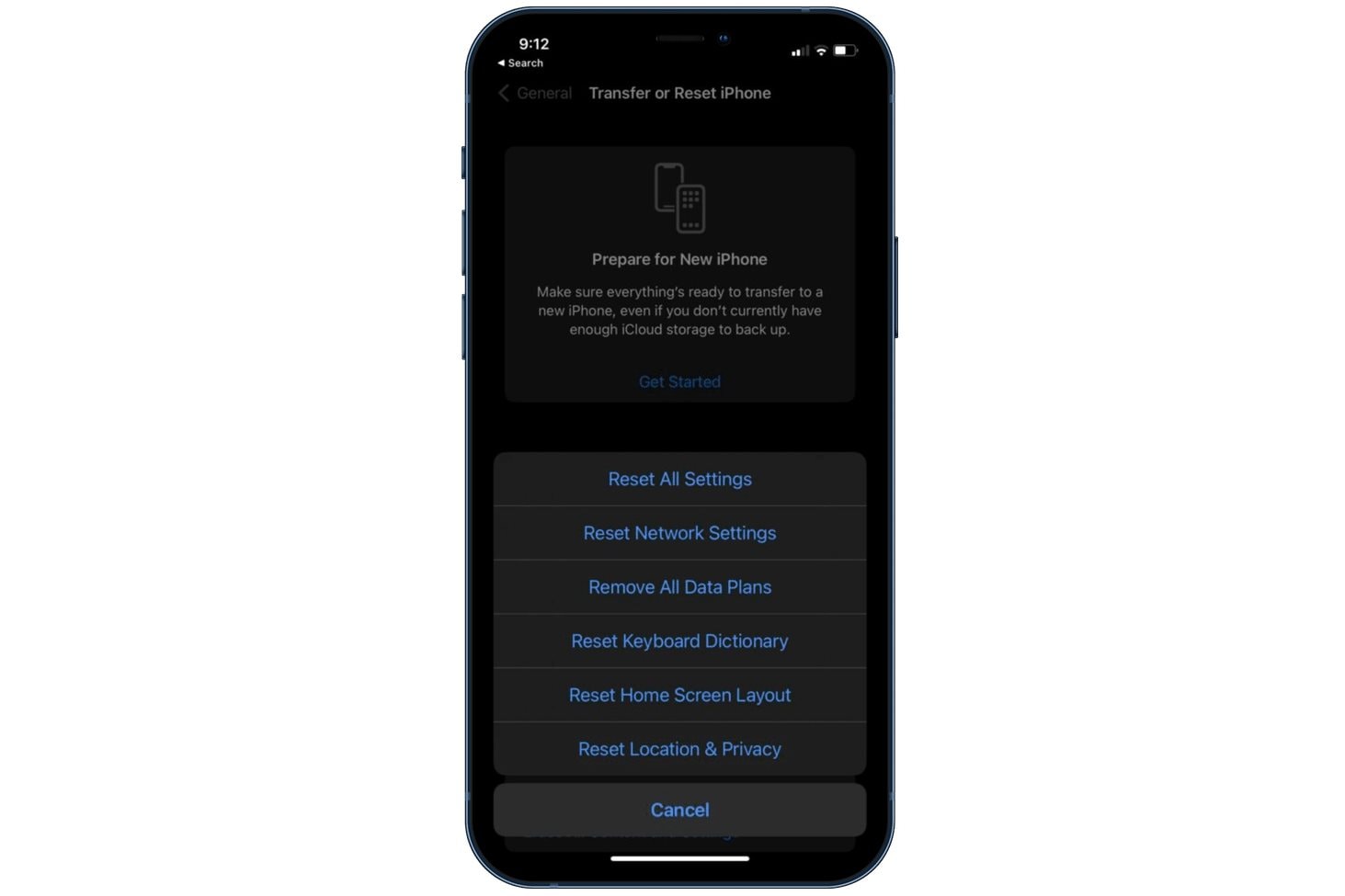
6. Tắt VPN
Nếu bạn đang sử dụng VPN trên iPhone, hãy thử tắt nó để xem có giúp giải quyết sự cố Wi-Fi trên iPhone của bạn hay không.
Bạn có thể tắt VPN thông qua ứng dụng Settings (Cài đặt). Ngoài ra, bạn có thể sử dụng ứng dụng VPN trên iPhone của mình và vô hiệu hóa nó.
7. Tắt dịch vụ mạng Wi-Fi
Nhiều người đã giải quyết được sự cố của mình bằng cách tắt mạng Wi-Fi trong Settings (Cài đặt) > Privacy (Quyền riêng tư) > Location Services (Dịch vụ vị trí) > System Services (Dịch vụ hệ thống). Điều này chỉ liên quan đến việc vị trí của bạn đang được sử dụng cho mạng Wi-Fi, vì vậy nó không tắt hoàn toàn Wi-Fi.
8. Thay đổi máy chủ DNS
Nếu tốc độ Wi-Fi trên iPhone 13 hoặc iPhone 13 Pro của bạn rất chậm thì có thể do máy chủ DNS của nhà mạng. Bạn có thể chuyển sang Google DNS (8.8.8.8 / 8.8.4.4), CloudFlare (1.1.1.1 / 1.0.0.1) hoặc OpenDNS (208.67.222.222 / 208.67.222.220) để xem liệu nó có cải thiện tốc độ Wi-Fi hay không.

9. Yêu cầu tham gia mạng
Đây không phải là một giải pháp lý tưởng, nhưng nếu không có giải pháp nào ở trên có thể giúp được bạn, thì bạn có thể thử bật Ask to Join Networks (Yêu cầu tham gia mạng) bằng cách đi tới Settings (Cài đặt) > Wi-Fi.
10. Tắt Wi-Fi Assist
iOS bao gồm tính năng Wi-Fi Assist (Hỗ trợ Wi-Fi), cung cấp kết nối Internet đáng tin cậy hơn khi mạng Wi-Fi của bạn bị gián đoạn. Tính năng này có thể gây hại nhiều hơn lợi trong nhiều trường hợp và gây ra sự cố Wi-Fi trên iPhone của bạn.
Để tắt Hỗ trợ Wi-Fi, hãy khởi chạy ứng dụng Settings (Cài đặt) và điều hướng đến Settings (Cài đặt) > Cellular (Di động) và cuộn xuống dưới cùng, nơi bạn sẽ thấy Wi-Fi Assist (Hỗ trợ Wi-Fi). Nhấn vào nút chuyển đổi để tắt nó đi.
11. Tắt iCloud Private Relay
Private Address (Địa chỉ riêng) là một tính năng bảo mật của iOS ngăn iPhone của bạn bị theo dõi trên các mạng Wi-Fi khác nhau bằng cách sử dụng một địa chỉ MAC ngẫu nhiên. Tuy nhiên, điều này có thể gây ra sự cố kết nối với một số mạng Wi-Fi công cộng. Mặc dù không được khuyến nghị nhưng bạn có thể tắt Private Address (Địa chỉ riêng) từ Settings (Cài đặt) > Wi-Fi > [Tên Wi-Fi].
Tương tự, nếu iPhone 13 của bạn kết nối với mạng Wi-Fi nhưng Internet hoạt động quá chậm, hãy tắt tính năng iCloud Relay mới trong iOS 15 để xem liệu điều đó có giải quyết được các vấn đề kết nối hay không.
12. Chờ bản cập nhật iOS 15
Nếu iPhone của bạn bắt đầu có vấn đề về Wi-Fi sau khi cập nhật iOS 15, thì đó có thể là dấu hiệu của một lỗi iOS cơ bản. Trong trường hợp này, bạn có thể đợi vài ngày hoặc vài tuần cho đến khi Apple phát hành bản cập nhật iOS 15 mới và hy vọng sẽ khắc phục được sự cố.

13. Khôi phục và thiết lập như iPhone mới
Nếu không có mẹo nào trong số này khắc phục được sự cố của bạn, thì biện pháp cuối cùng là khôi phục iPhone của bạn qua iTunes và thiết lập nó như một thiết bị mới. Bằng cách này, bạn bắt đầu làm mới và loại bỏ các cài đặt có thể có vấn đề trên thiết bị của mình.
14. Ghé thăm Cửa hàng Apple
Nếu sau khi thực hiện tất cả các bước trên mà bạn vẫn gặp sự cố, khi đó bạn nên ghé thăm Cửa hàng Apple gần nhất để nhờ hãng kiểm tra và khắc phục sự cố phần cứng.