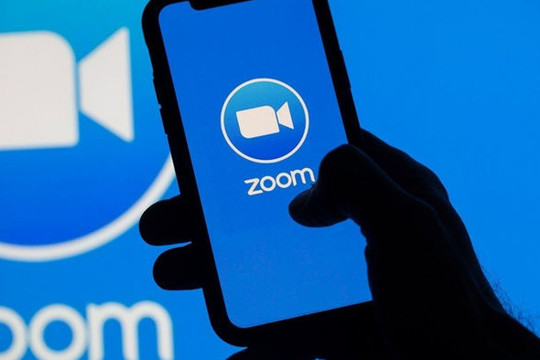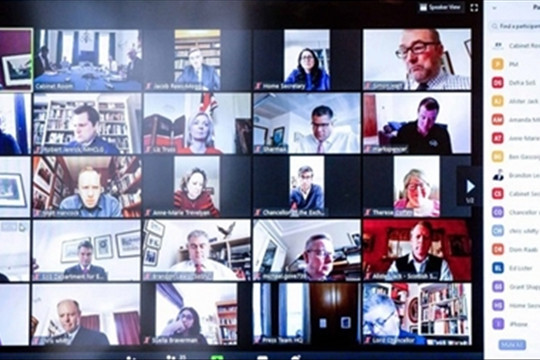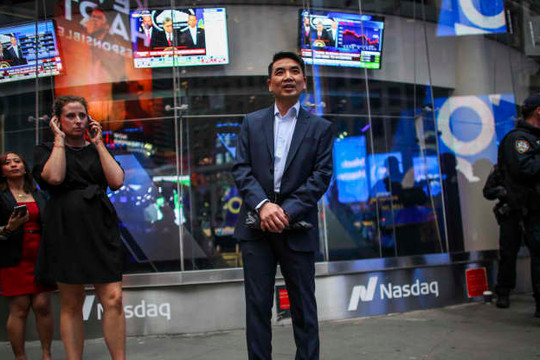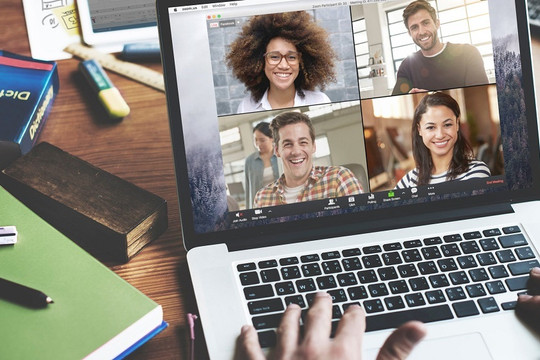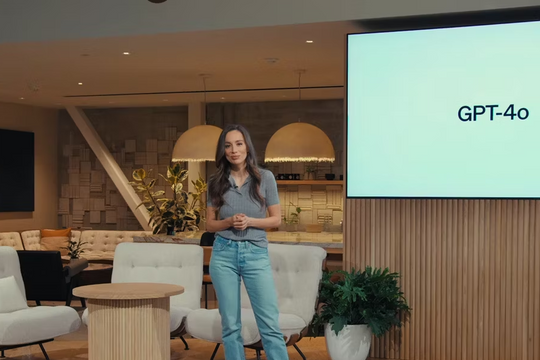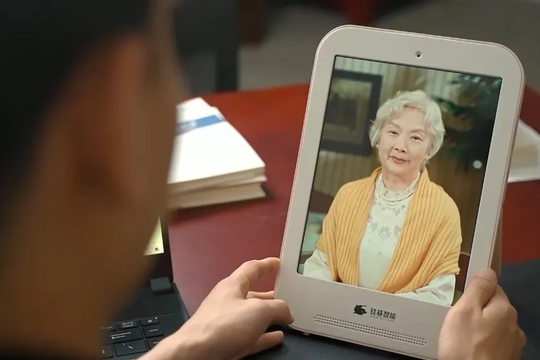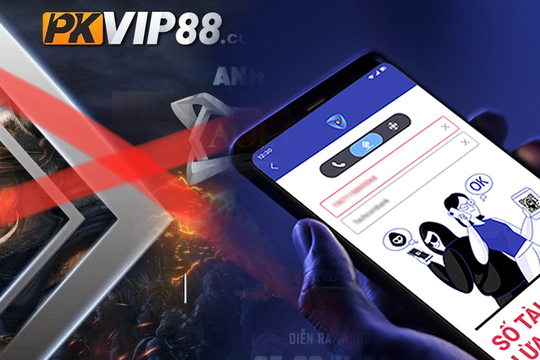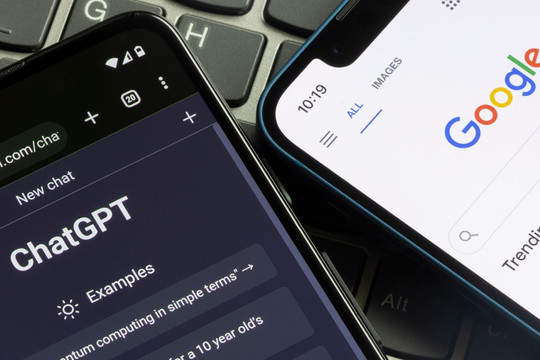Kiểm tra công tắc âm thanh và video
Đầu tiên, bạn cần kiểm tra xem các công tắc âm thanh và video trên ứng dụng có bị tắt không.
Các công tắc này có thể bị vô hiệu hóa tự động do thiết lập của người tổ chức hoặc do bạn bấm nhầm lên chúng.
Nếu đó là thiết lập của người tổ chức, dĩ nhiên bạn cần tuân theo. Ngược lại, bạn hãy kiểm tra các công tắc hình microphone và camera trên ứng dụng xem nó có dấu gạch chéo màu đỏ không. Nếu có nghĩa là nó đang bị vô hiệu hóa và tất cả những gì bạn cần làm là bấm lên để kích hoạt trở lại.
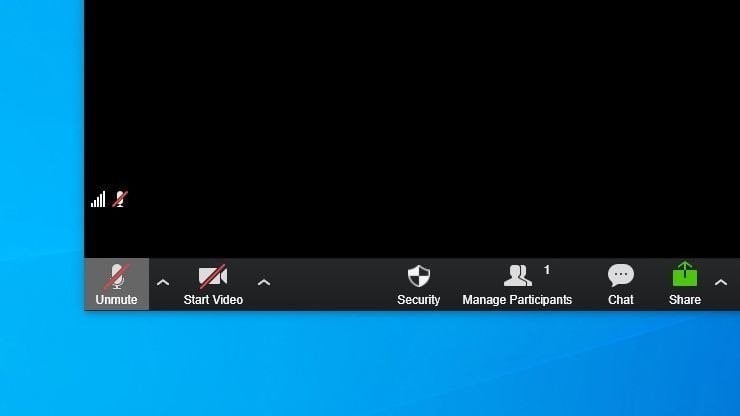
Trường hợp bạn không thể nghe âm thanh từ buổi học online, bạn hãy kiểm tra xem mình có tắt tiếng trên thiết bị không.
Bạn có thể kiểm tra biểu tượng hình chiếc loa ở phía dưới bên phải của màn hình. Nếu bạn thấy hình chữ X nghĩa là nó đang tắt, hãy bấm chuột lên nó để mở trở lại.
Ngoài ra, bạn cần kiểm tra các phím chức năng đặc biệt có hình chiếc loa hoặc microphone trên bàn phím hoặc xung quanh bàn phím, nếu những phím này sáng đèn màu đỏ nghĩa là chúng đang bị tắt và bạn cần kích hoạt chúng bằng cách bấm lên biểu tượng tương ứng hoặc kết hợp phím Fn và phím chức năng mong muốn. Đối với các thiết bị đời cũ, bạn có thể tìm thấy các công tắc này ở các cạnh của thiết bị.
Trường hợp bạn đã bật công tắc video nhưng chỉ thấy một màn hình màu đen thay vì hình ảnh của chính mình, nhiều khả năng thiết bị bạn sử dụng có miếng che camera. Gặp phải trường hợp này, bạn chỉ cần kiểm tra tại vị trí camera của thiết bị và gỡ bỏ hoặc mở miếng che.
Kiểm tra đầu vào, đầu ra video và âm thanh
Đôi khi thiết bị bạn sử dụng có nhiều đầu vào, đầu ra âm thanh, video và chương trình học online nhận nhầm đầu vào hoặc đầu ra dẫn đến lỗi âm thanh, camera.
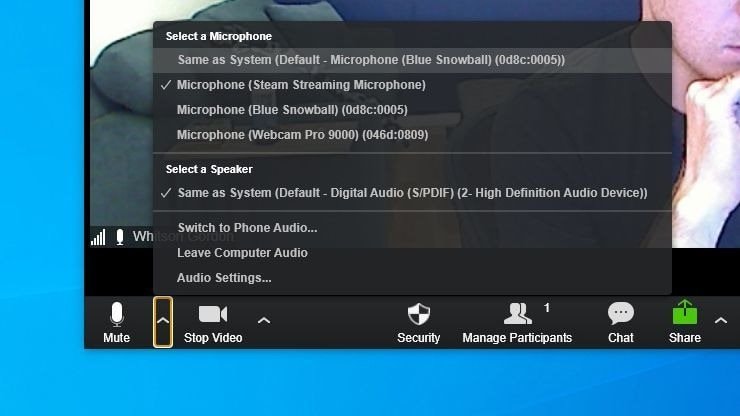
Ví dụ, bạn học online qua Zoom và thiết bị đang kết nối với màn hình ngoài qua cổng HDMI, phần mềm Zoom có thể xuất âm thanh ra màn hình thay vì loa trên máy tính dẫn đến lỗi không thể nghe âm thanh từ cuộc họp.
Gặp phải trường hợp này, bạn chỉ cần chọn lại nguồn vào và nguồn ra âm thanh, video để xử lý vấn đề.
Mở cài đặt video và âm thanh của phần mềm học online; đảm bảo bạn chọn đúng camera, microphone và loa hoặc headphone. Nếu bạn không biết tên chính xác của thiết bị mình đang sử dụng, hãy chọn lần lượt từng thiết bị trong danh sách cho đến khi chọn đúng thiết bị mình cần. Bạn chỉ cần thiết lập việc này một lần và phần mềm sẽ ghi nhớ lựa chọn trong những lần tiếp theo.
Đây cũng là cách để đảm bảm chất lượng âm thanh và hình ảnh ở mức chất lượng tốt nhất.
Cài đặt trình điều khiển cho camera trên thiết bị
Nếu camera không xuất hiện không danh sách, nhiều khả năng là do Windows không nhận diện được thiết bị này. Hãy bấm nút Start, gõ Device Manager và bấm Enter để xem danh sách các thiết bị phần cứng đang kết nối với máy tính.
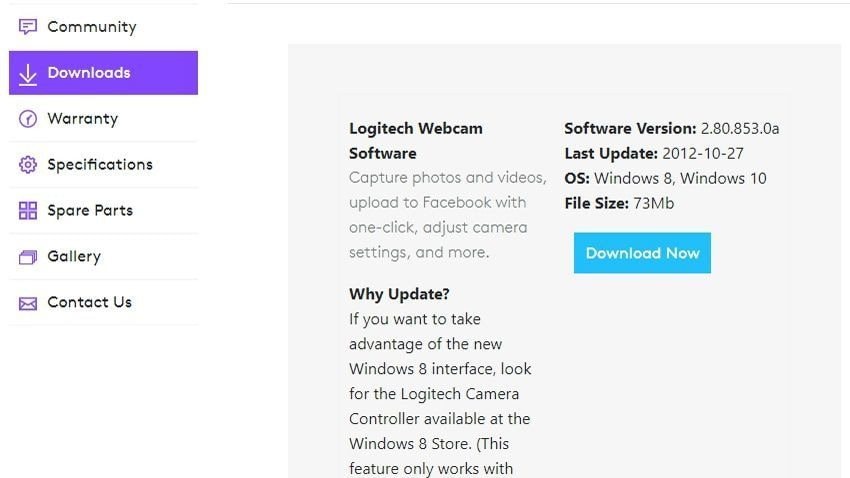
Nếu bạn không thấy bất kỳ tùy chọn nào bên dưới phần Camera, Imaging Devices, hoặc Universal Bus Controllers tương ứng với camera của bạn hoặc bạn thấy nó nhưng nó lại có một dấu chấm than màu vàng ở bên cạnh, bạn cần cài đặt hoặc cập nhật trình điều khiển (driver) cho phần cứng camera.
Ngay cả khi Windows đã tự động cài đặt driver camera, đôi khi bạn cũng cần cài đặt thêm phần mềm cho thiết bị này. Hãy truy cập vào trang web của nhà sản xuất thiết bị để tìm phần mềm tương ứng với thiết bị bạn đã mua.
Kiểm tra cài đặt quyền riêng tư microphone và camera
Cả Windows và macOS đều có các cài đặt quyền riêng tư có thể chặn hoặc cho phép các ứng dụng truy cập camera và microphone trên thiết bị và đây có thể là nguyên nhân dẫn đến các vấn đề bạn đang gặp phải.
Trên Windows, bạn truy cập vào Settings > Privacy > Camera và đảm bảo công tắc camera nằm bên cạnh ứng dụng bạn cần sử dụng đang ở chế độ bật.
Trên macOS, bạn truy cập vào System Preferences > Security & Privacy và bấm lên biểu tượng hình ổ khóa nằm ở phía dưới bên trái để thực hiện thay đổi. Sau khi nhập mật khẩu, bạn hãy tìm trong danh sách bên trái, đảm bảo chương trình học trực tuyến đã được cấp quyền truy cập camera và microphone. Bạn cũng có thể cấp quyền quay màn hình, truy cập file, và các quyền khác tại đây.
Bên cạnh đó, bạn cần kiểm tra các quyền này trên trình duyệt web. Hầu hết các trình duyệt web đều có cài đặt quyền riêng tư riêng giúp bạn chặn hoặc cho phép truy cập vào microphone và camera cho trang web cụ thể. Ví dụ, trên Chrome, bạn có thể tìm thấy các quyền này bên trong Settings > Privacy and Security > Site Settings.
Mặc định, cài đặt Camera và Microphone sẽ là Ask Before Accessing (Hỏi trước khi truy cập), nhưng nếu bạn thấy tùy chọn này không được bật theo mặc định, bạn có thể thay đổi lại theo ý muốn. Nếu camera bị chặn trên một trang web cụ thể (chẳng hạn trang web của Zoom), bạn có thể xử lý bằng cách truy cập vào trang web này và bấm lên nút hình ổ khóa nằm bên trái thanh địa chỉ để cấp quyền truy cập camera và microphone cho nó.
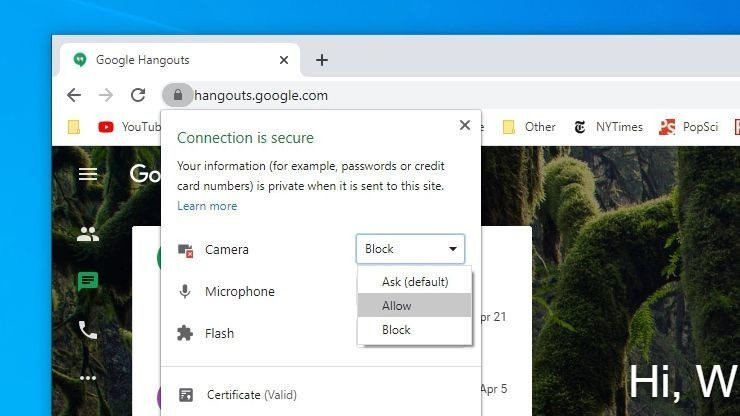
Cắm microphone hoặc camera vào cổng USB khác
Một mẹo khác đơn giản nhưng thường bị bỏ qua là nếu bạn sử dụng camera hoặc microphone USB, hãy đảm bảo cổng USB bạn cắm thiết bị không bị lỗi. Hãy cắm camera hoặc microphone vào cổng USB khác xem nó có hoạt động không. Nếu bạn đang cắm nó vào bộ chia USB (USB Hub), hãy rút nó ra và cắm trực tiếp vào cổng USB trên máy tính.
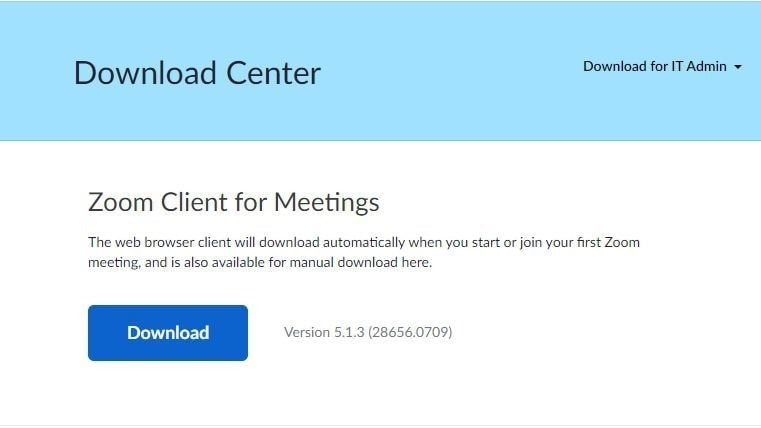
Nếu bạn có một máy tính khác, hãy thử cắm microphone hoặc camera sang thiết bị đó xem nó có hoạt động không. Nếu nó không hoạt động trên cả hai thiết bị nghĩa là webcam hoặc microphone đã bị hỏng. Nếu nó hoạt động trên thiết bị khác, thiết bị bạn đang sử dụng đang gặp vấn đề.
Sử dụng camera hoặc microphone khác
Nếu sự cố nằm ở PC của bạn, hãy thử một webcam hoặc microphone khác xem sự cố xảy ra trên toàn hệ thống hay đối với một thiết lập phần cứng nhất định. Thử cắm tai nghe đi kèm với điện thoại để xem micrô đó có hoạt động bình thường không.

Nếu bạn không có một camera USB khác, bạn có thể biến điện thoại, máy ảnh Canon hoặc các thiết bị khác thành webcam. Nếu những cách đó hoạt động nhưng webcam thông thường không hoạt động, bạn có thể thu hẹp nguồn gốc của vấn đề.
Cài đặt lại và khởi động lại
Hầu hết các dịch vụ chat video ngay cả trên web đều cần cài đặt một ứng dụng hỗ trợ ở lần đầu tiên bạn sử dụng chúng.

Nếu bạn gặp vấn về với camera và microphone và tất cả các cách trên đều không thể xử lý, hãy truy cập vào trang web của ứng dụng và tải về phiên bản mới nhất. Ví dụ, bạn có thể truy cập vào trang web sau để tải về và cài đặt phần mềm Zoom mới nhất. Cài đặt lại nó, khởi động lại máy tính, và kiểm tra xem mọi thứ có hoạt động bình thường không.