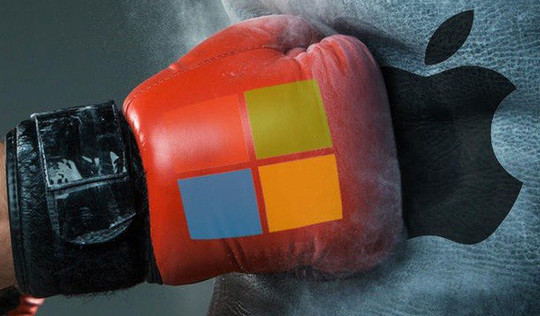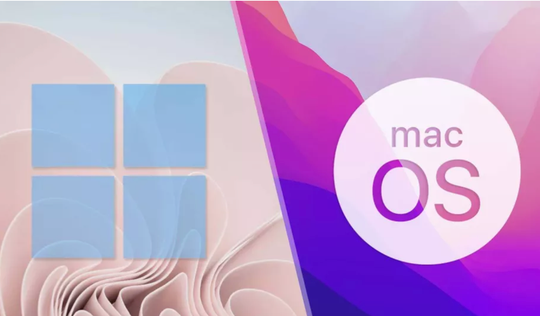.jpg)
Snap Layout cho phép bạn xem trước những bố cục bạn có thể sử dụng để sắp xếp các cửa sổ đang mở. Tất cả những gì bạn cần làm là rê chuột lên nút Maximize của cửa sổ bất kỳ.
.jpg)
Các tùy chọn bố cục Snap Layout cung cấp sẽ tùy thuộc vào độ rộng (width) của màn hình. Với các màn hình 16:9, 16:10, và 3:2 truyền thống, bạn sẽ thấy 4 lựa chọn bố cục như hình trên. Trong khi đó, trên các màn hình siêu rộng (ultra-wide), bạn sẽ thấy 6 lựa chọn bố cục.
Để chọn vị trí cho cửa sổ hiện hành, bạn chỉ cần rê chuột lên một trong các lựa chọn bố cục Snap Layout gợi ý. Khi bạn rê chuột lên bố cục nào, các cửa sổ trong bố cục đó sẽ sáng lên cho bạn biết vị trí và kích thước của cửa sổ hiện tại trên màn hình nếu được chọn.
.jpg)
Để chọn một vị trí bên trong một bố cục, bạn chỉ việc nhấp chuột trái lên vị trí mong muốn trong bố cục. Ngay lập tức, cửa sổ hiện hành sẽ co về vị trí bạn chọn và trợ lý Snap Assist sẽ xuất hiện, hiển thị ảnh thu nhỏ (thumbnail) của các cửa sổ đang mở còn lại.
.jpg)
Nếu bạn chọn bố cục có từ bốn vị trí trở lên, Snap Assist sẽ giúp bạn lần lượt lấp đầy từng khoảng trống có sẵn bằng các cửa sổ ứng dụng còn lại.
.jpg)
Bạn có thể lưu lại bố cục cửa sổ bạn tạo ra bằng Snap Layout và truy cập nó bằng cách sử dụng một tính năng mới khác của Windows 11 tên là Snap Groups. Chúng tôi sẽ hướng dẫn bạn cách sử dụng Snap Groups trong bài viết tiếp theo.