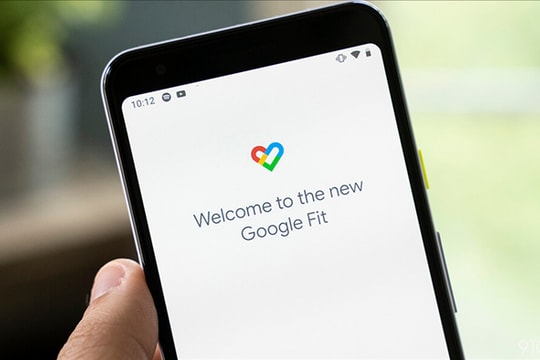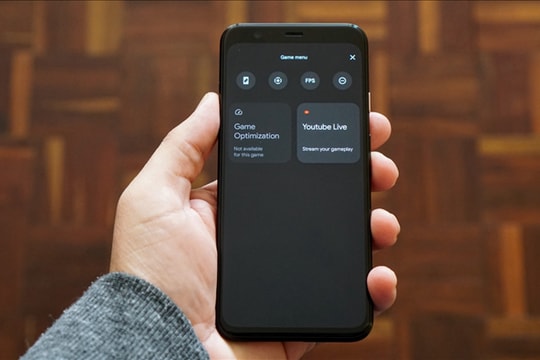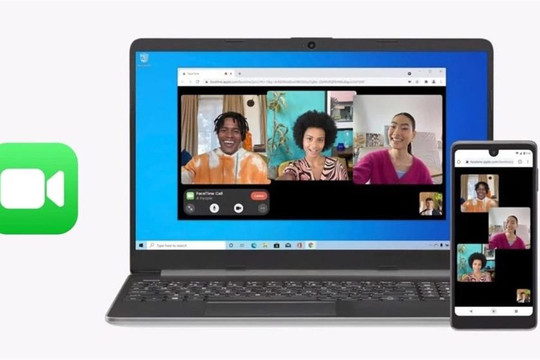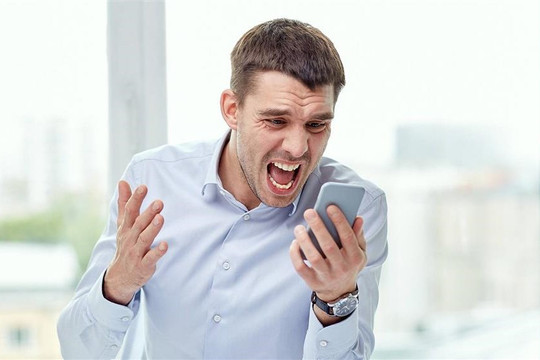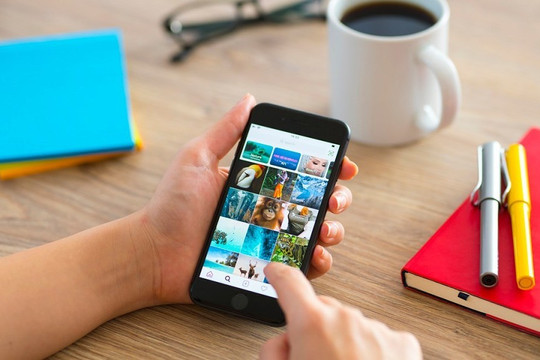.png)
Mẹo vặt này áp dụng cho cả Windows, Mac, Chromebook, TV thông minh và hầu hết nền tảng nào bạn có thể ghép nối với bàn phím hoặc chuột bluetooth thông thường.
Nhược điểm của hầu hết các giải pháp kết nối bluetooth hiện nay là chúng yêu cầu phần mềm ở cả hai đầu thiết bị, nghĩa là bạn cần có một ứng dụng trên điện thoại hoặc máy tính bảng của mình và một ứng dụng đồng hành trên thiết bị nhận.
Phương pháp sau sẽ giúp đơn giản hóa thủ tục khi chỉ yêu cầu một ứng dụng trên điện thoại hoặc máy tính bảng Android bạn đang sử dụng. Sau khi được thiết lập, thiết bị nhận sẽ kết nối với nó giống như bất kỳ bàn phím hoặc chuột Bluetooth nào khác.
Yếu cầu cho kết quả tốt nhất khi thiết bị nhận chỉ cần có đủ các yếu tố:
- Bluetooth 4.0.
- Android 4.4 trở lên.
- iOS 9, iPadOS 13 trở lên (chỉ hỗ trợ Bàn phím).
- Windows 8 trở lên.
- Hệ điều hành Chrome.
Để thực hiện, trước tiên, bạn tải xuống Serverless Bluetooth Keyboard & Mouse for PC/Phone từ Google Play trên điện thoại hoặc máy tính bảng Android.
.png)
Mở ứng dụng và sẽ có một thông báo yêu cầu hiển thị thiết bị của bạn với các thiết bị bluetooth khác trong vòng 300 giây. Hãy nhấn vào Cho phép (Allow) để chấp thuận và đi tiếp.
.png)
Bây giờ bạn chọn biểu tượng menu ba gạch ngang ở góc trên bên trái để mở nó.
.png)
Chọn Thiết bị bluetooth (Bluetooth devices) từ menu.
.png)
Nhấn nút Thêm thiết bị (Add device) hiện lên ở góc dưới cùng bên phải màn hình.
.png)
Ở bước tiếp theo này, bạn phải chắc chắn rằng thiết bị nhận đang ở chế độ ghép nối bluetooth. Vì vậy, hãy vào kiểm tra chế độ ghép nối bằng cách mở cài đặt bluetooth của thiết bị nhận.
Lưu ý: Trên Windows 10, bạn đi đến menu Cài đặt (Settings) và tìm phần Thiết bị (Devices) > Bluetooth & Thiết bị khác (Bluetooth & Other Devices) để kiểm tra xem tính năng ghép nối đã được bật hay chưa. Như hình mình họa bên dưới, nó đã được bật khi vị trí nút chuyển đổi ở ON.
.png)
Quay lại ứng dụng đã tải về và đang chạy trên thiết bị Android, bạn sẽ thấy thiết bị xuất hiện trong menu tìm kiếm. Nếu xác định là đúng, bạn bấm chọn nó để tiếp tục.
.png)
Một yêu cầu đảm bảo rằng mã ghép nối khớp trên cả hai thiết bị được đưa ra, vì vậy bạn cần chấp nhận các menu trên cả hai thiết bị nếu các mã hoàn toàn khớp với nhau.
.png)
Sau khi kết nối thiết bị Android của bạn đã thành công, nhấn vào Sử dụng thiết bị này (Use this device).
.png)
Một con trỏ chuột xuất hiện trên màn hình thiết bị và bây giờ bạn chỉ cần kéo ngón tay của bạn xung quanh màn hình để di chuyển chuột trên màn hình thiết bị nhận.
.png)
Muốn nhập văn bản, bạn nhấn vào biểu tượng bàn phím ở góc trên bên phải của màn hình. Không cần nhập văn bản trong hộp văn bản của ứng dụng mà chỉ cần nhấn các phím bạn muốn.
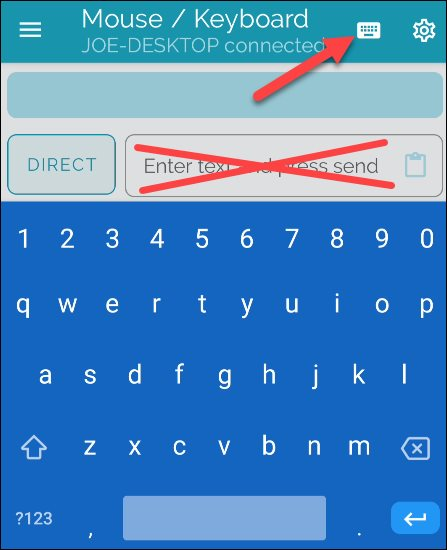
Serverless Bluetooth Keyboard & Mouse for PC/Phone là một công cụ tiện dụng cần có vì bạn dễ dàng sử dụng nó với iPad khi di chuyển, kết nối với máy tính hoặc TV thông minh.