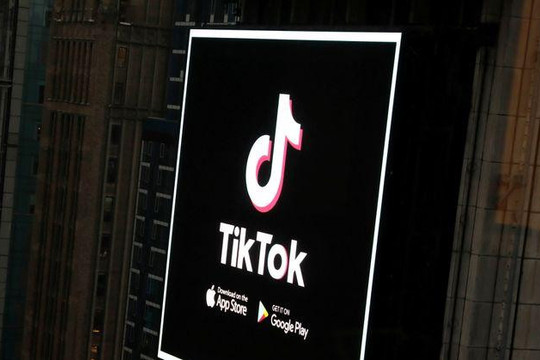Chế độ phiên dịch này không chỉ dịch các cụm từ từ ngôn ngữ này sang ngôn ngữ khác mà sẽ giúp cho bạn dễ dàng trò chuyện với bất kỳ ai khác sử dụng ngôn ngữ mà bạn không thể hiểu được.
Do có nguồn gốc từ Google nên chế độ phiên dịch hoạt động trên nhiều thiết bị có hỗ trợ Trợ lý Google, bao gồm Google Home và loa Nest, màn hình thông minh, điện thoại và máy tính bảng. Để có nhiều thông tin hơn, bạn nên xem danh sách đầy đủ các ngôn ngữ được hỗ trợ cho chế độ phiên dịch trên trang web của Google, dĩ nhiên tiếng Việt luôn được hỗ trợ.
Việc đầu tiên cần làm để sử dụng chế độ phiên dịch là bạn mở Trợ lý Google. Trên thiết bị Android, bạn mở Trợ lý Google bằng cách nói “Ok, Google” hoặc vuốt từ góc dưới cùng bên trái hoặc bên phải.
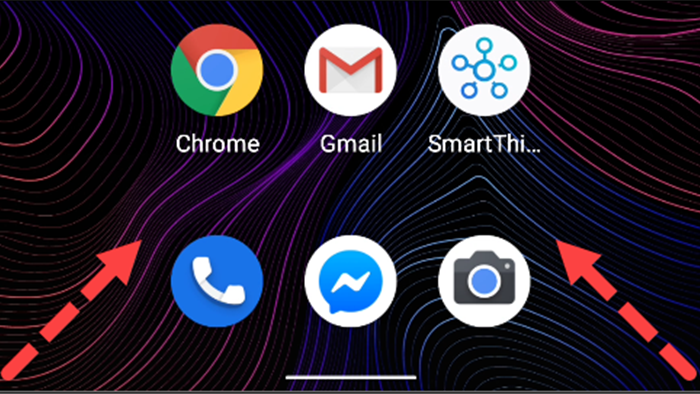
Với iPhone hoặc iPad, bạn nhấn vào ứng dụng Trợ lý Google từ màn hình chính.
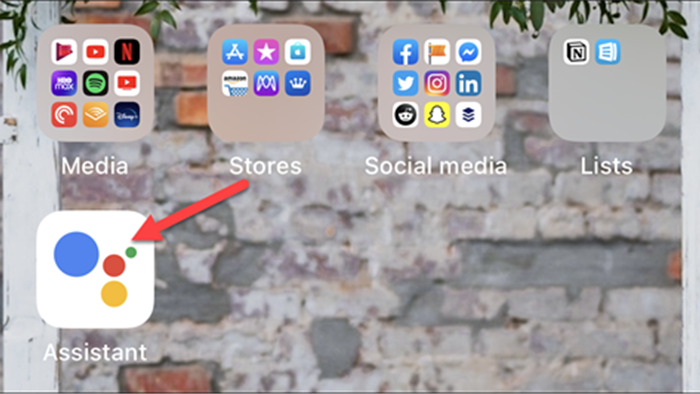
Để bắt đầu chế độ phiên dịch (Interpreter Mode), bạn chỉ cần yêu cầu Trợ lý Google làm phiên dịch viên cho mình. Dưới đây là vài ví dụ:
“Này, Google,…” (“Hey, Google, …”)
“… Hãy là phiên dịch viên tiếng Tây Ban Nha của tôi.” (“… be my Spanish interpreter.”)
“… Phiên dịch từ tiếng Ba Lan sang tiếng Hà Lan.” (“… interpret from Polish to Dutch.”)
“… Hãy là phiên dịch viên tiếng Trung của tôi.” (“… be my Chinese interpreter.”)
Nếu muốn, bạn cũng có thể nói, “Này Google, hãy bật chế độ phiên dịch” (“Hey Google, turn on Interpreter Mode”) và Trợ lý sẽ hỏi bạn muốn sử dụng ngôn ngữ nào.
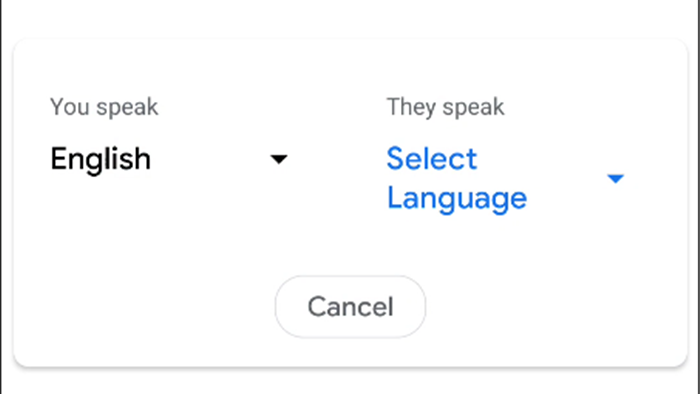
Có vài cách sử dụng khác nhau trong chế độ phiên dịch viên. Mặc định là “Tự động” (Auto), tính năng này sẽ tự động phát hiện ngôn ngữ của từng người và dịch sang ngôn ngữ khác.
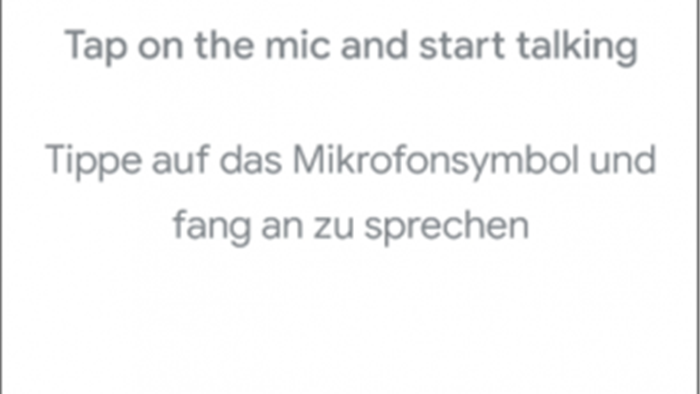
Với chế độ “Thủ công” (Manual) bạn cần chọn một ngôn ngữ để dịch và nhấn vào biểu tượng micrô ngôn ngữ bạn nói.
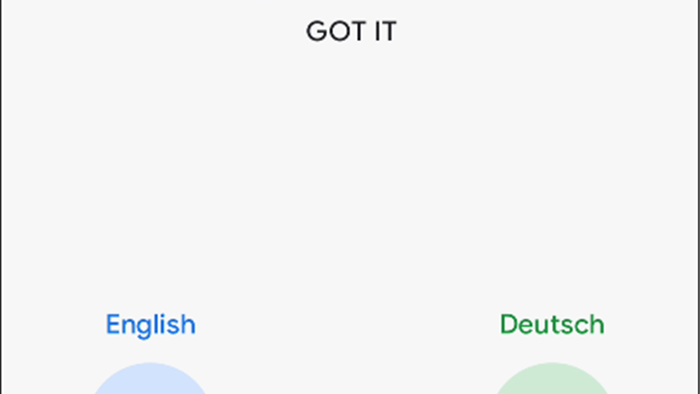
Thay vì nói, bạn cũng có thể gõ bằng bàn phím. Nhấn vào biểu tượng bàn phím cho bất kỳ ngôn ngữ nào bạn đang sử dụng và nó sẽ được dịch.

So với chế độ chế độ thủ công, chế độ tự động là phương pháp năng động hơn, vì nó sẽ tự động bắt đầu nghe sau mỗi lần dịch. Bạn có thể đặt thiết bị xuống giữa mình và người khác để nói chuyện cùng nhau mà không cần thêm bất kỳ điều gì khác.
Trên loa và màn hình thông minh, tính năng phiên dịch này chỉ hoạt động ở chế độ “Tự động” và cũng được bắt đầu với các lệnh giống như ở trên. Khi được yêu cầu “Này Google, hãy bật Chế độ phiên dịch” nó cũng sẽ hỏi bạn muốn sử dụng ngôn ngữ nào.
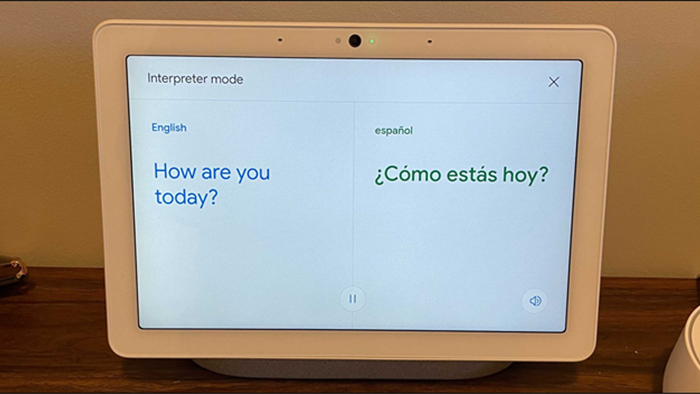
Trợ lý Google sẽ giải thích rằng bạn sẽ nghe thấy một âm thanh khi nó đang nghe. Khi nghe thấy âm thanh đó, bạn bắt đầu nói và Trợ lý sẽ tự động làm nhiệm vụ phiên dịch viên cho bạn, đặc biệt bạn có thể quay đi quay lại để nghe được rõ ràng và chính xác hơn.
Để ngừng sử dụng chế độ phiên dịch viên, bạn sử dụng các lệnh như: “Dừng lại” (Stop), “Thoát” (Quit), “Thoát ra” (Exit).
Trên điện thoại, máy tính bảng và màn hình thông minh, bạn có thể nhấn vào dấu “X” ở góc trên bên phải để thoát mà không cần sử dụng lệnh.
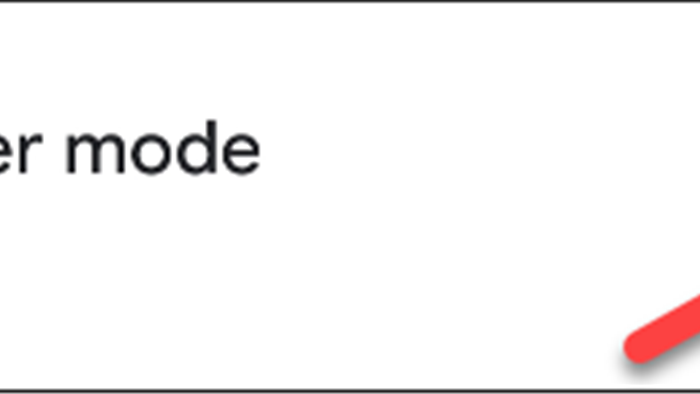
Có thể nói, chế độ phiên dịch trong Trợ lý Google là một công cụ mạnh mẽ và rất hữu ích, giúp bạn tăng khả năng giao tiếp với người khác trong trường hợp bất đồng ngôn ngữ.
Thêm phím tắt cho chế độ phiên dịch vào màn hình chính
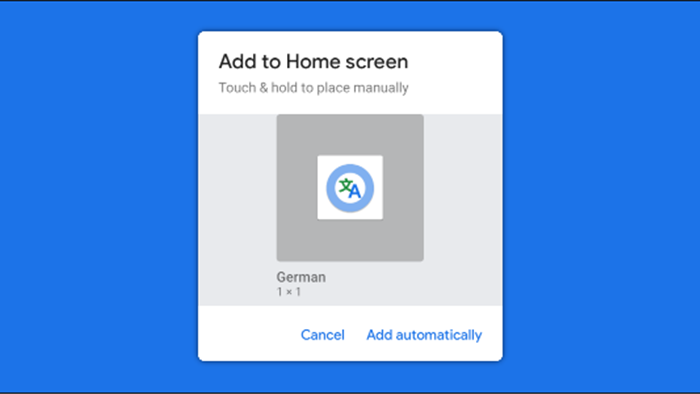
Để sử dụng tính năng phiên dịch ngôn ngữ của Trợ lý Google một cách nhanh chóng hơn, bạn nên tạo phím tắt cho nó trên màn hình chính. Phím tắt này sẽ giúp bạn khỏi phải rườm rà với các thao tác mở ban đầu.
Lưu ý: Chỉ thực hiện được với Android.
Để tạo lối tắt cho chế độ phiên dịch, bạn khởi chạy nó như bình thường sau đó nhấn vào biểu tượng điện thoại ở góc trên bên phải.
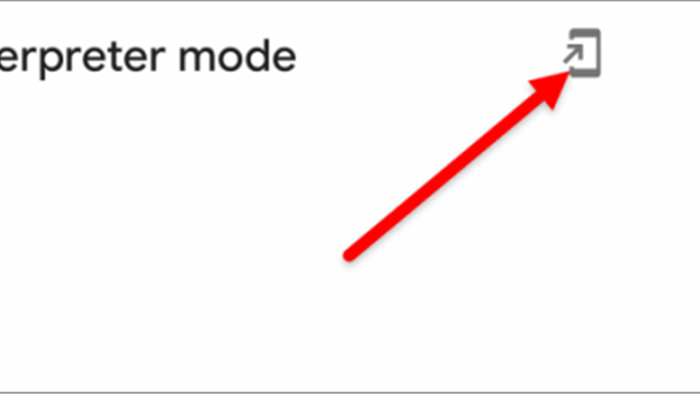
Một cửa sổ bật lên sẽ xuất hiện với biểu tượng phím tắt. Bạn chạm và giữ biểu tượng phiên dịch hoặc chạm vào “Thêm tự động” (Add Automatically) để có nó trên màn hình chính thiết bị của bạn.
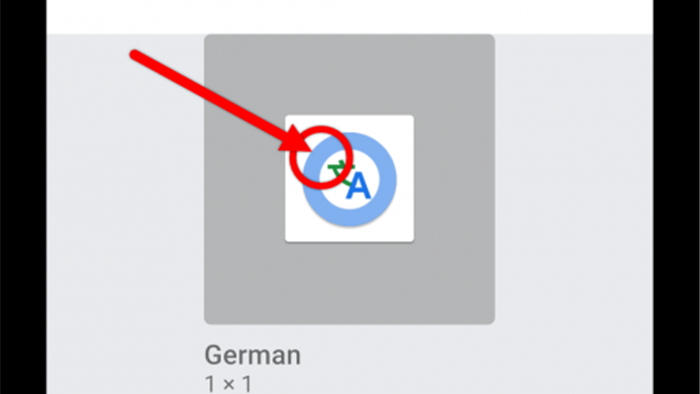
Phím tắt bây giờ sẽ xuất hiện trên màn hình chính, khi sử dụng bạn chỉ cần chạm vào nó để có một phiên dịch viên sẵn sàng phục vụ cho bạn.

Lưu ý rằng phím tắt này sẽ được liên kết với các ngôn ngữ bạn sử dụng khi tạo nó. Ví dụ bạn đang sử dụng tiếng Đức và tiếng Anh, phím tắt sẽ bắt đầu Chế độ phiên dịch viên bằng các ngôn ngữ này. Muốn thay đổi, bạn phải lặp lại các bước tương tự để tạo phím tắt cho bất kỳ tổ hợp ngôn ngữ nào bạn muốn sử dụng. Chúc bạn tìm được sự hữu ích thiết thực cho mình với phiên dịch viên tuyệt vời này của Trợ lý Google.