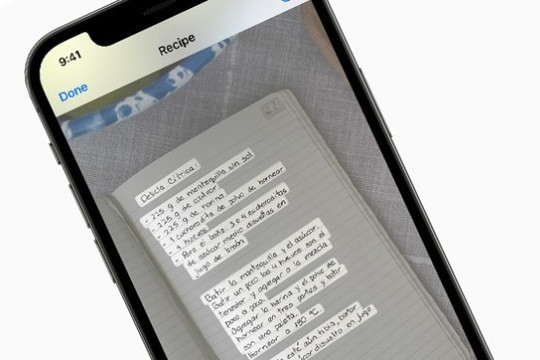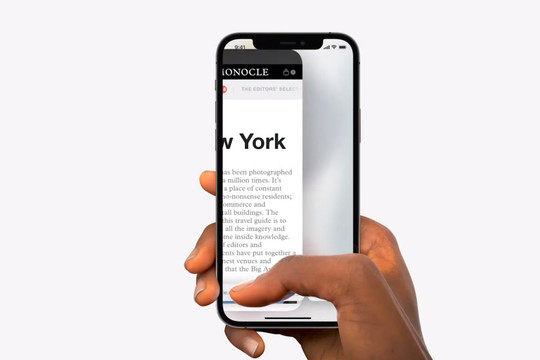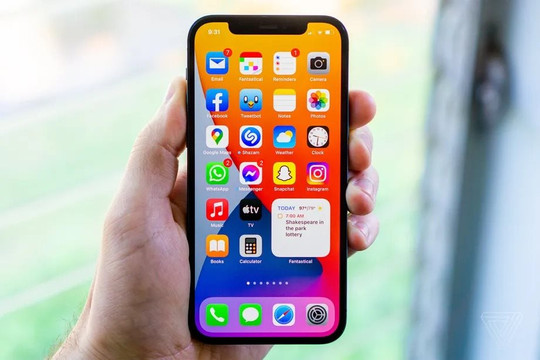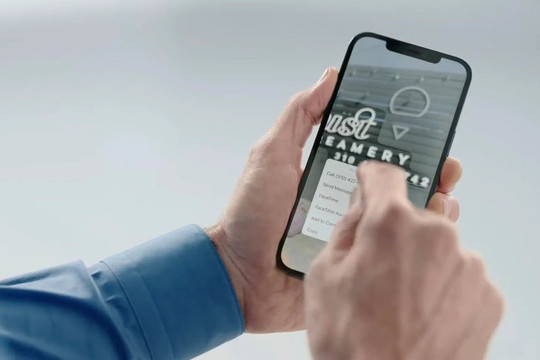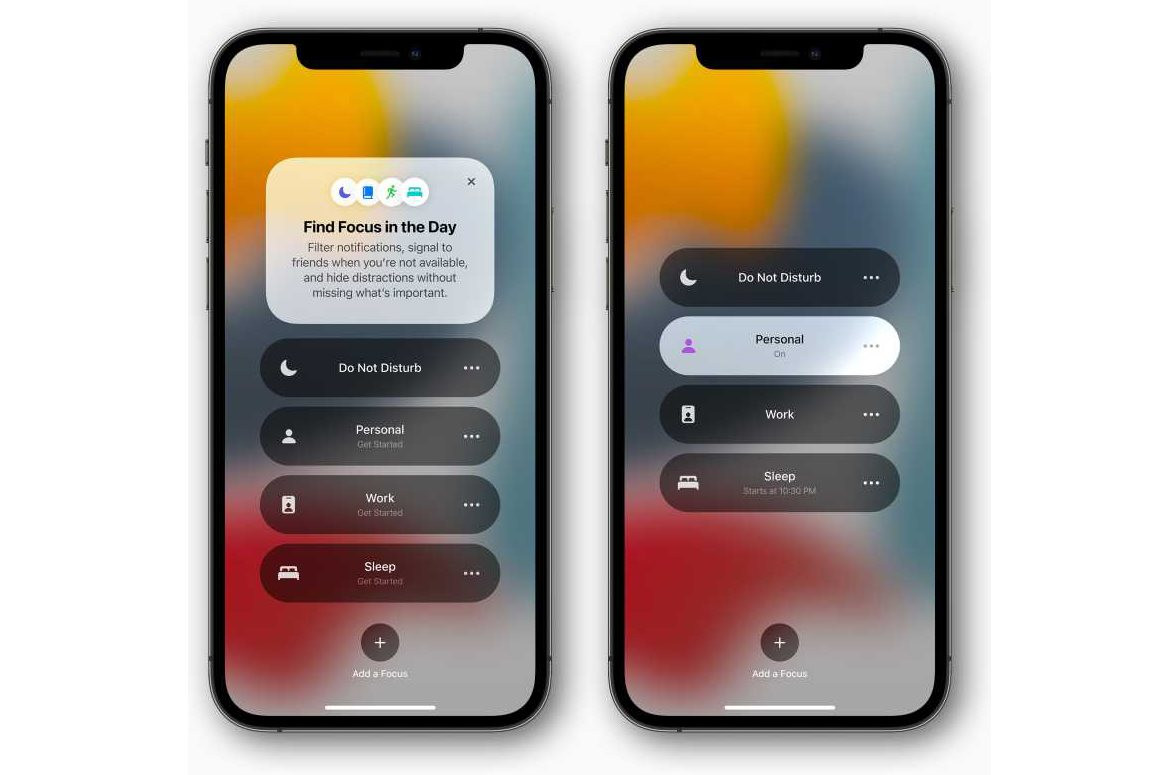
Chế độ Focus trên iPhone là gì?
Đúng như tên gọi, chế độ Focus tạo ra một môi trường không bị phân tâm xung quanh bạn và vô hiệu hóa các thông báo không liên quan từ các ứng dụng và người dùng. Dựa trên hoạt động và sở thích của mình, bạn có thể tùy chỉnh cấu hình Focus, chọn các ứng dụng và người liên hệ cụ thể để cho phép gửi tin nhắn và thông báo.
Nó tương tự như chế độ Không làm phiền nhưng các cấu hình Focus không chỉ giới hạn ở lựa chọn có sẵn của Apple. Bạn có thể tạo hồ sơ Focus tùy chỉnh cho các hoạt động khác nhau như Viết, Yoga, Chạy bộ, Lái xe, v.v...
Dựa trên cấu hình Focus đã chọn, iOS sẽ chặn thông báo, thay đổi màn hình chính, màn hình khóa để hiển thị các ứng dụng cần thiết và đồng bộ với các sản phẩm Apple khác sử dụng cùng một ID Apple.
Cách sử dụng chế độ Focus trên iPhone
Chế độ Focus nằm cùng vị trí với cài đặt Do Not Disturb (Không làm phiền) trên iPhone. Bạn có thể sử dụng nó từ Trung tâm điều khiển hoặc đi tới Settings (Cài đặt) > Focus and enable a focus profile (Tiêu điểm và bật cấu hình tiêu điểm).
Theo mặc định, Apple cung cấp 5 cấu hình Focus để bạn lựa chọn như: Do not Disturb (Không làm phiền), Driving (Lái xe), Personal (Cá nhân), Sleep (Ngủ) và Work (Công việc).
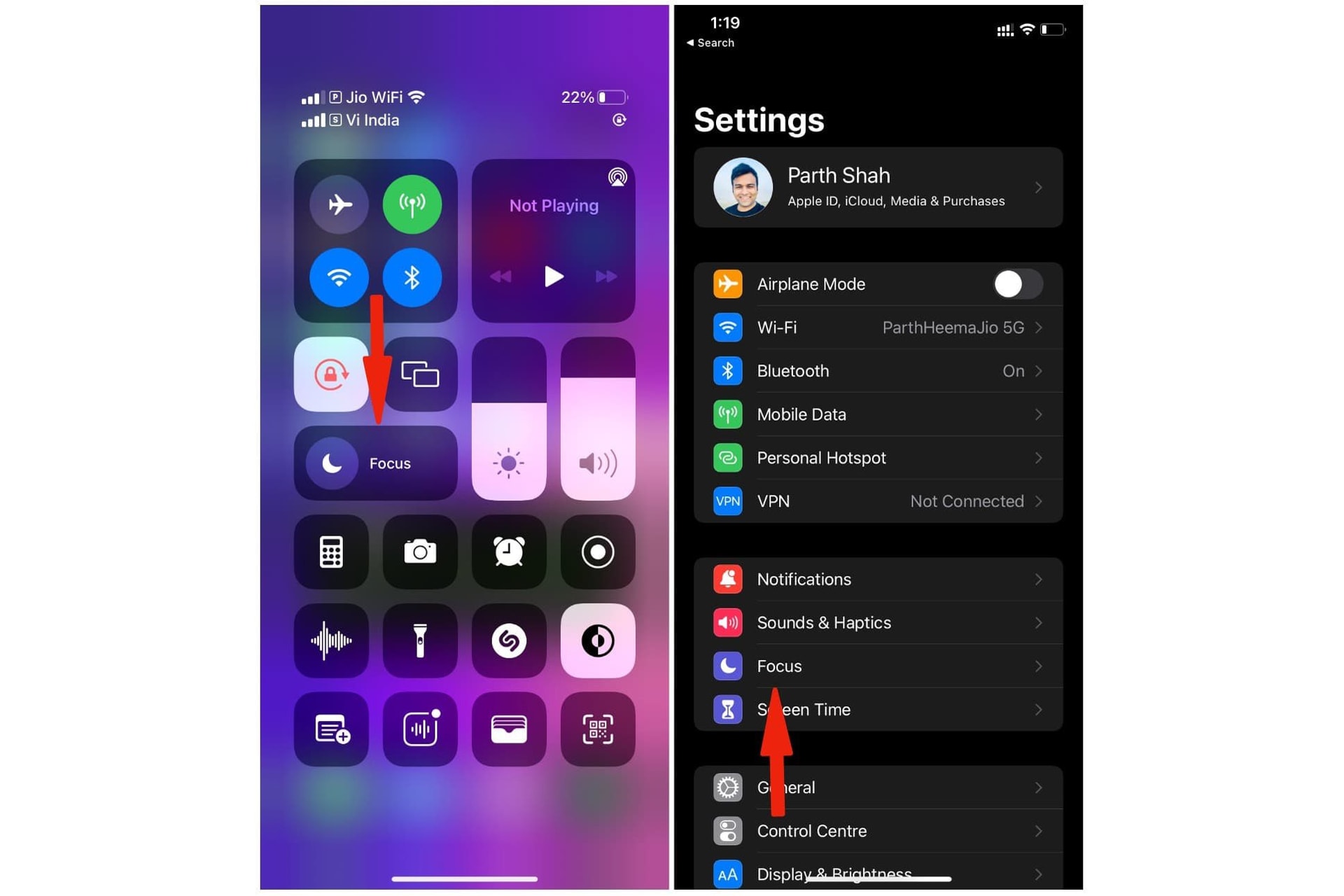
Bạn có thể nhấn vào từng cấu hình và xem những ứng dụng và danh bạ nào được phép liên hệ với bạn trong chế độ này.
Ngoài những cấu hình có sẵn, người dùng còn có thể tạo cấu hình Focus tùy chỉnh dựa trên các tình huống khác nhau.
Trong ví dụ dưới đây, chúng tôi sẽ tạo một cấu hình tiêu điểm tùy chỉnh có tên là Writing (Viết) cho phép chúng tôi soạn thảo các bài viết mà không bị bất kỳ ứng dụng hoặc liên hệ không liên quan nào làm phiền.
Cách tạo cấu hình Focus tùy chỉnh trên iPhone
Có hai cách để tạo cấu hình Focus tùy chỉnh trên iPhone. Bạn có thể đi tới Settings (Cài đặt) > Focus (Tiêu điểm) và chọn biểu tượng + ở trên cùng hoặc sử dụng Trung tâm điều khiển. Làm theo các bước dưới đây.
Bước 1: Mở Trung tâm điều khiển trên iPhone.
iPhone X hoặc các mẫu mới hơn có thể sử dụng cử chỉ vuốt xuống từ góc trên bên phải. Người dùng iPhone có nút Home vật lý có thể sử dụng cử chỉ vuốt từ dưới lên.
Bước 2: Tạo hồ sơ Focus mới.
Nhấn vào Focus và nó sẽ hiển thị các cấu hình tiêu điểm mặc định để bạn lựa chọn. Chọn New Focus ở dưới cùng.
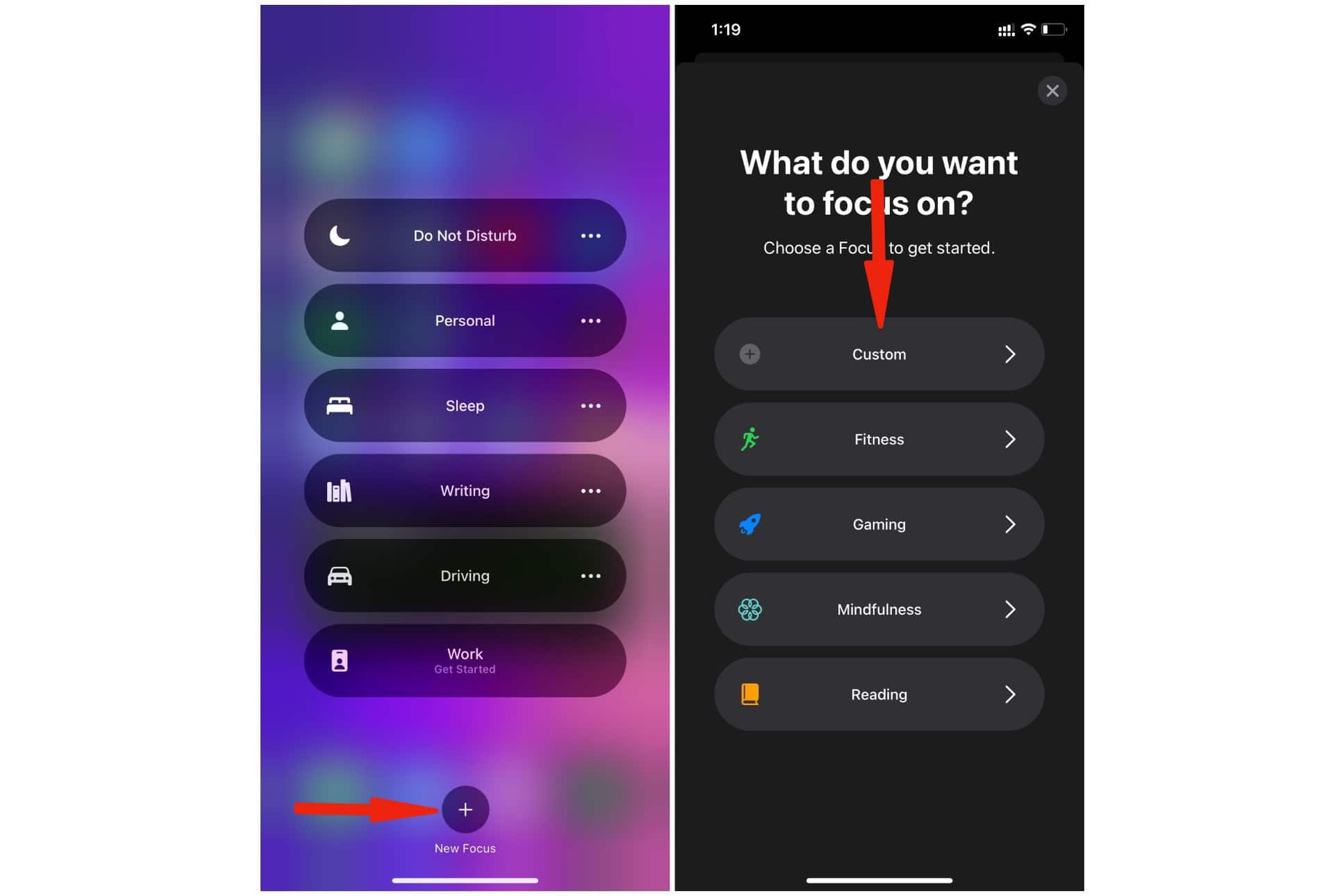
Bước 3: Tùy chỉnh hồ sơ Focus.
Nhấn vào Custom (Tùy chỉnh) và đặt tên cho tiêu điểm của bạn. Bạn có thể thêm một biểu tượng có liên quan và chọn một chủ đề để cá nhân hóa.
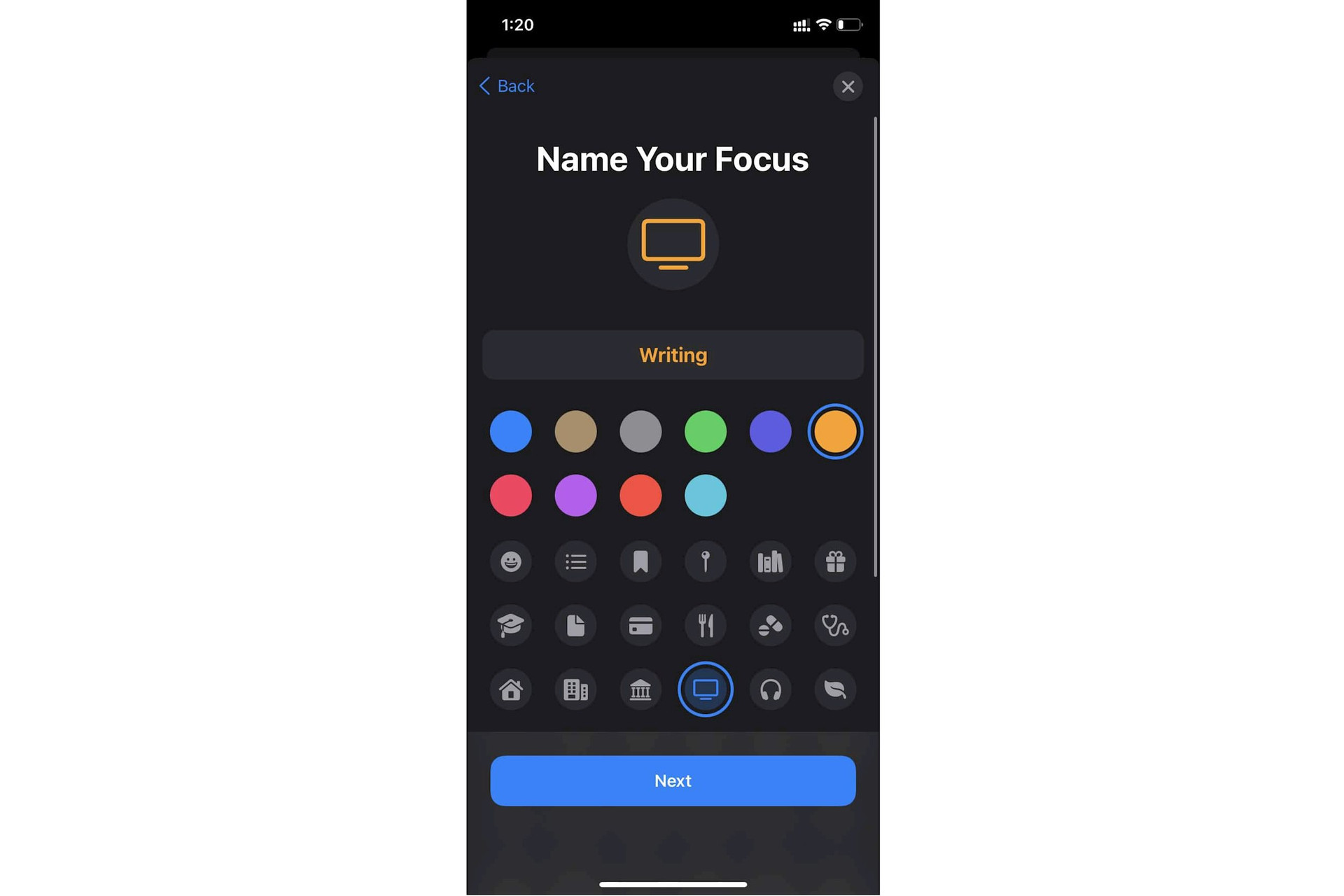
Bước 4: Chọn những người được phép gửi thông báo.
Từ menu sau, iOS sẽ hỏi những người nào có thể liên hệ với bạn khi bật chế độ Focus. Mặc định, nó sẽ hiển thị các liên hệ được sử dụng nhiều nhất của bạn. Bạn có thể xóa chúng và thêm những người khác từ menu Add (Thêm). Những người còn lại chỉ được gọi từ Favorites (Mục ưa thích).
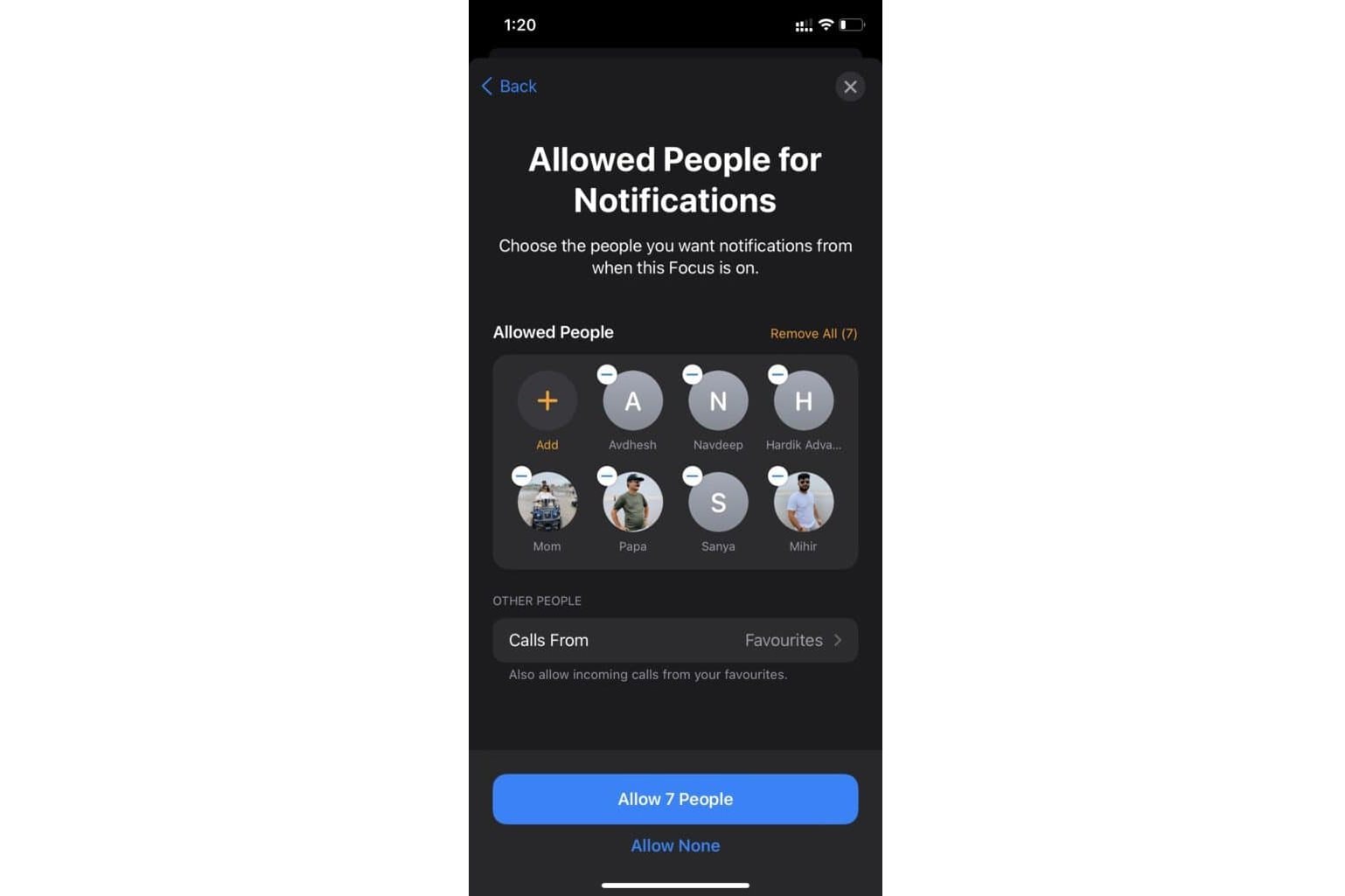
Bước 5: Chọn các ứng dụng được phép gửi thông báo.
Bạn chọn ứng dụng nào có thể gửi thông báo cho bạn khi chế độ Focus được bật. Bật thông báo Time-Sensitive (Nhạy cảm với thời gian) để bạn không bỏ lỡ các thông báo từ ứng dụng gọi xe hoặc ứng dụng giao đồ ăn của mình.
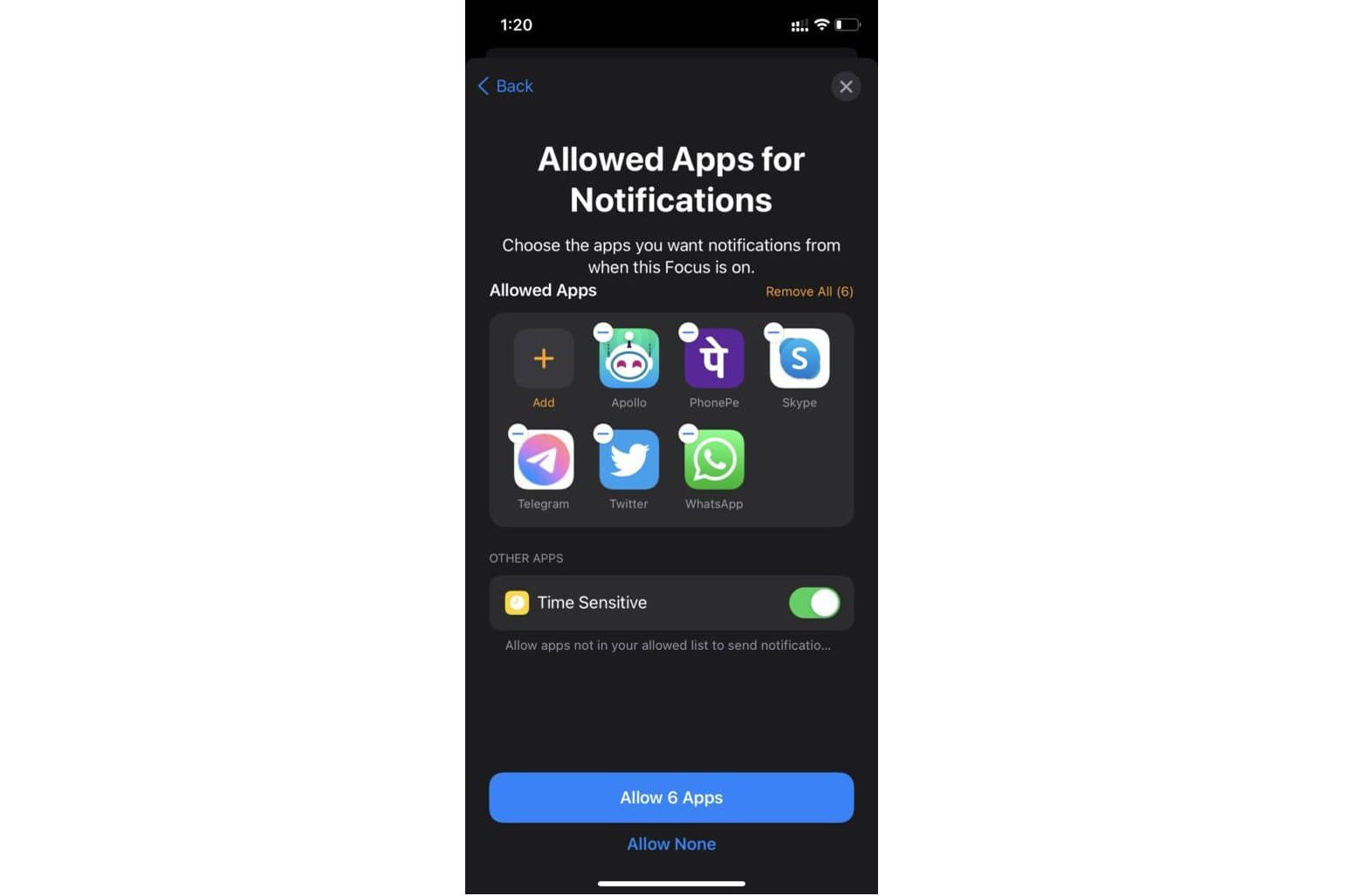
Như vậy, chế độ Focus tùy chỉnh của bạn đã sẵn sàng để sử dụng.
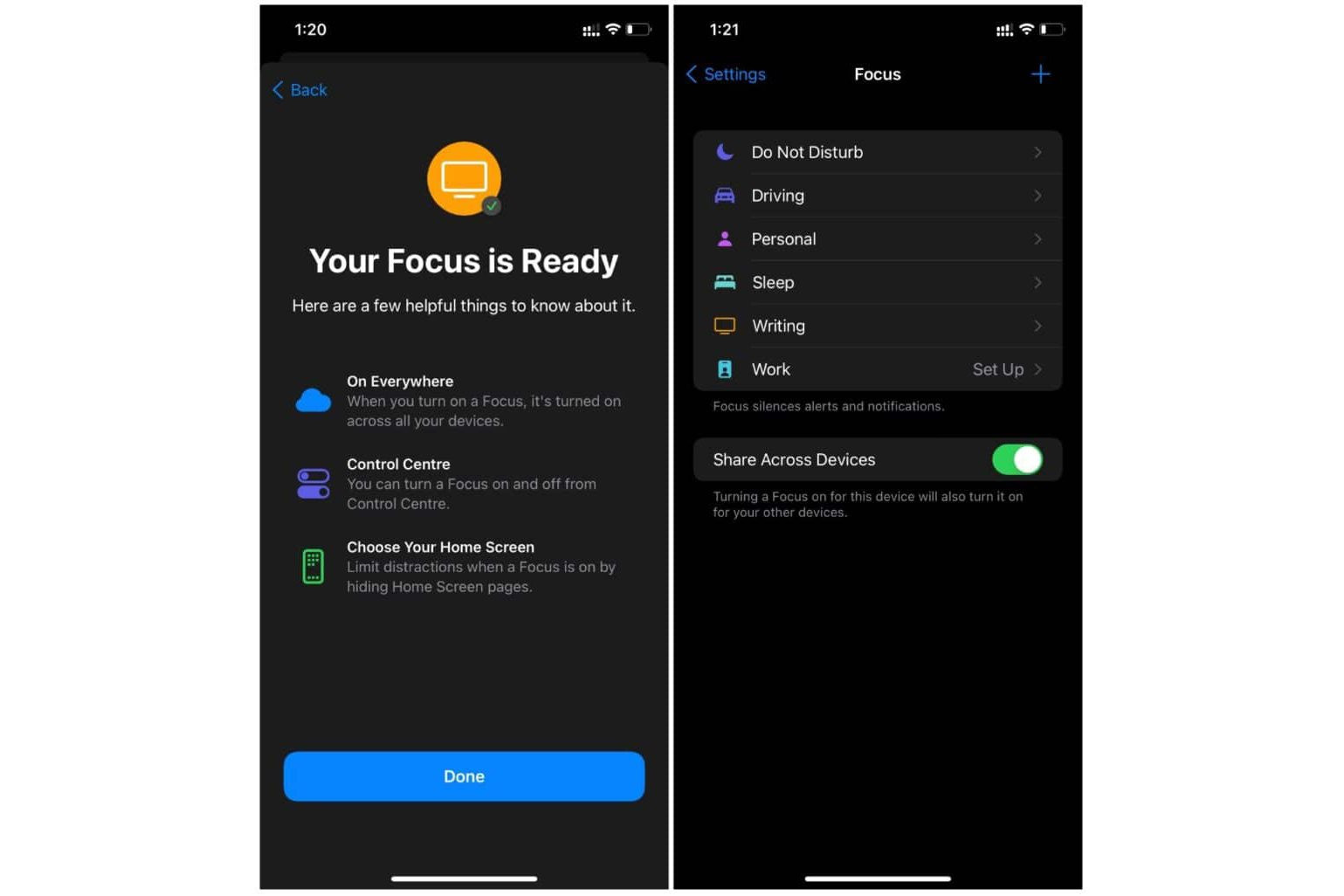
Tại bất kỳ thời điểm nào, bạn có thể đi tới Settings (Cài đặt) > Focus (Tiêu điểm) và chọn một cấu hình tiêu điểm để xem ứng dụng và địa chỉ liên hệ nào được phép và thực hiện các chỉnh sửa cho phù hợp.
Cách chia sẻ chế độ Focus trên các thiết bị
Một trong những ưu điểm của hệ sinh thái Apple là tính liên tục giữa các phần cứng trong cùng hệ sinh thái. Và điều đó cũng đúng với Focus.
Bạn có thể bật cấu hình Focus trên iPhone và nó sẽ kích hoạt tương tự trên máy Mac chạy Apple ID của bạn. Cấu hình Focus cũng được đồng bộ hóa với iPad.
Chỉ cần đảm bảo rằng bạn đã bật chuyển đổi Share Across Devices (Chia sẻ trên các thiết bị) từ menu Cài đặt (Settings) > Focus (Tiêu điểm).
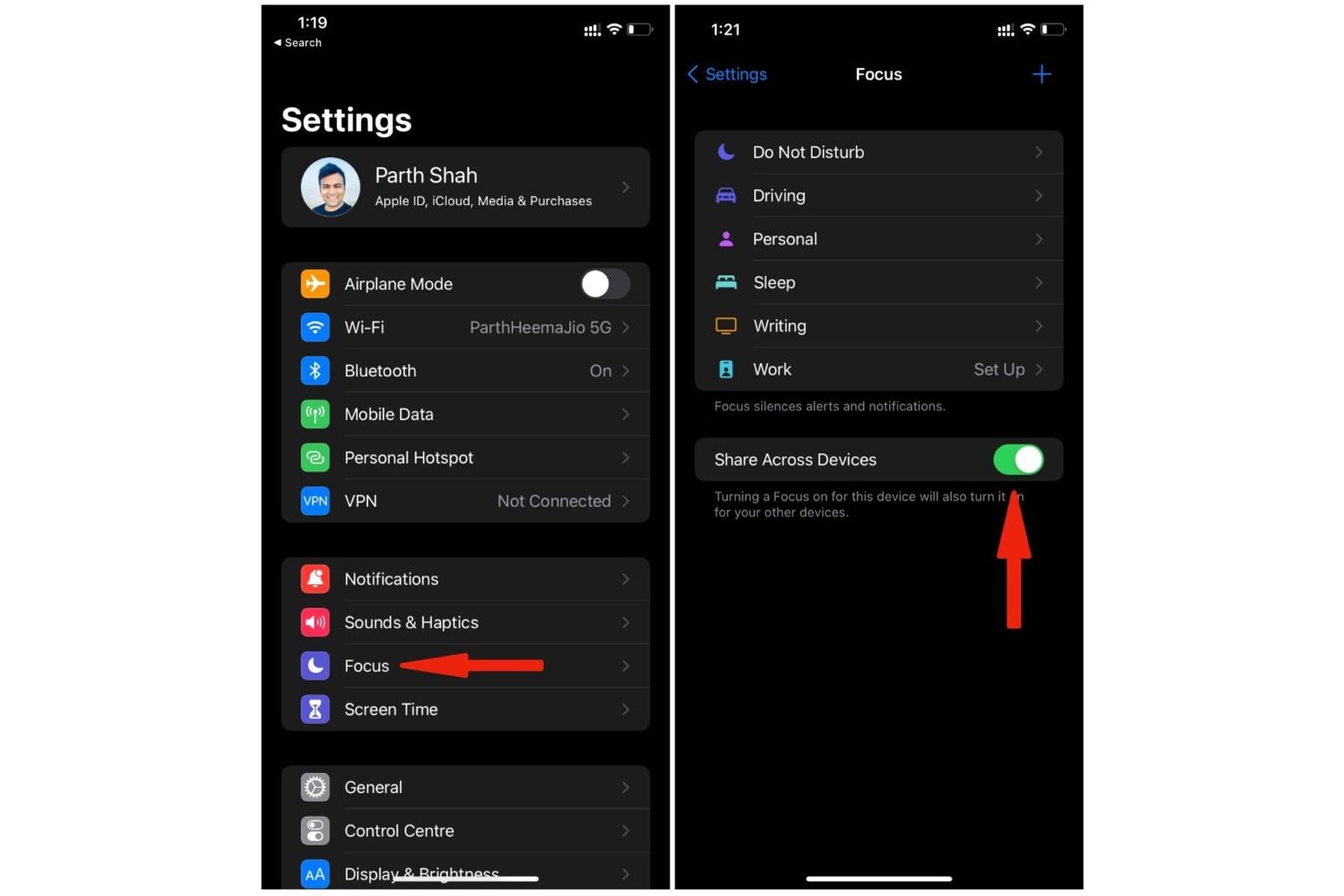
Tùy chỉnh Màn hình chính và Màn hình khóa cho cấu hình Focus
iOS cho phép bạn tùy chỉnh Màn hình chính và Màn hình khóa dựa trên chế độ Focus đã chọn. Ví dụ: trong quá trình lái xe, bạn chỉ có thể giữ các ứng dụng như Spotify, Apple Music, Google Maps trên màn hình chính và đặt các widget cho phù hợp.
Khi bạn tắt chế độ Focus, nó sẽ trở lại Màn hình chính bình thường của bạn. Một tình huống sử dụng khác có thể là trong các cuộc họp hoặc giờ làm việc quan trọng, bạn chỉ giữ lại các ứng dụng công việc và xóa các ứng dụng và tiện ích truyền thông xã hội gây mất tập trung khỏi Màn hình chính. Sau đây là cách thiết lập.
Bước 1: Mở ứng dụng Settings (Cài đặt) trên iPhone.
Bước 2: Đi tới Focus (Tiêu điểm) và chọn cấu hình tiêu điểm mà bạn muốn tạo trải nghiệm Màn hình chính và Màn hình khóa mới.
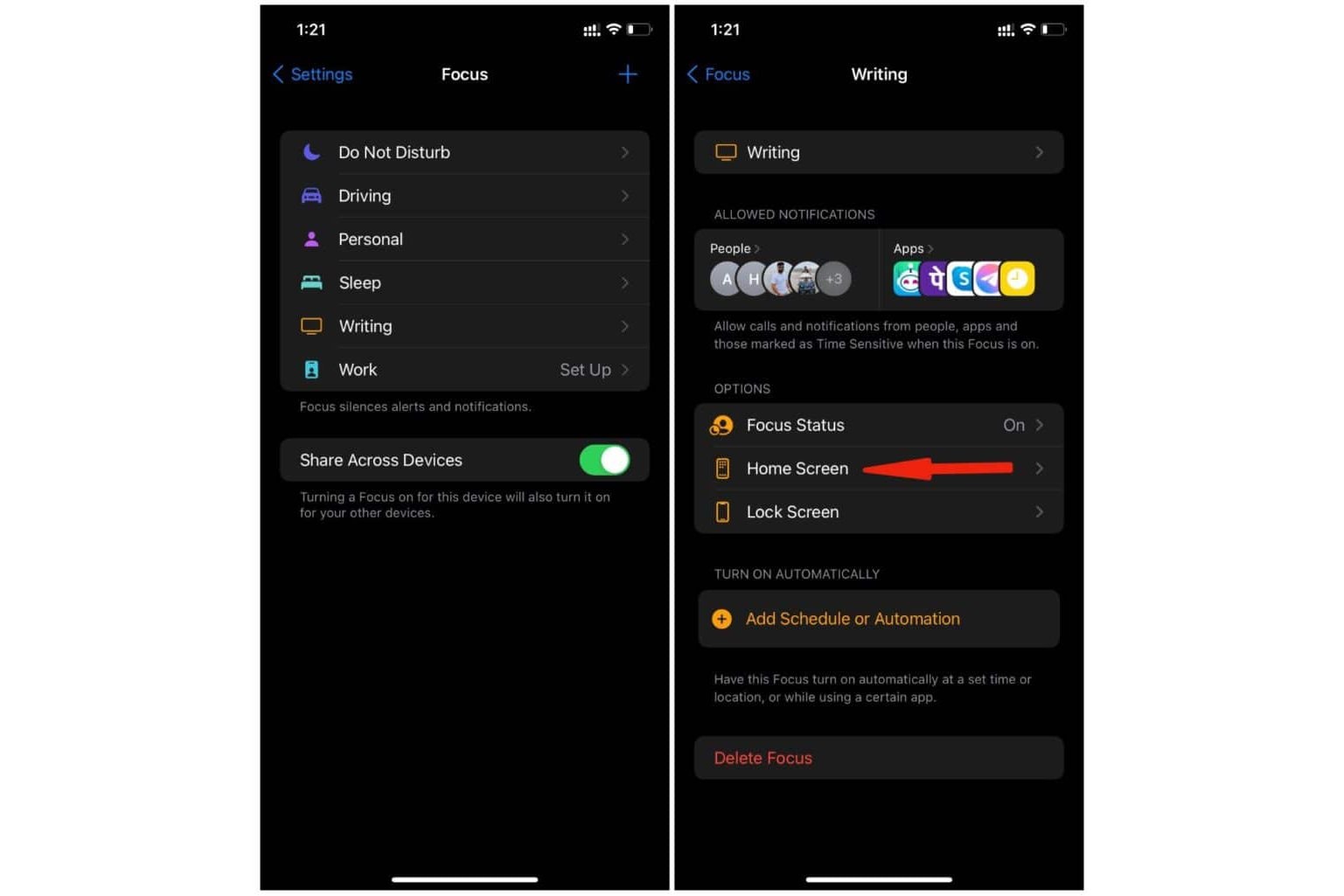
Bước 3: Chọn Home Screen (Màn hình chính) và bật chuyển đổi Custom Pages (Trang tùy chỉnh).
Bước 4: Chọn màn hình bạn muốn hiển thị trong chế độ Focus và nhấn Done (Xong) ở trên cùng.
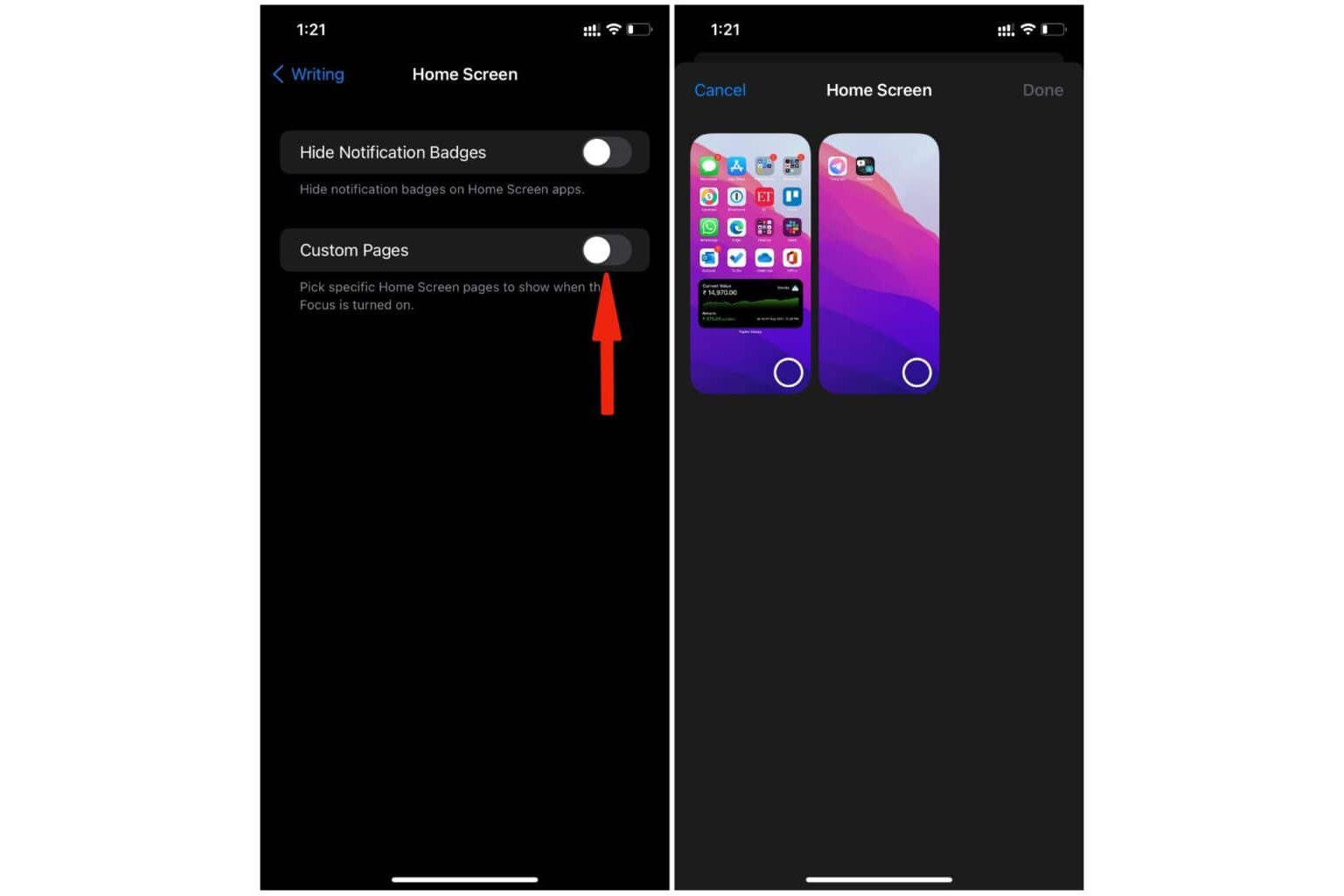
Bước 5: Quay lại màn hình trước và nhấn vào Lock Screen (Màn hình khóa).
Bước 6: Bạn có thể làm mờ Màn hình khóa (Dim the lock screen) hoặc hiển thị thông báo im lặng (Show on lock screen) trên màn hình khóa trong chế độ Focus.
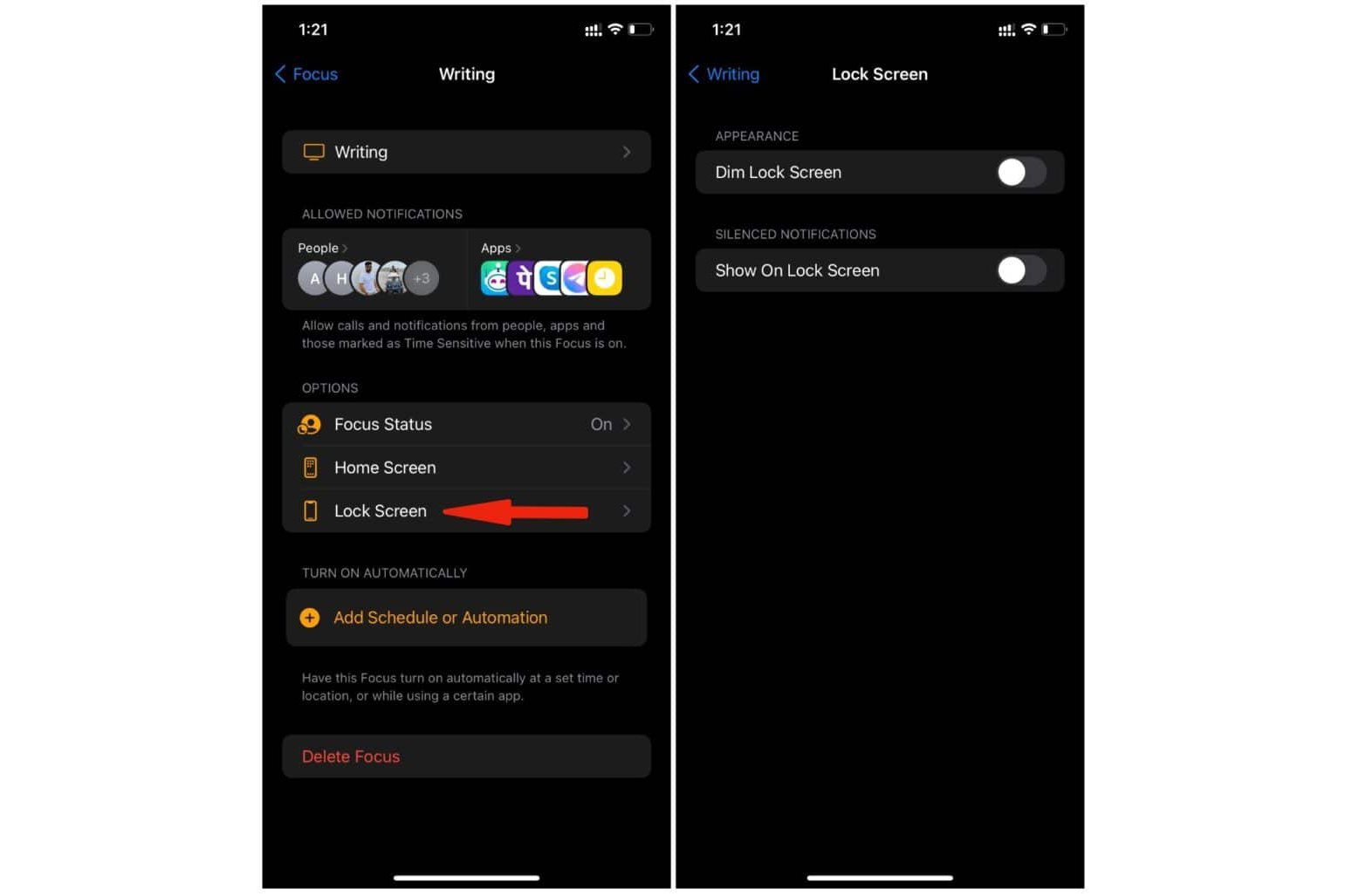
Cách lên lịch chế độ Focus
Không giống như chế độ Không làm phiền tiêu chuẩn, tự động hóa chế độ Focus không chỉ giới hạn về thời gian.
Bạn có thể tự động bật tắt một chế độ Focus dựa trên thời gian, vị trí hoặc ứng dụng.
Ví dụ: Bạn có thể đặt cấu hình Focus Driving (Lái xe) được kích hoạt bất cứ khi nào bạn mở ứng dụng Spotify. Trong một ví dụ khác, bạn có thể đặt cấu hình Focus Work (Công việc) được kích hoạt bất cứ khi nào bạn đến văn phòng và tắt nó khi bạn rời khỏi khu vực văn phòng.
Dưới đây là cách thiết lập tự động hóa ở chế độ Focus trên iPhone.
Bước 1: Mở ứng dụng Settings (Cài đặt) trên iPhone.
Bước 2: Đi tới Focus (Tiêu điểm) và chọn một cấu hình tiêu điểm mà bạn muốn tạo tự động hóa.
Bước 3: Nhấn vào Add Schedule or Automation (Thêm lịch biểu hoặc Tự động hóa).
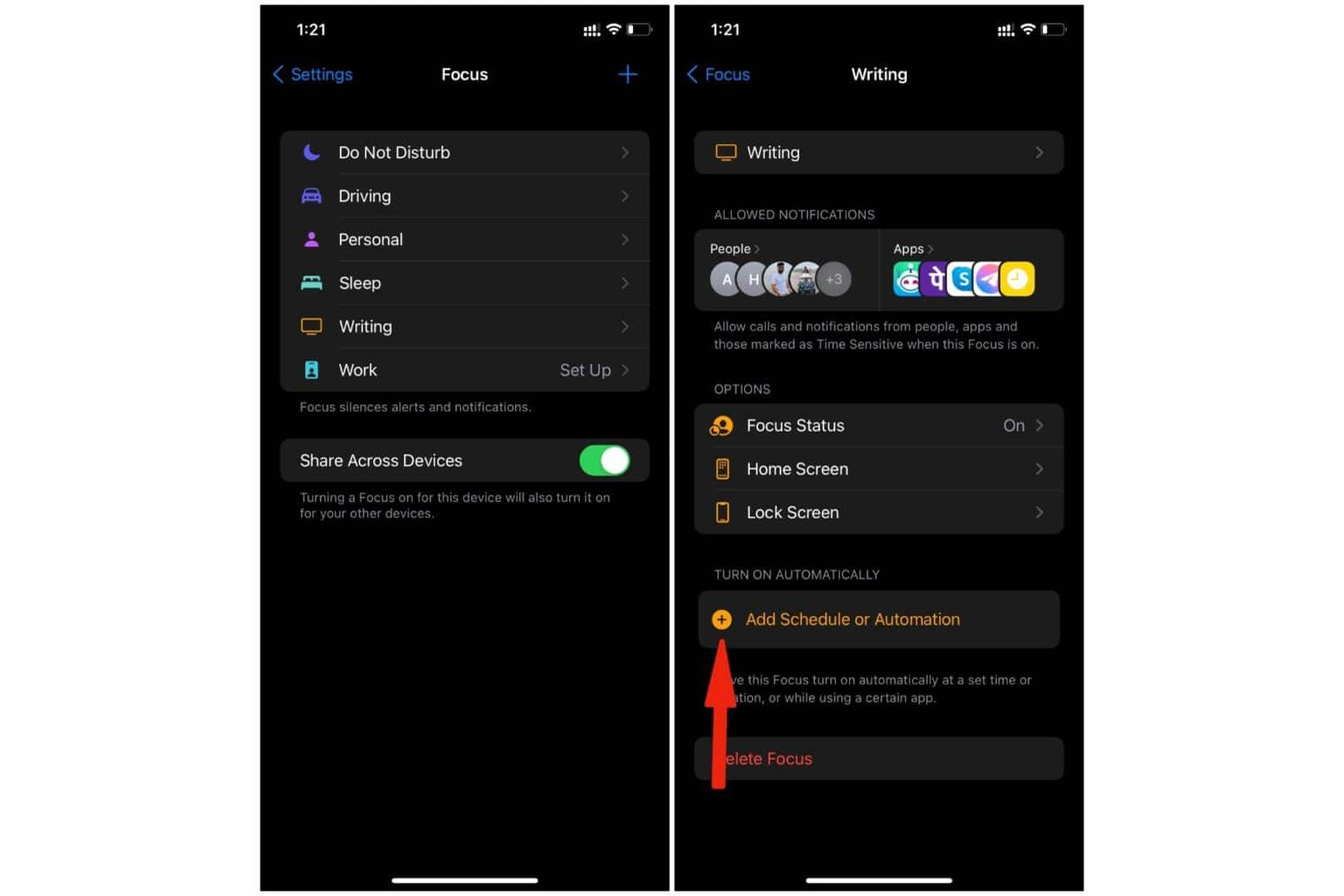
Bước 4: Chọn Time (Thời gian), Location (Vị trí) hoặc App (Ứng dụng). Trong ví dụ này, hãy chọn Thời gian và tự động bật tắt cấu hình Writing (Viết).
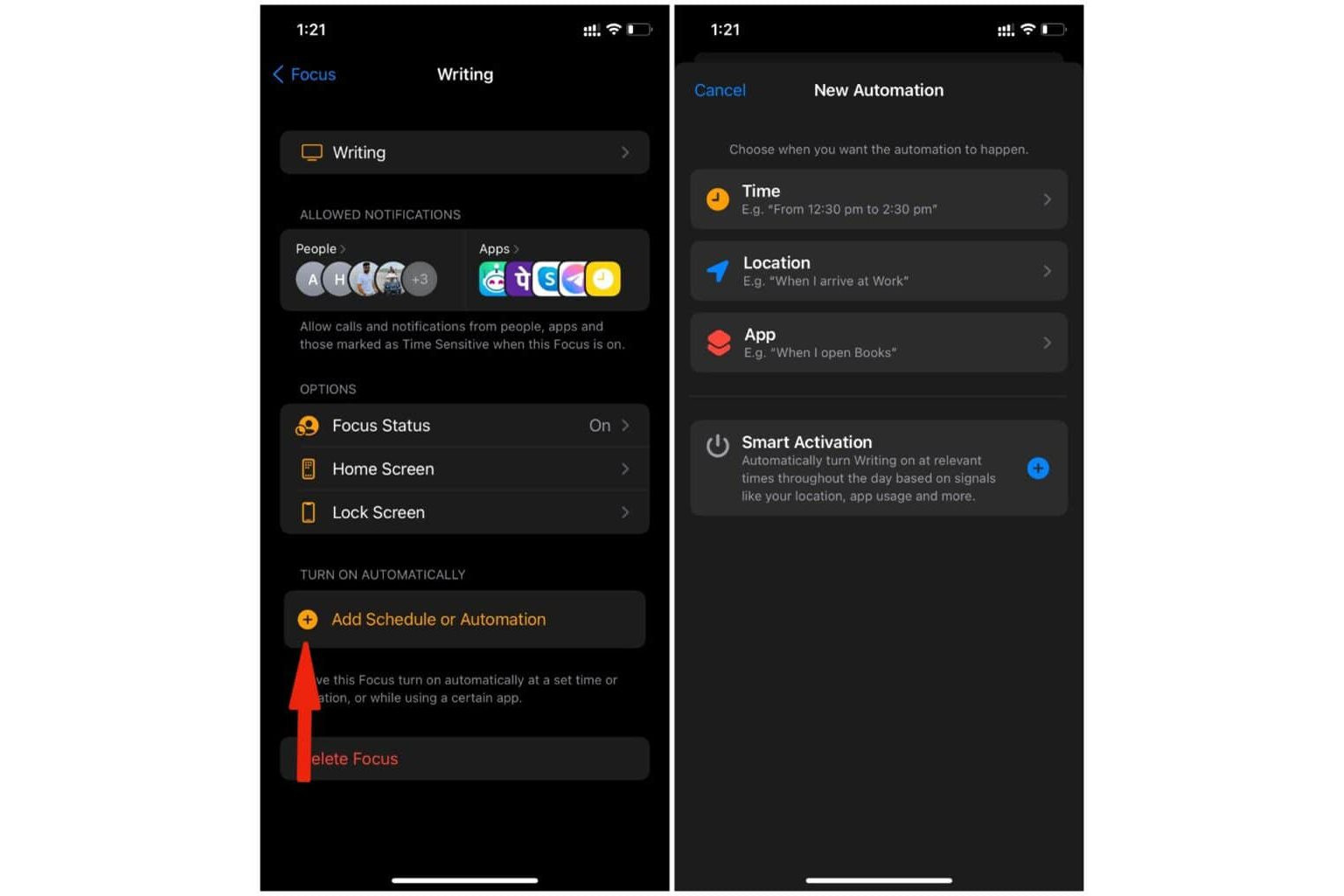
Bước 5: Chọn thời gian bắt đầu và thời gian kết thúc cũng như các thay đổi trong menu Repeat (Lặp lại) bên dưới.
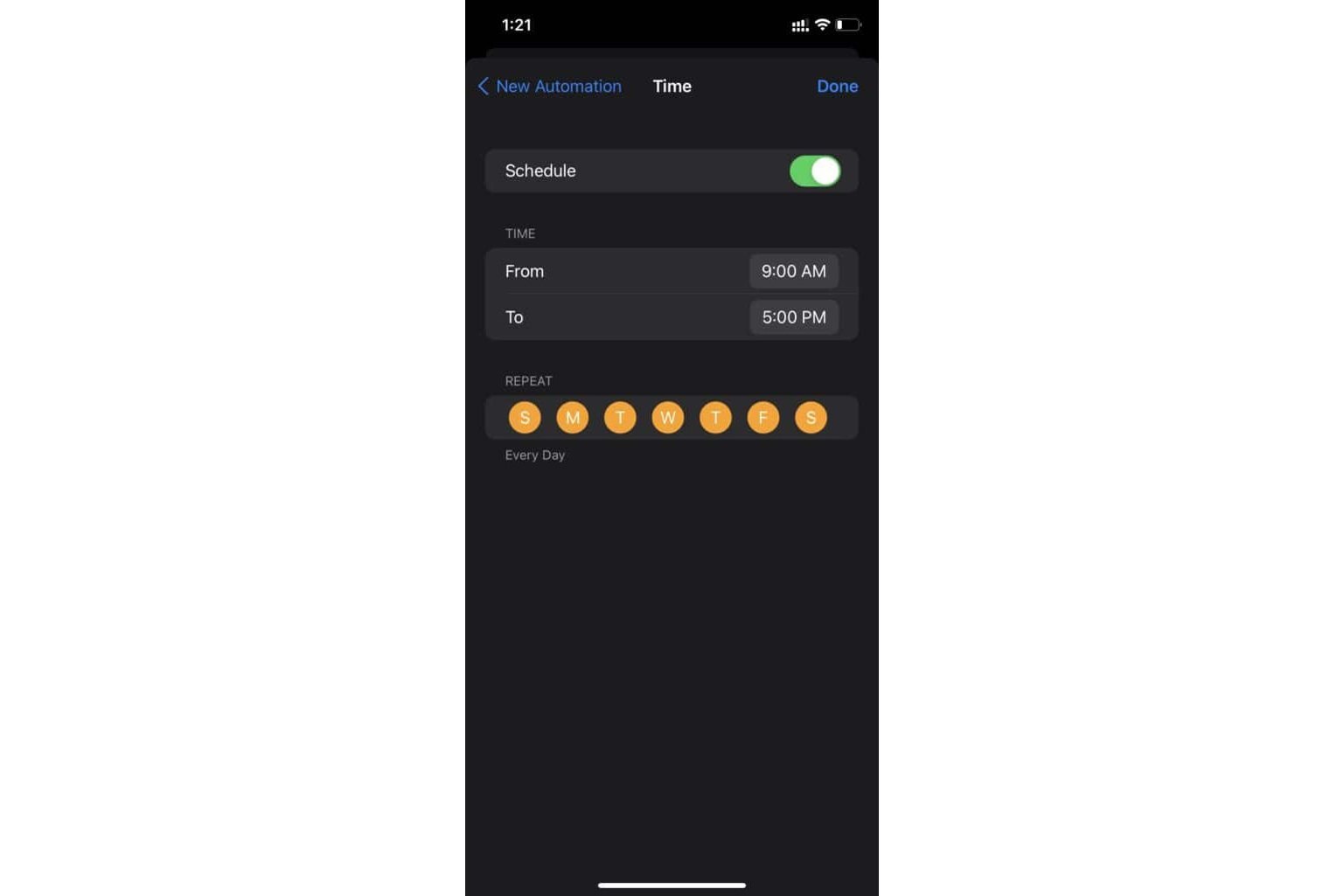
Nhấn vào nút Done (Xong) ở trên cùng và chế độ Focus của bạn đã được thiết lập để bật và tắt tùy theo điều kiện đã đặt. Tương tự, bạn có thể chọn một vị trí hoặc ứng dụng và thêm tự động hóa vào hồ sơ Focus.
Cách xóa hồ sơ Focus trên iPhone
Nếu bạn không cần một hồ sơ Focus cụ thể nữa, hãy xóa nó khỏi danh sách theo hướng dẫn sau.
Bước 1: Mở ứng dụng Settings (Cài đặt) trên iPhone.
Bước 2: Đi tới Focus (Tiêu điểm) và chọn một cấu hình tiêu điểm mà bạn muốn xóa.
Bước 3: Nhấn vào Delete Focus (Xóa tiêu điểm) và xác nhận quyết định của bạn.
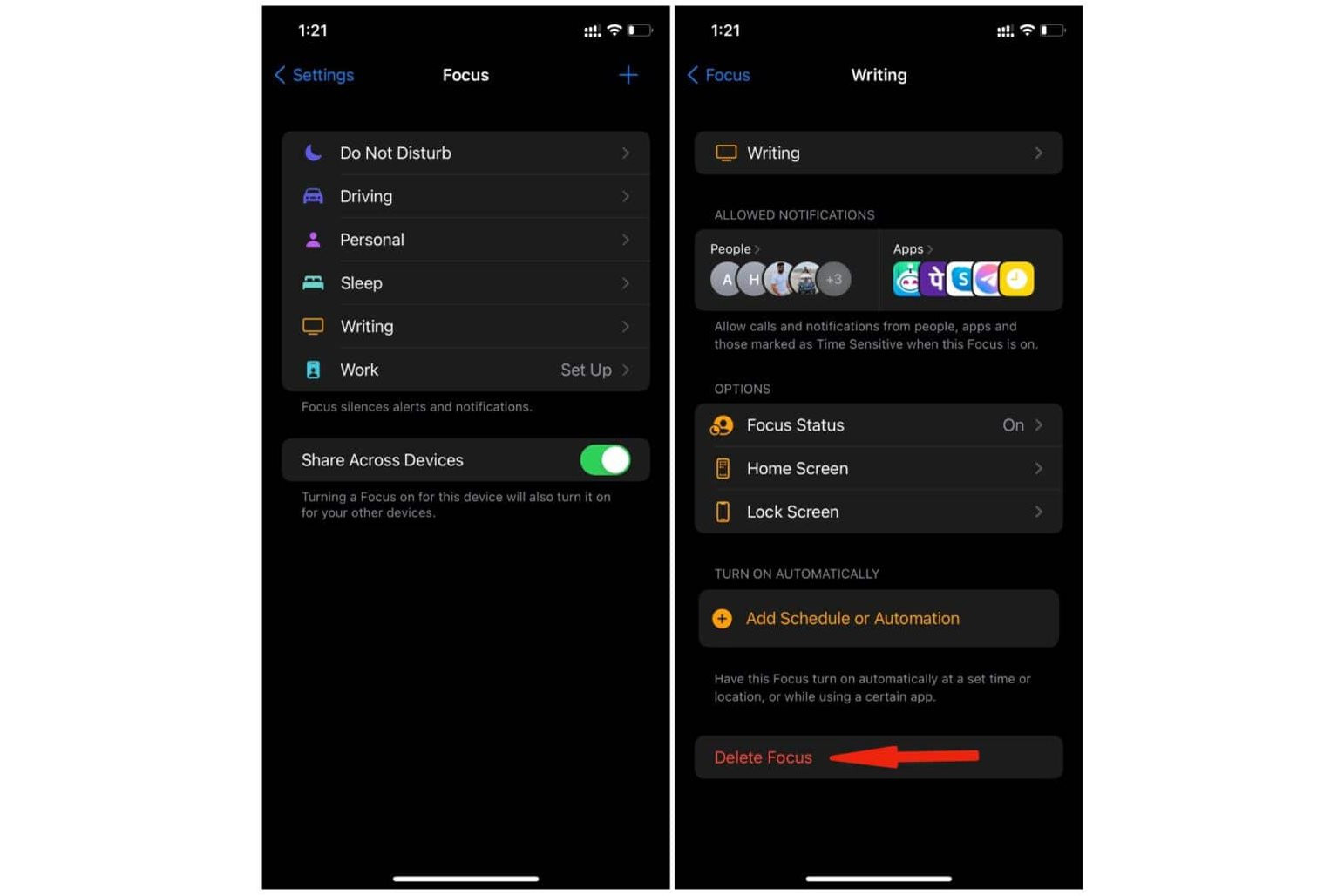
Chế độ Focus là một tiện ích bổ sung đáng hoan nghênh cho hệ sinh thái của Apple. Apple đã đưa trải nghiệm Không làm phiền từ trung bình lên một tầm cao mới với việc triển khai Focus trên iPhone. Chúng tôi chắc rằng những người dùng nâng cấp từ iOS 14 và những người đến từ thế giới Android sẽ đánh giá cao việc Apple triển khai chế độ Focus mới trên iPhone.