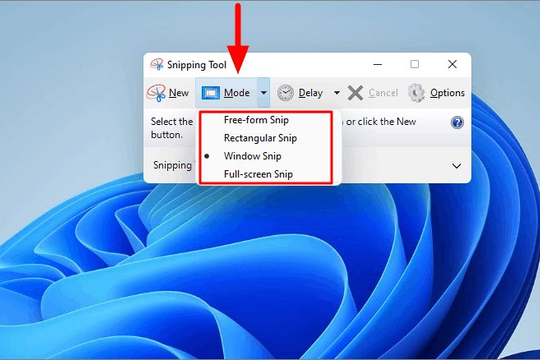Đầu tiên, bạn bấm Windows + i để mở ứng dụng Settings (Cài đặt), hoặc nhấp chuột phải vào nút Start (Bắt đầu) trên thanh tác vụ, chọn Settings.
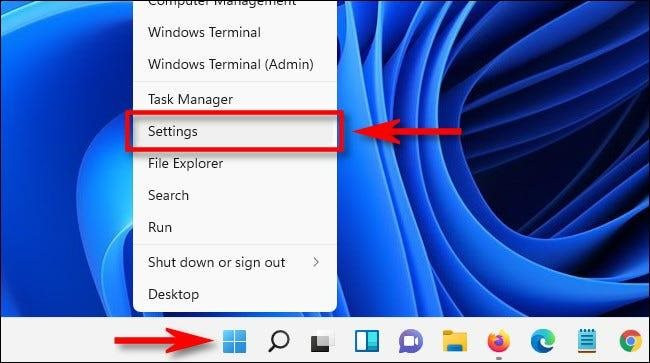
Trong Settings, nhấp chọn Accessibility (Hỗ trợ tiếp cận) ở thanh bên, và cuộn xuống phần Interaction (Tương tác) và chọn Mouse (Chuột).
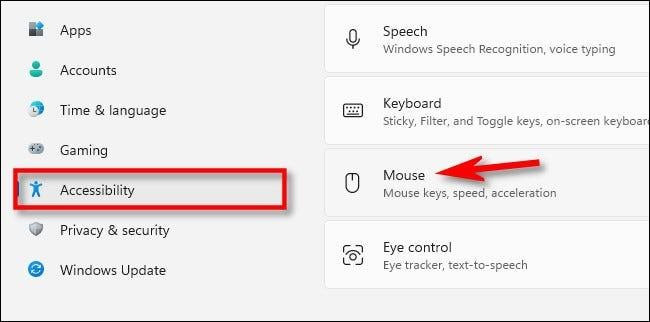
Trong Accessibility > Mouse, bạn chuyển nút gạt Mouse Keys (Phím chuột) sang On (Bật).
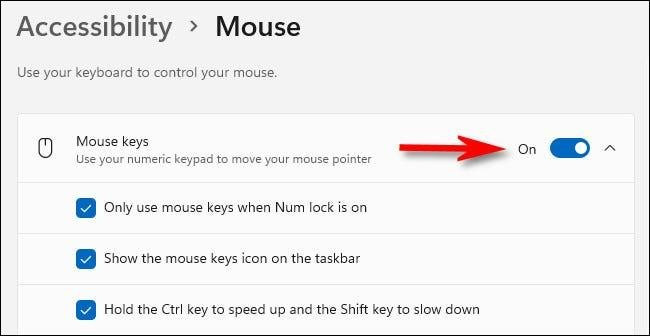
Theo mặc định, các phím chuột chỉ hoạt động khi Num Lock được bật, do đó, nếu không muốn sử dụng theo cách này, hãy bỏ chọn Only use mouse keys when Num lock is on (Chỉ sử dụng phím chuột khi Num lock đang bật). Khi bật phím chuột trong Settings, bạn có thể bật hoặc tắt phím chuột bằng cách nhấn Alt trái + Shift trái + Num Lock bất kỳ lúc nào.
Theo mặc định, chuyển động của chuột quá chậm, vì vậy bạn hãy điều chỉnh các thanh trượt có nhãn Mouse keys speed (Tốc độ phím chuột) và Mouse keys acceleration (Gia tốc phím chuột) cho đạt độ nhạy cần thiết của chuột.
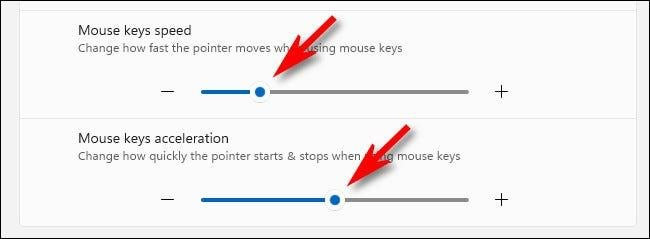
Ngoài ra, nếu muốn tăng tốc hoặc làm chậm con trỏ chuột trong khi sử dụng các phím chuột, hãy đặt dấu kiểm bên cạnh Hold the Ctrl key to speed up and the Shift key to slow down (Giữ phím Ctrl để tăng tốc và phím Shift để giảm tốc độ). Sau đó, sử dụng Ctrl và Shift như được mô tả trong khi di chuyển con trỏ chuột bằng các phím 1, 2, 3, 4, 6, 7, 8 hoặc 9 trên bàn phím số.
Cách nhấp khi sử dụng phím chuột
Không dễ để làm quen với các lần nhấp chuột khi sử dụng các phím chuột, nhưng một khi đã sử dụng qua vài lần, có thể nó sẽ là một lựa chọn yêu thích của bạn.
Dưới đây là danh sách chức năng mỗi phím trên bàn phím số:
Phím “5”: Nhấn phím này thực hiện phương pháp nhấp đang hoạt động (theo mặc định là nhấp chuột trái), được đặt bởi một trong các phím được liệt kê bên dưới.
Phím “/”: Phím này đặt phương thức nhấp thành nhấp chuột trái.
Phím “*”: Phím này đặt phương thức nhấp thành nhấp chuột trái và phải cùng một lúc.
Phím “-”: Phím này đặt phương thức nhấp thành nhấp chuột phải.
Phím “0”: Nhấn phím này để khóa nhấp chuột trái ở vị trí “bật”, rất hữu ích để kéo các mục.
Phím “.”: Nhấn nút này để nhả khóa nhấp và kéo được đặt bằng phím “0”.
Lưu ý rằng các phím 2, 4, 6, 8 điều khiển chuyển động của con trỏ theo bốn hướng cơ bản và các phím 1, 3, 7, 9 điều khiển chuyển động của con trỏ theo đường chéo.
Khi bạn kết hợp tất cả chúng lại với nhau, bạn có thể thực hiện bất kỳ thao tác nào mà bạn thường làm với chuột. Ví dụ: muốn nhấp và kéo một biểu tượng trên màn hình, hãy định vị con trỏ chuột lên biểu tượng đó bằng các phím di chuyển, sau đó nhấn “0” trên bàn phím số.
Khi nhấn lại các phím di chuyển, bạn sẽ nhận thấy rằng bạn đang kéo biểu tượng giống như nút chuột trái được giữ. Để giải phóng nó, nhấn “.”. Nếu chuyển động quá chậm, bạn giữ Ctrl trong khi nhấn một phím di chuyển. Rõ ràng có không ít khó khăn, tuy nhiên, nếu kiên trì thực hành, việc sử dụng các phím chuột sẽ trở nên dễ dàng hơn theo thời gian và chắc chắn sẽ hữu dụng với bạn trong một lúc nào đó.



.jpg)
.jpg)
.jpg)
.jpg)
.jpg)