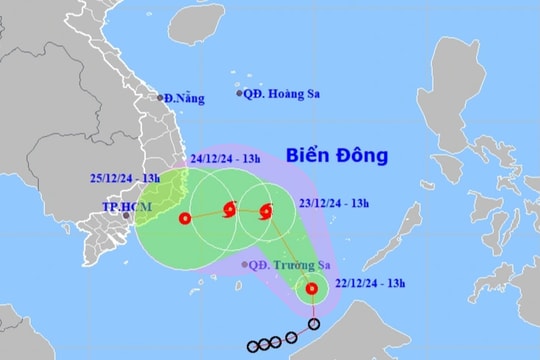.jpg)
Microsoft đã phát hành Windows 11 Insider Preview và bạn có thể tải nó về và cài đặt vào thiết bị tương thích.
Nếu bạn chưa biết, Insider Preview là phiên bản thử nghiệm của Windows nói chung và Windows 11 nói riêng. Nó chủ yếu phục vụ cho mục đích thử nghiệm phần mềm của các nhà phát triển ứng dụng. Vì là phiên bản thử nghiệm, nó tồn tại rất nhiều lỗi và sự cố. Bởi vậy, chúng tôi khuyên bạn chỉ nên cài đặt nó trên thiết bị phụ hoặc trên máy ảo như VirtualBox, VMWare Workstation, hay Windows 10 Hyper-V.
Tuy nhiên, nếu bạn đã cài đặt nó trên máy chính và cảm thấy không thích nó hoặc gặp sự cố với nó và muốn quay về (roll back) Windows 10, bạn vẫn có 10 ngày để làm việc này. Quá 10 ngày, bạn sẽ phải cài đặt lại Windows 10 từ đầu.
Mặc dù bạn cần cài đặt lại một số phần mềm sau khi quay về Windows 10, nhưng dữ liệu cá nhân vẫn được giữ nguyên. Tuy vậy, chúng tôi khuyến khích bạn luôn sao lưu dữ liệu quan trọng trước khi thực hiện những tác vụ liên quan đến hệ thống. Nếu bạn sử dụng laptop, đừng quên cắm nguồn cho thiết bị trong suốt quá trình quay về.
Sau đây là hướng dẫn chi tiết các bước quay về Windows 10 sau khi nâng cấp lên Windows 11.
Đầu tiên, bạn mở ứng dụng Settings từ trình đơn Start trên Windows 11.
.jpg)
Tiếp theo, bạn tìm và chọn thẻ Windows Update, sau đó chọn trình đơn Advanced options.
.jpg)
Tại màn hình Advanced options, bạn chọn trình đơn Recovery.
.jpg)
Bấm nút Go Back nằm bên phải tùy chọn cùng tên trong phần Recovery options. Như đã nói trên, tùy chọn Go Back chỉ khả dụng trong vòng 10 ngày tính từ thời điểm bạn nâng cấp lên Windows 11 thành công. Quá 10 ngày, tùy chọn này sẽ không còn hiệu lực.
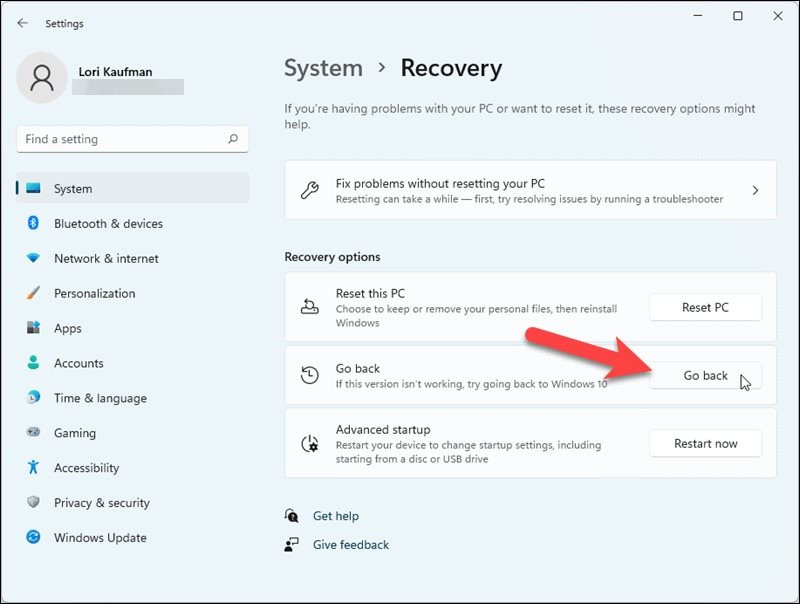
Microsoft sẽ hỏi bạn lý do bạn muốn quay về Windows 10. Tại đây, bạn chọn một tùy chọn tùy ý. Nếu bạn muốn nói rõ hơn về lý do của mình, hãy nhập nó vào ô Tell us more.
Bấm nút Next.
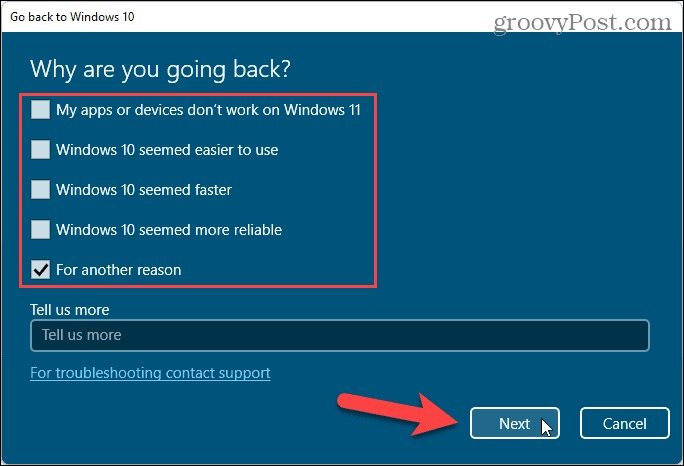
Microsoft sẽ lại tiếp tục giữ chân bạn bằng cách gợi ý kiểm tra cập nhật Windows 11. Nếu bạn muốn kiểm tra xem có bản cập nhật mới nào có thể xử lý vấn đề bạn đang gặp phải không, hãy bấm nút Check for updates.
Ngược lại, bạn hãy bấm nút No, thanks để tiếp tục quay về Windows 10.
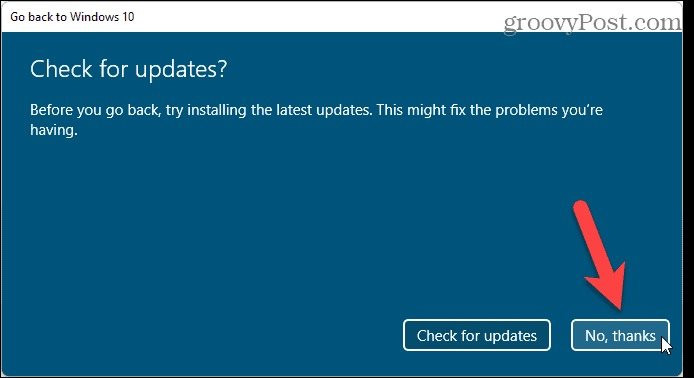
Lần này, Microsoft sẽ cảnh báo về việc bạn cần cài đặt lại một số ứng dụng và chương trình sau khi quay về Windows 10, cũng như việc bạn sẽ mất tất cả các cài đặt đã thực hiện trên Settings. Ngoài ra, hãng cũng nhắc bạn sao lưu dữ liệu cá nhân.
Bấm nút Next để tiếp tục.
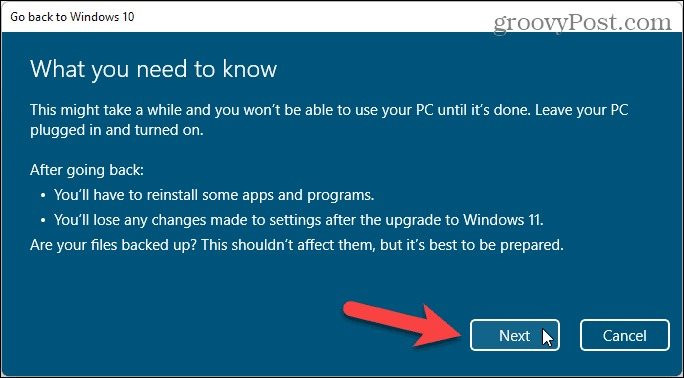
Bạn cần nhớ mật khẩu tài khoản Windows vì bạn sẽ cần nhập nó khi quá trình quay về hoàn tất.
Bấm nút Next.
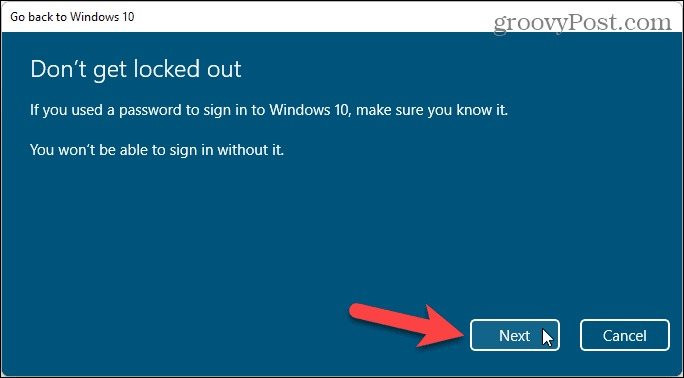
Cuối cùng, bạn bấm nút Go back to Windows 10.
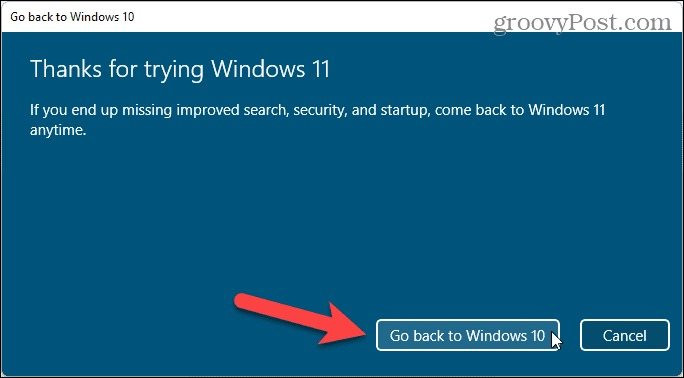
Máy tính sẽ khởi động lại và quá trình roll back sẽ diễn ra.
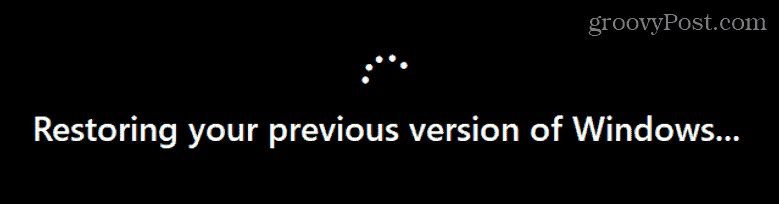
Một khi quá trình roll back hoàn thành, bạn sẽ thấy màn hình đăng nhập Windows 10. Hãy nhập mật khẩu đăng nhập. Kiểm tra lại toàn bộ dữ liệu cá nhân và bắt đầu cài lại các ứng dụng đã bị gỡ bỏ trong quá trình roll back.
Cách ngừng nhận các bản cập nhật xem trước (preview build) của Windows 11
Nếu bạn quay về Windows 10 vì gặp vấn đề với Windows 11, chắc hẳn bạn không muốn tiếp tục nhận thông báo về các bản cập nhật xem trước của hệ điều hành mới nhất đến từ Microsoft. Nếu vậy, bạn chỉ cần truy cập vào Start > Settings > Update & Security > Windows Insider Program.
Bây giờ, bạn bật công tắc tại mục Stop gettings preview builds.
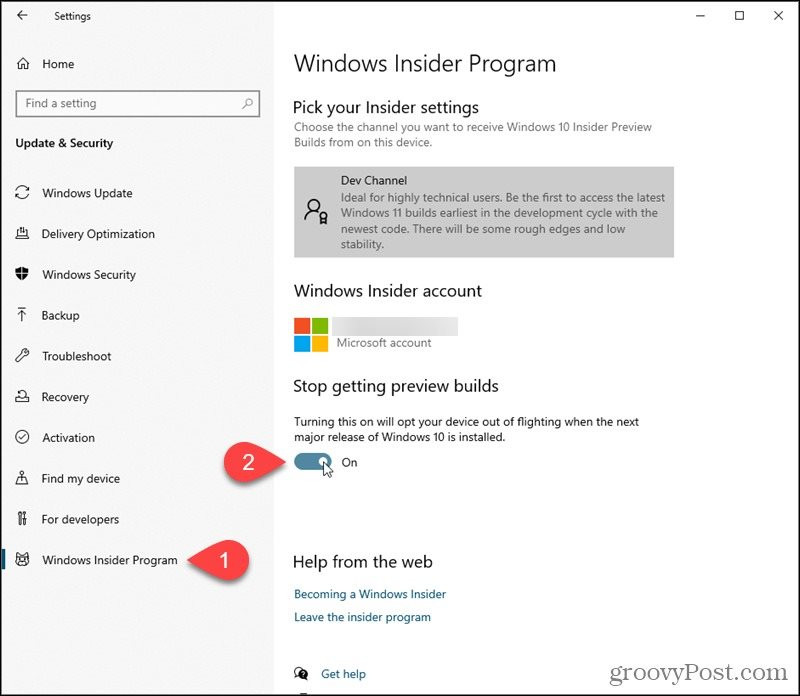
Hoàn tất, bạn đóng ứng dụng Settings.
Cách nhận các bản cập nhật xem trước chỉ dành cho Windows 10
Nếu bạn muốn nhận các bản cập nhật Insider của Windows 10, bạn cũng truy cập theo đường dẫn Start > Settings > Update & Security > Windows Insider Program.
Ở màn hình hiện ra, bạn chọn kênh Dev Channel nằm trong phần Pick your insider settings.
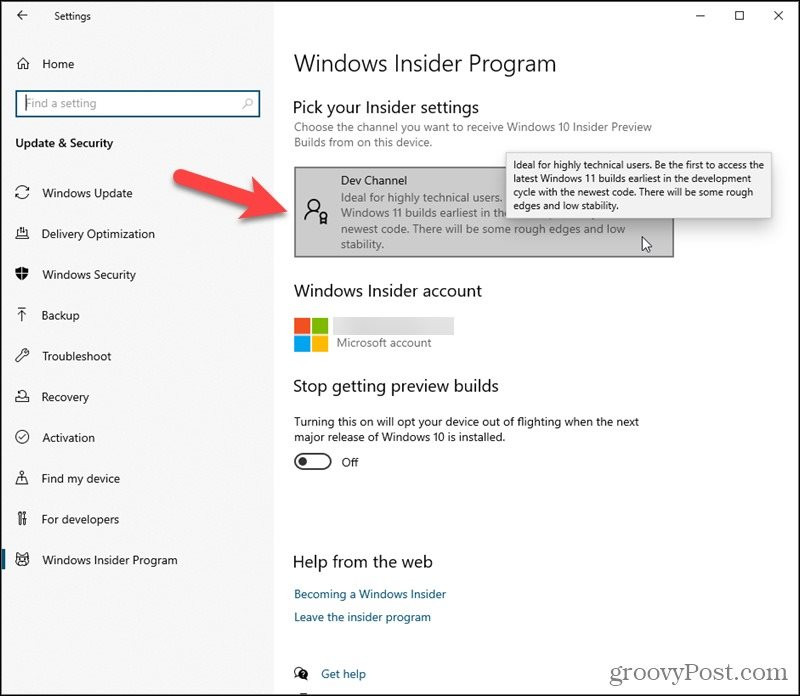
Tại màn hình hình Pick your insider settings, bạn chọn tùy chọn Release preview channel.
Hoàn tất, bạn đóng ứng dụng Settings.
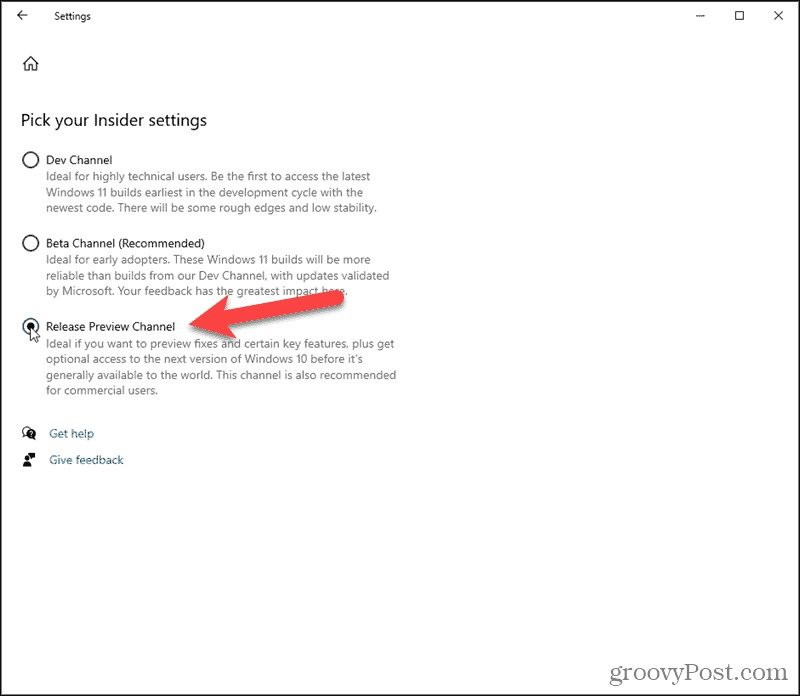
Kể từ bây giờ, bạn sẽ chỉ nhận các bản cập nhật xem trước dành cho Windows 10. Các bản cập nhật ở nhánh Release preview đến với người dùng tương đối chậm nhưng hầu hết chúng đều khá ổn định.



.jpg)
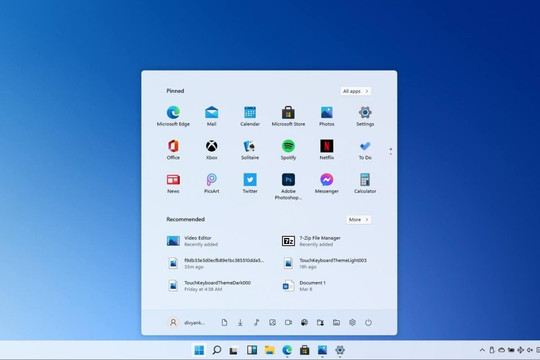
.jpg)
.jpg)
.jpg)
.jpg)