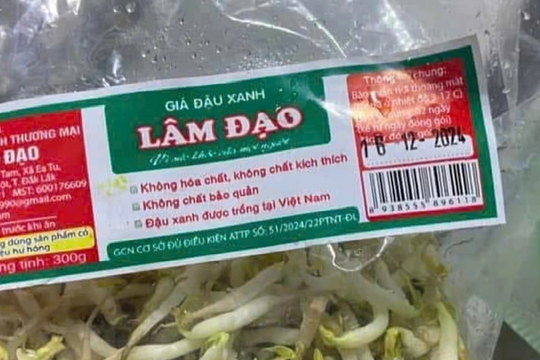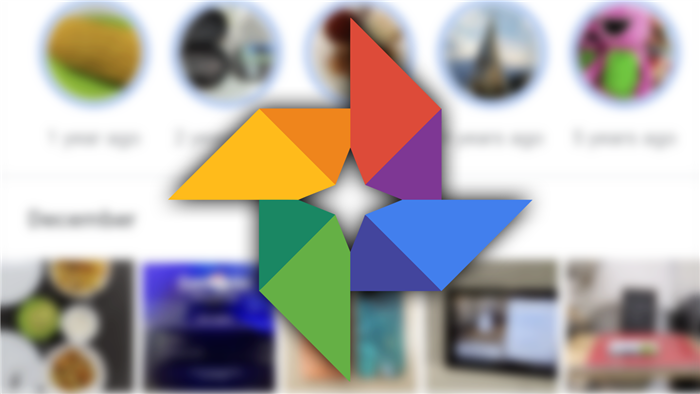
Đã sắp đến ngày chính sách lưu trữ mới của Google chính thức có hiệu lực. Theo đó, kể từ ngày 1/6, chương trình lưu trữ ảnh miễn phí không giới hạn của Google Photos sẽ kết thúc.
Hiện tại, Google cho phép người dùng upload và sao lưu ảnh với hai tùy chọn phiên bản là high quality (chất lượng cao) và original quality (chất lượng gốc). Trong khi tùy chọn thứ nhất sẽ nén ảnh để tiết kiệm bộ nhớ, tùy chọn còn lại sẽ giữ nguyên chất lượng ảnh gốc.
Ngoài ra, tất cả ảnh bạn lưu ở tùy chọn chất lượng cao đều không bị tính vào 15 GB bộ nhớ miễn phí. Tuy nhiên, toàn bộ ảnh bạn lưu ở tùy chọn chất lượng gốc đều được tính vào 15 GB bộ nhớ miễn phí. Nếu bạn chưa biết, 15 GB bộ nhớ miễn phí này không chỉ dành cho Google Photos, nó còn được dùng cho Gmail, Google Drive, và Google Docs.
Một khi chính sách lưu trữ mới chính thức có hiệu lực từ ngày 1/6, ngay cả ảnh chất lượng cao cũng sẽ bị tính vào 15 GB bộ nhớ miễn phí của tài khoản Google, tương tự như ảnh chất lượng gốc. May thay, chính sách mới chỉ áp dụng với ảnh bạn upload từ ngày 1/6 trở đi. Tất cả ảnh bạn upload lên Google Photos trước ngày 1/6 sẽ không bị ảnh hưởng.
Bởi vậy, nếu bạn có nhiều ảnh chất lượng gốc và muốn tiết kiệm bộ nhớ để sử dụng sau này, Google Photos có sẵn một tùy chọn hỗ trợ bạn nén ảnh và video mình đã upload lên dịch vụ này thành chất lượng cao.
Sau đây là hướng dẫn chi tiết cách chuyển ảnh chất lượng gốc thành ảnh chất lượng cao trên Google Photos để tiết kiệm bộ nhớ.
Bước 1: Mở trình duyệt web bạn yêu thích trên máy tính Windows hoặc macOS, sau đó truy cập vào địa chỉ sau.
Bước 2: Ở trang web hiện ra, bạn bấm nút Recover storage (Khôi phục bộ nhớ). Lưu ý, nút này chỉ xuất hiện khi bạn có ảnh chất lượng gốc trên tài khoản. Trường hợp, tất cả ảnh của bạn đều được lưu ở tùy chọn chất lượng cao, bạn sẽ không thấy nó.
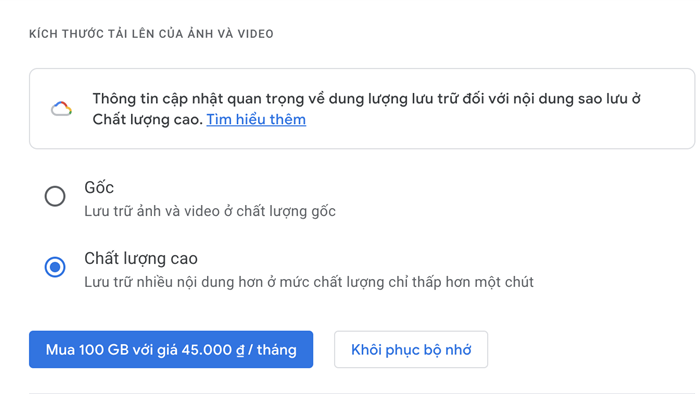
Bước 3: Thao tác này sẽ kích hoạt hộp thoại cung cấp thông tin chi tiết về lượng bộ nhớ bạn có thể tiết kiệm được sau khi nén ảnh chất lượng gốc thành ảnh chất lượng cao. Bạn càng có nhiều ảnh chất lượng gốc, bạn càng tiết kiệm được nhiều bộ nhớ.
Bước 4: Tại đây, bạn hãy bấm nút Compress (Nén) và Google Photos sẽ tiến hành nén tất cả ảnh chất lượng gốc trên tài khoản thành ảnh chất lượng cao, giải phóng một lượng không gian bộ nhớ đáng kể để bạn sử dụng cho những việc khác.