VnReview lược dịch bài viết của tác giả David Nield, trang Gizmodo về cách để khôi phục hoặc xóa vĩnh viễn các tệp trên các dịch vụ lưu trữ đám mây nổi tiếng hiện giờ.
Cuộc sống của chúng ta đang ngày càng trở nên dễ dàng hơn nhờ sự giúp sức của công nghệ, đặc biệt là các dịch vụ lưu trữ đám mây như iCloud, Google Drive, OneDrive hay Dropbox giữ một vai trò hết sức quan trọng đối với con người trong thời đại của thông tin và dữ liệu. Do đó, việc nắm rõ những nguyên tắc cơ bản khi sử dụng các ứng dụng này giống như một điều tất yếu. Sau đây, tôi sẽ đưa ra một số cách cho phép bạn thao tác tốt hơn trên nền tảng lưu trữ trong trường hợp bạn muốn khôi phục hay xóa vĩnh viễn dữ liệu của một ứng dụng hoặc thư mục nào đó.
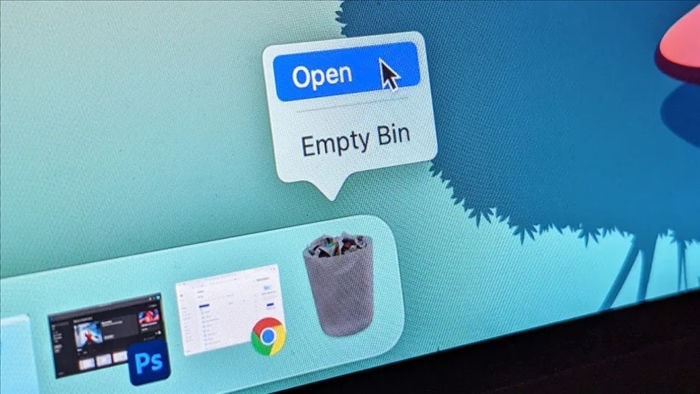
iCloud
Nếu bạn lỡ tay xóa một tệp sao lưu nào đó trên iCloud, thay vì biến mất hoàn toàn thì nó sẽ vẫn được lưu giữ vào iCloud 30 ngày trước khi bị xóa vĩnh viễn. Do đó, dù đang sử dụng thiết bị nào thì bạn vẫn có thể dễ dàng tìm và khôi phục lại dữ liệu hay xóa vĩnh viễn nó ngay nếu muốn. Cụ thể, để thực hiện điều này, có 2 cách cho bạn lựa chọn.
Cách 1: Truy cập vào website của iCloud trên máy tính hay máy Mac
Mở trình duyệt và nhập từ khóa "iCloud Drive" vào ô tìm kiếm > đăng nhập bằng ID Apple > Recently Deleted (Đã xóa gần đây) nằm ở góc dưới cùng bên phải, sau đó chọn tệp bạn muốn khôi phục hay xóa vĩnh viễn. Nếu tệp bị xóa được tạo bởi các ứng dụng tích hợp sẵn trên iCloud như Pages hay Keynote thì bạn điều hướng tới Account Settings (Cài đặt tài khoản) > Restore Files (Khôi phục Tệp) > chọn tệp bạn muốn thao tác. Đối với MacOS, bạn chỉ cần vào thư mục Trash để khôi phục lại tệp bị xóa hoặc xóa vĩnh viễn nó.
Cách 2: Khôi phục tệp iCloud từ iPhone hoặc iPad
Trên iPhone cũng như iPad, quá trình này diễn ra tương tự như trên máy tính: Mở Files > Browse > Recently Deleted, chọn tệp bạn muốn khôi phục hay xóa vĩnh viễn.
Google Drive
Tương tự như iCloud, Google Drive cũng có tính năng lưu giữ lại tệp bị xóa trong 30 ngày trước khi xóa vĩnh viễn nó. Để khôi phục hoặc xóa vĩnh viễn ngay tệp này, nếu đang sử dụng máy tính, bạn truy cập vào web của Google Drive > Trash (Thùng rác), mọi tệp bạn vừa xóa sẽ được sao lưu tại đây. Khi chọn một tệp bất kỳ, bạn có thể khôi phục hoặc xóa chúng vĩnh viễn nó thông qua các tính năng trên thanh công cụ. Trong trường hợp muốn xóa bỏ vĩnh viễn tất cả tệp và thư mục trong Thùng rác, bạn hãy nhấp vào tùy chọn Empty Trash (Dọn sạch thùng rác) ở trên cùng bên phải của giao diện Google Drive.
Song trên ứng dụng di động của Google Drive, bạn cũng dễ dàng tìm thấy thư mục Thùng rác bằng cách nhấp vào biểu tượng Trình đơn (ba thanh ngang) ở góc trái. Để xóa vĩnh viễn hay khôi phục một tệp nào đó, nhấp vào nó, sau đó nhấn biểu tượng Thêm (dấu ba chấm) nằm ở góc phải > Xóa vĩnh viễn (Khôi phục).
OneDrive
Nếu sở hữu tài khoản OneDrive tiêu chuẩn, các tệp sau khi bị xóa sẽ được lưu giữ trong thời gian 30 ngày giống như iCloud và Google Drive. Trường hợp tài khoản của bạn do nơi làm việc hoặc trường học quản lý, khoảng thời gian này còn kéo dài đến tận 93 ngày. Để khôi phục hoặc xóa vĩnh viễn một tệp nào đó trên OneDrive, bạn hãy thực hiện theo trình tự đơn giản sau:
Truy cập website của OneDrive > Recycle bin (Thùng rác) > nhấp chuột phải vào thư mục bạn chọn để khôi phục hoặc xóa vĩnh viễn nó. Các tùy chọn Empty recycle bin (Làm trống thùng rác) và Restore all items (Khôi phục tất cả mục) nằm ở trên cùng bên trái của web giúp người dùng thao tác nhanh chóng hơn trong trường hợp họ muốn khôi phục hoặc xóa tất cả tệp.
Để tìm Thùng rác trên ứng dụng di động của OneDrive, đối với thiết bị Android bạn nhấn vào nút Me (Tôi) ở góc dưới cùng bên phải giao diện ứng dụng còn nếu dùng iPhone hoặc iPad thì bạn nhấn vào hình đại diện của mình ở góc trên cùng bên trái (iOS). Các thao tác sau đó để khôi phục hay xóa vĩnh viễn tệp trong thư mục Thùng rác tương tự như trên website.
Dropbox
Cuối cùng, một dịch vụ lưu trữ đám mây cũng khá phổ biến không kém là Dropbox. Nếu bạn đang sử dụng gói Basic, Family hoặc Plus, các tệp đã xóa sẽ được lưu giữ trong vòng 30 ngày, trong khi đó, nếu sử dụng các gói cao cấp hơn như Professional và Business, con số này lên đến 180 ngày.
Trên website của Dropbox, bạn sẽ thấy tùy chọn Deleted Files nằm mặc định ở thanh menu bên trái của giao diện web, truy cập vào thư mục này thì bạn sẽ thấy các tệp mà mình đã xóa gần đây và sau đó có thể khôi phục hay xóa vĩnh viễn chúng. Ngoài ra còn có một cách làm khác, nếu tệp mà bạn xóa nằm trong một thư mục (folder) nào trước đó thì hãy truy cập vào thư mục này > nhấp chuột vào mục Show deleted files > tick chọn tệp hoặc nhấp vào nút ba chấm ở bên phải nó để xóa vĩnh viễn hoặc khôi phục.
Bên cạnh đó, Dropbox còn cung cấp một tính năng gọi là Rewind (Tua lại) nếu bạn sử dụng trả phí chính thức. Tính năng này sẽ cho phép người dùng Dropbox khôi phục các thư mục, tệp đã xóa cũng như bất kỳ chỉnh sửa tệp nào trên tài khoản của bạn về một thời điểm cụ thể. Theo đó, để sử dụng Rewind, bạn nhấp chuột phải vào biểu tượng ba chấm ở bên phải thư mục, sau đó một menu tùy chọn sẽ hiện ra bao gồm tính năng này.
Tuy nhiên, khác với iCloud, Google Drive và OneDrive, ứng dụng di động của Dropbox trên hai nền tảng Android và iOS không có tùy chọn để xem các tệp đã xóa, cho nên, để khôi phục hoặc chúng vĩnh viễn chúng, cách duy nhất chỉ có thực hiện trên website.
























