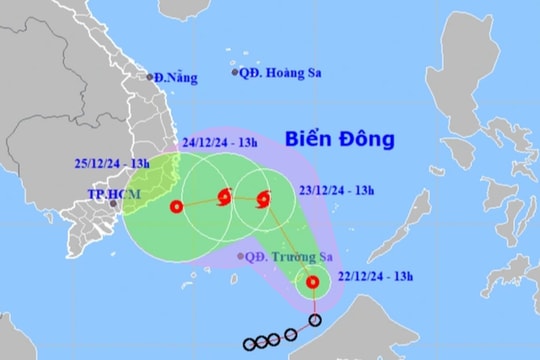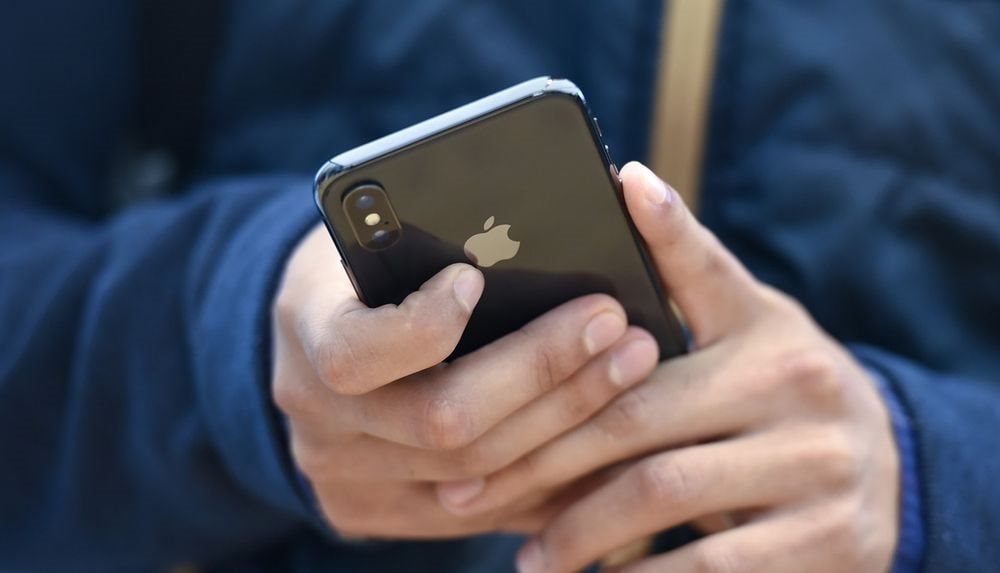
Xác định nguyên nhân
Trước hết, bạn phải tìm hiểu xem lỗi đến từ sự cố của ứng dụng hay do thiết bị. Xác định điều này khá đơn giản như sau:
Nếu bạn đang sử dụng một ứng dụng và nó đột ngột đóng mà không có lý do, ứng dụng đó đã bị lỗi.
Nếu bạn đang sử dụng một ứng dụng và ứng dụng đó không phản hồi, trong khi đó, bạn vẫn có thể truy cập các ứng dụng khác, điều đó chứng tỏ rằng ứng dụng đó đã bị lỗi.
Nếu bạn đang cố khởi chạy một ứng dụng và ứng dụng đó tiếp tục biến mất nhiều lần, thì ứng dụng đó đang có vấn đề và đã bị lỗi.
Nếu điện thoại của bạn không phản hồi, có thể là do sự cố thiết bị, kể cả trong trường hợp điện thoại của bạn sẽ hiển thị màn hình đen hoặc vẫn bị kẹt logo Apple sau khi bị rơi.
Nếu iPhone hoặc iPad của bạn bỗng dưng chạy chậm khác thường mà không có lý do rõ ràng và điều đó xảy ra với nhiều ứng dụng, đó chính là dấu hiệu của thiết bị đã có vấn đề.
Ngoài ra, cũng cần chú ý đến nguyên nhân khác: nếu bạn không thể kết nối tai nghe không dây, gửi tệp qua AirDrop hoặc xem thiết bị AirPlay, có thể một dịch vụ được hệ điều hành sử dụng đã bị lỗi.
Khắc phục sự cố từ lỗi ứng dụng
.png)
Nếu một ứng dụng đột nhiên biến mất, tất nhiên đó là sự cố và trong hầu hết các trường hợp, bạn chỉ cần mở lại nó lần nữa sẽ khắc phục được ngay.
Các bước thực hiện khắc phục sự cố của ứng dụng như sau.
“Giết” một ứng dụng không phản hồi
Nếu một ứng dụng không phản hồi, bạn có thể tắt ứng dụng đó bằng trình chuyển đổi ứng dụng. Tuy nhiên, không nhất thiết phải hủy ứng dụng thường xuyên bằng phương pháp này trừ khi chúng gây ra sự cố. Trình chuyển đổi ứng dụng được truy cập bằng các phím tắt khác nhau, tùy thuộc vào dòng iPhone của bạn:
iPhone hoặc iPad không có nút Home: Vuốt lên từ cuối màn hình và vuốt sang phải hoặc vuốt lên từ cuối màn hình và giữ cho đến khi bạn thấy danh sách các ứng dụng được sử dụng gần đây.
iPhone hoặc iPad có nút Home: Nhấn đúp vào nút Home cho đến khi bạn thấy danh sách các ứng dụng được sử dụng gần đây.
Tìm ứng dụng gây ra sự cố, sau đó chạm và vuốt lên ứng dụng đó để đóng ứng dụng. Ứng dụng sẽ biến mất khỏi danh sách các ứng dụng được sử dụng gần đây.
.png)
Kiểm tra cập nhật
Các phiên bản cũ của ứng dụng cũng là một trong những nguyên nhân gây ra sự cố. Việc nâng cấp từ một phiên bản iOS hoặc iPadOS lên một phiên bản mới hơn có thể là nguyên nhân gây ra vấn đề nếu một ứng dụng không được cập nhật để tương thích với phiên bản mới của hệ điều hành.
Giải pháp duy nhất ở đây là bạn cần kiểm tra bản cập nhật thông qua App Store, đi tới tab Cập nhật (Updates), sau đó chạm vào Cập nhật tất cả (Update All) để cài đặt mọi bản cập nhật có sẵn.
.png)
Ở đây, bạn cũng nên kiểm tra xem ứng dụng đã được cập nhật cách thời điểm hiện tại của bạn là bao lâu bằng cách tìm kiếm ứng dụng đó trong App Store và cuộn xuống Lịch sử phiên bản (Version History).
Nếu một ứng dụng không được cập nhật trong một thời gian dài, tốt nhất, bạn nên tìm kiếm một ứng dụng thay thế. Cũng nên lưu ý rằng, đôi khi, các nhà phát triển tải lên các phiên bản mới dưới dạng ứng dụng mới. Ví dụ: ứng dụng ghi chú Drafts 4 đã được đổi tên thành Drafts (Phiên bản kế thừa) sau khi Drafts 5 được phát hành.
Bạn có thể xem các ứng dụng khác của nhà phát triển bằng cách nhấn vào tên của ứng dụng đó bên dưới mô tả ứng dụng trong App Store.
Cài đặt lại ứng dụng bị sự cố
Đôi khi, các ứng dụng gặp sự cố quá thường xuyên, chẳng hạn từ chối mở hoàn toàn nhiều lần hoặc bị lỗi mỗi khi bạn cố gắng khởi động nó. Giải pháp là bạn hãy xóa, sau đó tiến hành cài đặt lại ứng dụng. Cách thực hiện như sau.
Nhấn và giữ biểu tượng ứng dụng cho đến khi nó nhúc nhích.
Nhấn vào “X” bên cạnh ứng dụng, sau đó nhấn vào Xóa (Delete) khi được hỏi.
Truy cập App Store, tìm ứng dụng và cài đặt lại.
.png)
Kiểm tra quyền của ứng dụng
Cài đặt quyền riêng tư trên thiết bị để hạn chế các yếu tố nhạy cảm. Tuy nhiên, đôi khi chính cài đặt quyền riêng tư quá “khét” lại chính là nguyên nhân khiến các ứng dụng của bạn bỗng dưng chập chờn và không ổn định.
Ví dụ: Nếu một ứng dụng bản đồ không thể tìm nạp vị trí của bạn, bạn cần kiểm tra lại để chắc chắn rằng nó đã được cấp quyền truy cập vào thông tin đó.
.png)
Để kiểm tra quyền được cấp cho các ứng dụng, bạn đi tới Cài đặt (Settings) > Quyền riêng tư (Privacy) và kiểm tra bất kỳ danh mục liên quan nào, như Máy ảnh, Micrô hoặc Dịch vụ vị trí.
Tạo một không gian trống
Nếu thiết bị của bạn đã đầy, bạn có thể gặp phải hành vi “kỳ lạ” của ứng dụng khi mở nó. Điều này đặc biệt đúng với các ứng dụng yêu cầu không gian trống để hoạt động, như ứng dụng máy ảnh, máy ghi âm...
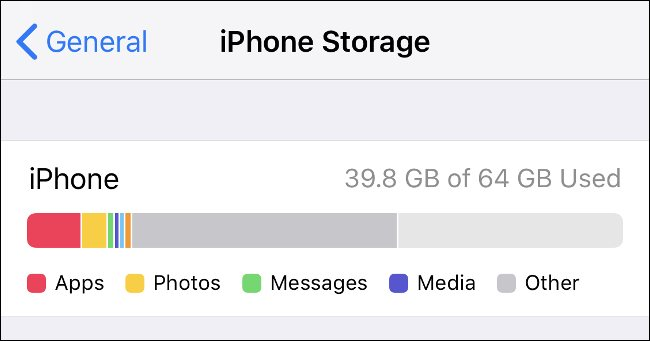
Đi tới Cài đặt (Settings) > Chung (General)> Bộ nhớ iPhone (iPhone Storage) để kiểm tra dung lượng trống và lấy lại không gian bằng cách xóa các ứng dụng không cần thiết nếu nó có dấu hiệu “tràn bờ”.
Khắc phục sự cố nếu lỗi xuất phát từ hệ điều hành
Các bước khắc phục sự cố của ứng dụng nếu chúng xuất phát từ thiết bị như sau.
Khởi động lại iPhone
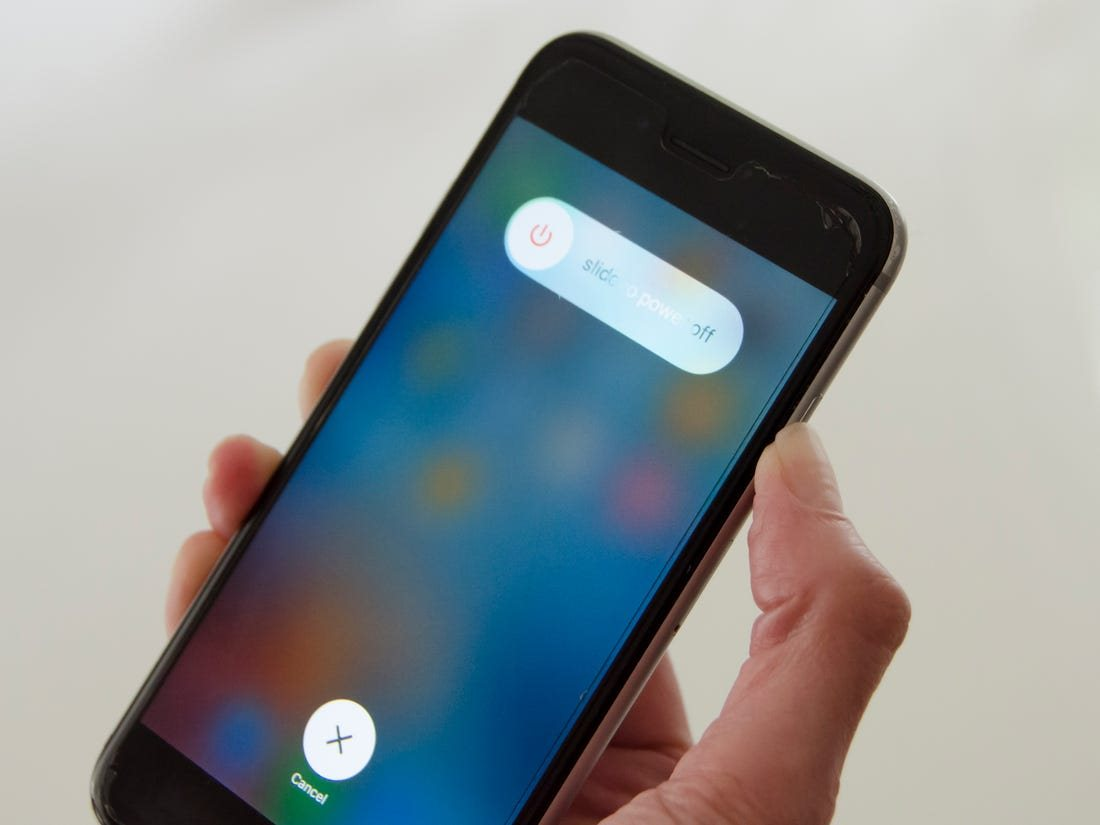
Nhiều vấn đề được giải quyết đơn giản bằng cách khởi động lại thiết bị. Vì vậy, nếu nhận thấy hành vi kỳ lạ của hệ điều hành, chẳng hạn như màn hình không “ngủ” (sleep) hoặc sự cố phát lại âm thanh liên tục, khởi động lại có thể sẽ giải quyết tốt vấn đề trong hầu hết mọi trường hợp.
Phương pháp khởi động lại thiết bị sẽ tùy thuộc vào dòng iPhone của bạn:
iPhone 8, X, XS, XR hoặc mới hơn: Nhấn và giữ nút Giảm âm lượng (Volume Down) và Ngủ/Đánh thức (Sleep/Wake) cho đến khi “Trượt để Tắt nguồn” (Slide to Power Off) xuất hiện, sau đó vuốt nó để tắt thiết bị.
iPhone 7 trở xuống: Nhấn và giữ nút Sleep/Wake, ở trên cùng (iPhone 5s trở về trước) hoặc bên phải (iPhone 6 và 7), cho đến khi “Trượt để Tắt nguồn” xuất hiện, sau đó vuốt nó để bật tắt thiết bị.
Khi thiết bị của bạn đã tắt nguồn, bạn có thể khởi động lại bằng cách giữ nút Sleep/Wake cho đến khi logo Apple xuất hiện.
Khôi phục iPhone không phản hồi
Nếu iPhone của bạn bị treo, bạn cần thiết lập lại bằng cách giữ một số nút. Điều này khác nhau tùy thuộc vào dòng iPhone bạn đang sử dụng.
iPhone 8, X, XS và XR: Nhấn và thả Tăng âm lượng (Volume Up), nhấn và thả Giảm âm lượng (Volume Down), sau đó nhấn và giữ nút Sleep/Wake cho đến khi logo Apple xuất hiện.
iPhone 7: Nhấn và giữ nút Tăng âm lượng và nút Sleep/Wake cho đến khi logo Apple xuất hiện.
iPhone 6 trở xuống: Nhấn và giữ nút Home và Sleep/Wake cho đến khi logo Apple xuất hiện.
Cài đặt lại hệ điều hành
Đôi khi, sự cố không được giải quyết bằng cách khởi động lại và bạn có thể cần cài đặt lại hệ điều hành. Đây là biện pháp cuối cùng phải áp dụng.
Một điều quan trọng bạn cần phải nhớ rằng việc cài đặt lại iOS hoặc iPadOS sẽ khiến bạn mất tất cả dữ liệu trên thiết bị. Do đó, hãy chắc chắn rằng bạn đã tạo bản sao lưu để khôi phục dữ liệu trở lại sau khi hoàn tất.
Cách thực hiện cài đặt lại như sau (minh họa trên iPhone):
Đi tới Cài đặt (Settings) và nhấn vào tên của bạn ở đầu danh sách.
Nhấn vào iPhone của bạn từ danh sách thiết bị ở cuối màn hình (nó sẽ hiển thị iPhone này - This iPhone).
Nhấn vào Tìm iPhone của tôi (Find My iPhone). Bỏ chọn Tìm iPhone của tôi, sau đó nhập mật khẩu ID Apple của bạn.
Khởi chạy iTunes trên máy tính và kết nối iPhone của bạn bằng cáp Lightning.
Nhấp vào biểu tượng thiết bị ở góc trên cùng bên phải (xem ảnh chụp màn hình bên dưới).
Trên tab Tóm tắt (Summary), bấm Khôi phục iPhone (Restore iPhone), sau đó thực hiện theo các hướng dẫn.
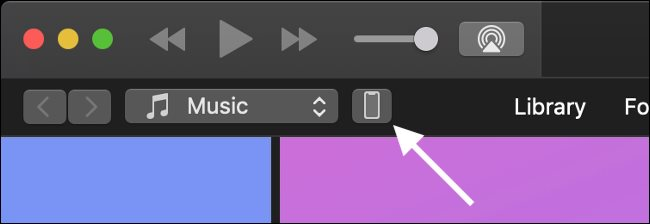
Nghi ngờ sự cố phần cứng?
Sau khi đã thử mọi cách và tin rằng vấn đề của bạn liên quan đến phần cứng, bạn nên đến các Apple Store gần nhất hoặc trung tâm dịch vụ được ủy quyền. Nếu iPhone của bạn vẫn còn bảo hành, mọi sửa chữa sẽ được miễn phí. Bạn có thể tìm hiểu xem thiết bị có được bảo hành trên trang web của Apple.



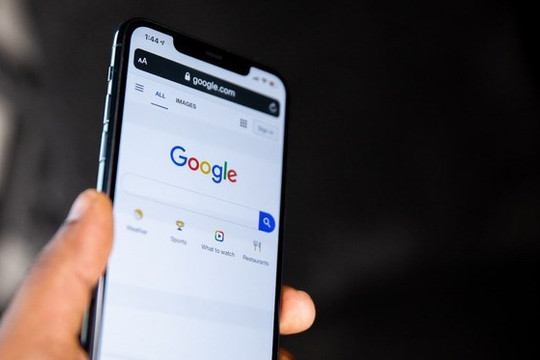
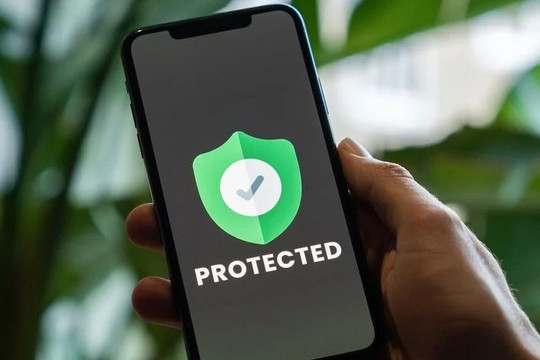
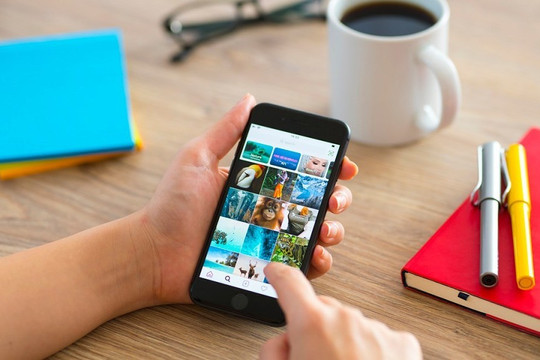
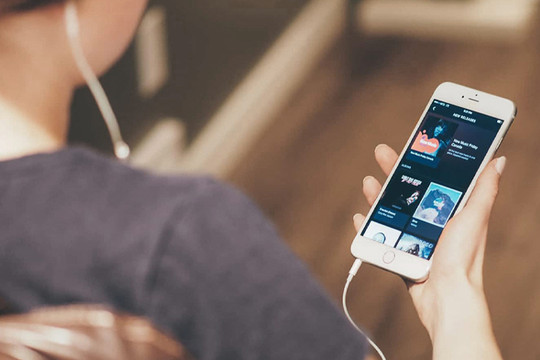
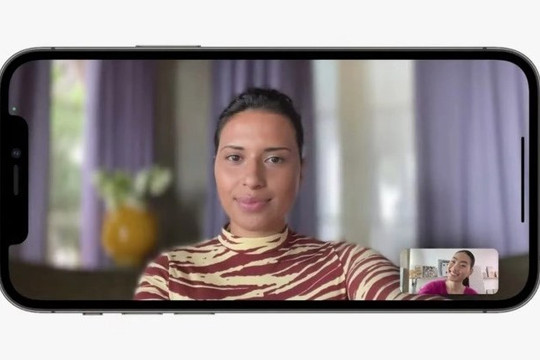








.png)