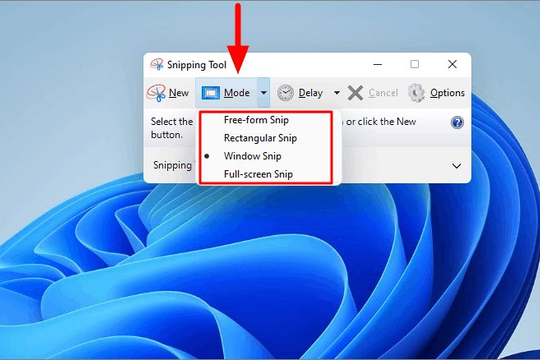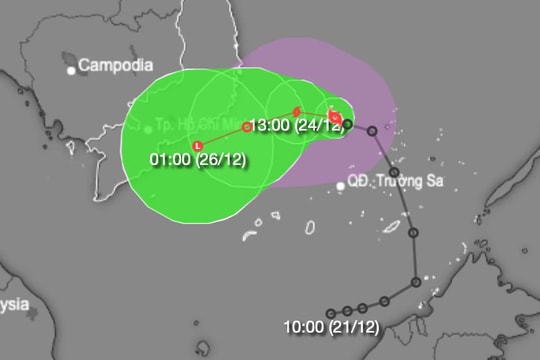.jpg)
Cách bật Pen menu trên thanh Taskbar của Windows 11
Đầu tiên, bạn nhấp chuột phải vào thanh Taskbar và chọn Taskbar settings (Cài đặt thanh tác vụ).
.jpg)
Trong cửa sổ mới mở ra, đi đến Personalization (Cá nhân hóa) > Taskbar (Thanh tác vụ), mở menu Taskbar corner icons (Biểu tượng góc trên thanh tác vụ) bằng cách nhấp vào đó.
.jpg)
Khi menu Taskbar corner icons mở rộng, hãy chuyển công tắc Pen menu sang vị trí On (Bật).
.jpg)
Lần tiếp theo khi bạn kích hoạt bút (bằng cách thoát nó khỏi bộ nhớ trong thiết bị của bạn hoặc bật nguồn), bạn sẽ thấy biểu tượng cây bút nhỏ trên thanh tác vụ ở góc dưới bên phải màn hình bên trái đồng hồ.
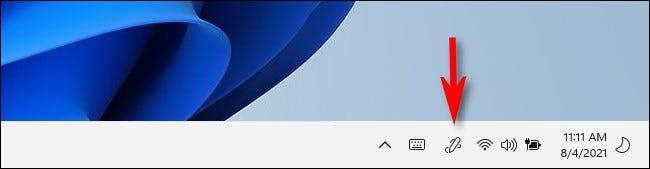
Khi nhấn vào biểu tượng Pen menu trên thanh tác vụ, một menu nhỏ sẽ mở ra cho phép bạn khởi chạy Microsoft Whiteboard, Snip & Sketch, cài đặt bút và trợ giúp về bút trong ứng dụng Tips (Mẹo).
.jpg)
Nếu bạn nhấp vào biểu tượng bánh răng trong Pen menu, bạn có thể chọn Edit Pen Menu để tùy chỉnh tối đa bốn phím tắt ứng dụng chỉ với một vài lần nhấn.
Cách tắt biểu tượng Pen menu
Đầu tiên, nhấp chuột phải vào thanh tác vụ và chọn Taskbar Settings.
.jpg)
Cài đặt Windows sẽ mở Personalization > Taskbar. Chọn Taskbar Corner Icons và chuyển công tắc bên cạnh Pen menu thành Off (Tắt).
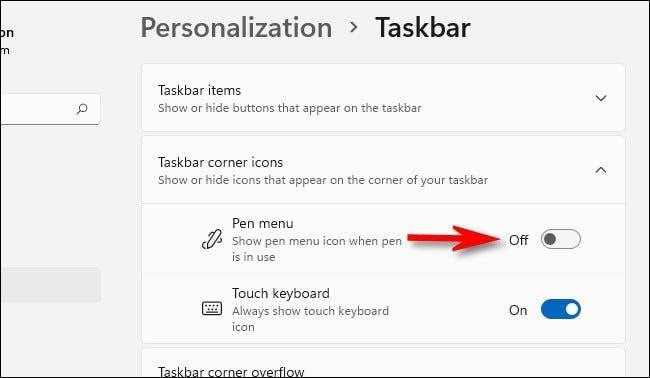
Từ bây giờ, biểu tượng Pen menu sẽ không xuất hiện trên thanh tác vụ khi bạn sử dụng bút cảm ứng.



.jpg)
.jpg)
.jpg)
.jpg)
.jpg)