.jpg)
Bạn có thể ẩn tất cả biểu tượng trên màn hình desktop trên máy tính Windows 11. Chỉ cần nhấp chuột phải lên vị trí trống bất kỳ trên desktop và chọn View > Show desktop icons.
Thao tác trên sẽ ẩn tất cả biểu tượng trên desktop. Trong bài này, chúng tôi sẽ nói về cách hiển thị hoặc ẩn những biểu tượng hệ thống phổ biến trên màn hình desktop trên Windows 11. Những biểu tượng hệ thống phổ biến trên desktop bao gồm This PC, User’s Files, Network, Recycle Bin và Control Panel.
Cách hiển thị hoặc ẩn các biểu tượng hệ thống phổ biến trên desktop của Windows 11
Mở ứng dụng Settings bằng tổ hợp phím Windows + I.
Truy cập vào Personalization > Themes.
Ở trang Themes, bạn cuộn xuống dưới và chọn thẻ Desktop icon settings trong phần Related settings.
Khi cửa sổ Desktop icon settings hiện ra, hãy chọn hoặc bỏ chọn các biểu tượng bạn muốn hiện hoặc ẩn trên màn hình desktop.
Bấm nút Apply và sau đó bấm nút OK.
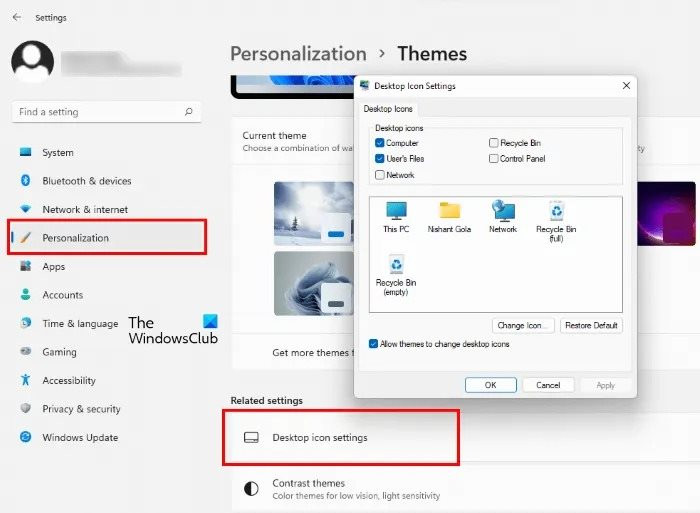
Cách tạo biểu tượng ứng dụng trên màn hình desktop trên Windows 11
Mặc định, hầu hết ứng dụng đều tạo biểu tượng trên màn hình desktop khi bạn cài đặt chúng. Tuy nhiên trong một vài trường hợp, bạn phải thực hiện việc này thủ công trong khi cài đặt chúng bằng cách đánh dấu chọn vào hộp kiểm tên Create a shortcut on the desktop. Nếu bạn quên chọn tùy chọn này, bạn phải tạo biểu tượng thủ công sau khi cài đặt nó. Các bước thực hiện như sau:
Mở trình đơn Start bằng cách bấm nút Start trên Taskbar.
Chọn All apps và tìm đến ứng dụng bạn muốn tạo biểu tượng trên desktop.
Nhấp chuột phải lên nó và chọn More > Open file location. Thao tác này sẽ mở thư mục cài đặt ứng dụng. Tại đây, bạn sẽ thấy file thực thi ứng dụng.
Bây giờ, bạn nhấp chuột phải lên file thực thi, chọn Show more options, sau đó chọn Send to > Desktop (Create shortcut). Thao tác này sẽ tạo biểu tượng ứng dụng trên màn hình desktop.
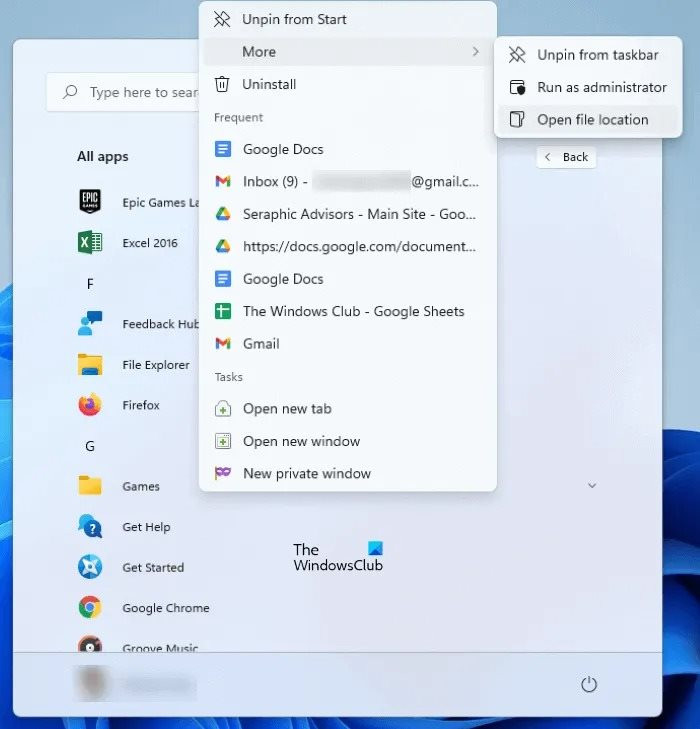
Cách sắp xếp biểu tượng ứng dụng trên desktop theo tên
Windows cho phép bạn sắp xếp các biểu tượng trên desktop theo tên (name), kích cỡ (size), loại (item type), và ngày tạo (date modified).
Nếu bạn muốn sắp xếp các biểu tượng trên desktop theo tên (dựa theo thứ tự trong bảng chữ cái tiếng Anh), hãy nhấp chuột phải lên vị trí trống bất kỳ trên desktop, sau đó chọn Sort by > Name.



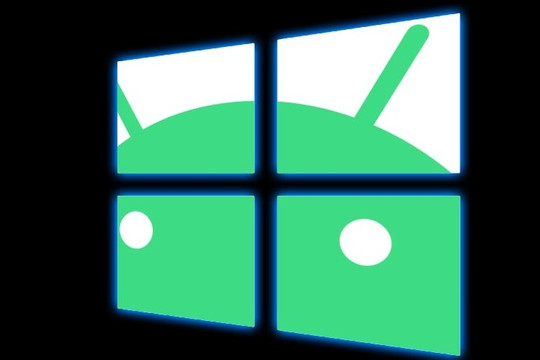


.jpg)
.jpg)
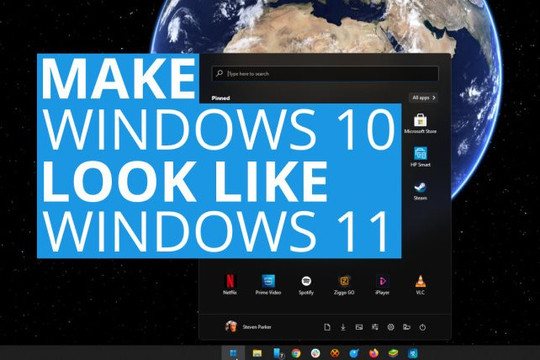






.jpg)














