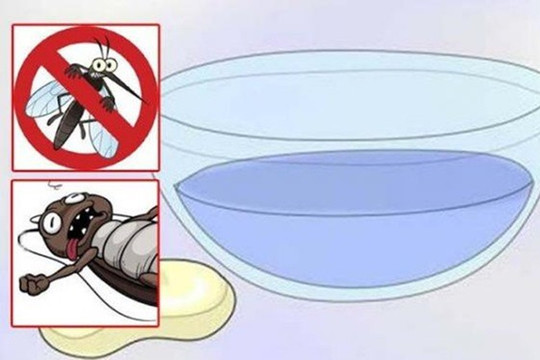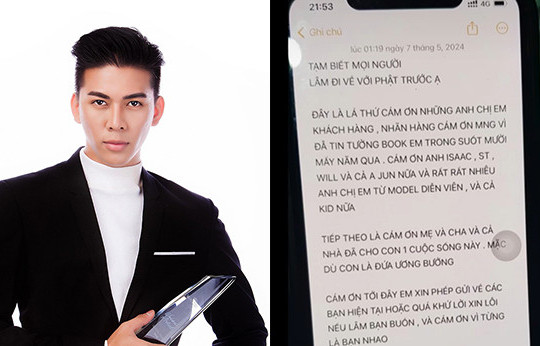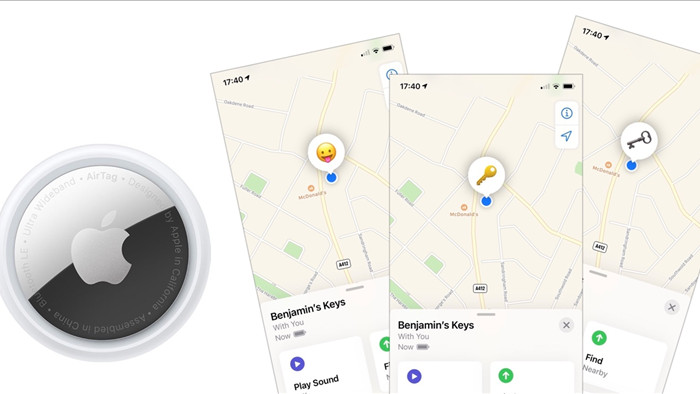
Ở lần đầu tiên cài đặt AirTag, iPhone sẽ yêu cầu bạn chọn loại vật dụng bạn muốn sử dụng với AirTag. Sau đó, iPhone sẽ đặt tên mặc định cho AirTag dựa theo loại vật dụng bạn đã chọn như keys (chìa khóa), luggage (hành lý), wallet (ví)...
Dù vậy, bạn có thể đổi tên mặc định của AirTag bất kỳ lúc nào bạn muốn. Bạn thậm chí có thể thay thế biểu tượng (emoji) mặc định của thiết bị trong khi vẫn giữ nguyên tên của nó.
Cách đổi tên AirTag
Bạn có thể đổi tên AirTag trên iPhone, iPad, hoặc máy Mac.
Bước 1: Mở ứng dụng Find My trên iPhone, iPad, hoặc máy Mac.
Bước 2: Từ ứng dụng Find My, bạn chọn thẻ Items.
Bước 3: Bấm lên tên của AirTag bạn muốn đổi tên.
Bước 4: Di chuyển xuống dưới và chọn tùy chọn Rename Item.
Bước 5: Nhập tên mới cho thiết bị hoặc chọn tên có sẵn từ danh sách.
Bước 6: Bấm nút Done để lưu lại các thay đổi.
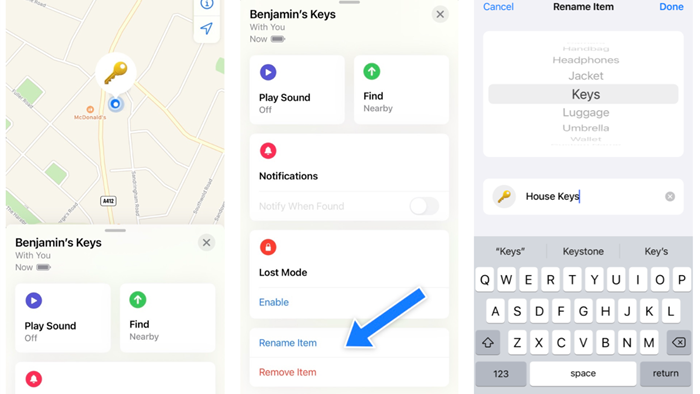
Kể từ bây giờ, AirTag sẽ hiển thị trên ứng dụng Find My, cũng như tất cả các ứng dụng và dịch vụ liên quan khác bằng tên mới.
Cách đổi biểu tượng mặc định của AirTag
Như đã nói trên, bạn có thể thay thế biểu tượng mặc định của AirTag bằng một biểu tượng cảm xúc bất kỳ, không nhất thiết phải đổi tên của nó.
Bước 1: Mở ứng dụng Find My trên iPhone, iPad, hoặc máy Mac.
Bước 2: Từ ứng dụng Find My, bạn chọn thẻ Items.
Bước 3: Bấm lên tên của thiết bị AirTag bạn muốn thay thế biểu tượng mặc định.
Bước 4: Di chuyển xuống dưới và chọn tùy chọn Rename Item.
Bước 5: Bấm lên biểu tượng mặc định nằm phía trước tên AirTag.
Bước 6: Chọn biểu tượng mong muốn.
Bước 7: Bấm nút Done để lưu lại các thay đổi.
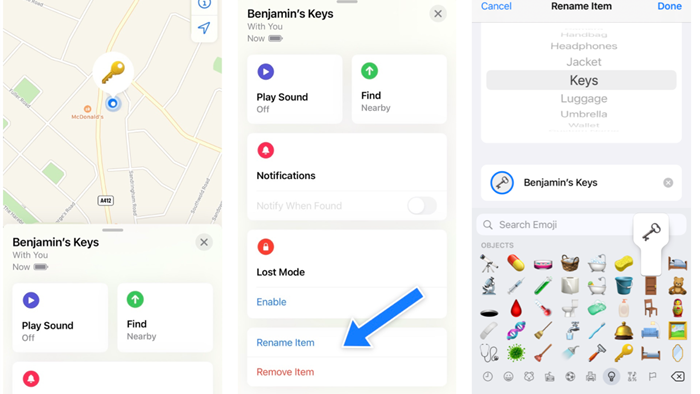
Biểu tượng tùy chỉnh mới sẽ được đồng bộ xuyên suốt tất cả các thiết bị thông qua ứng dụng Find My.