Công cụ Translator của Word cho phép người dùng dịch từ, cụm từ, đoạn văn, hoặc toàn bộ tài liệu từ ngôn ngữ này sang ngôn ngữ khác ngay bên trong ứng dụng, không cần chuyển sang ứng dụng khác.
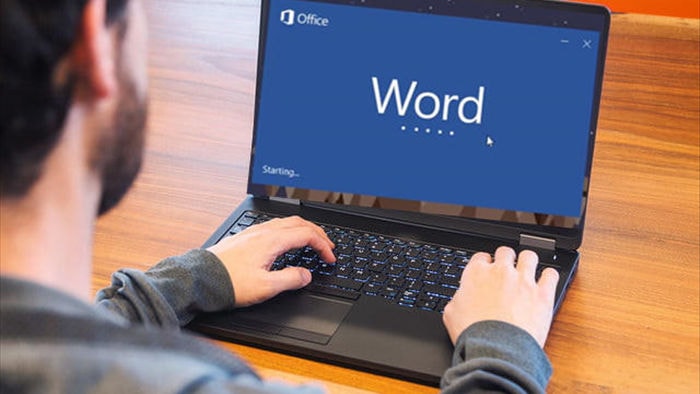
Sau đây là hướng dẫn dịch từ, cụm từ, đoạn văn, hoặc cả tài liệu sang ngôn ngữ khác ngay trên Microsoft Word.
Lưu ý, chúng tôi thực hiện bài hướng dẫn này trên Microsoft Word 365 phiên bản mới nhất. Đối với các phiên bản khác hoặc cũ hơn, tên và vị trí các tùy chọn có thể khác, nhưng cách làm về cơ bản là tương tự nhau. Ngoài ra, đây là tiện ích trực tuyến nên bạn cần phải kết nối Internet trong suốt quá trình sử dụng nó.
Dịch từ, câu, đoạn văn đã chọn
Bạn có thể chọn từ, câu, hoặc đoạn văn bất kỳ trên tài liệu và dịch nó sang ngôn ngữ khác ngay bên trong ứng dụng Word. Translator có khả năng tự động nhận diện ngôn ngữ bạn chọn. Tuy nhiên nếu muốn, bạn vẫn có thể chọn ngôn ngữ mong muốn thủ công.
Để bắt đầu, bạn chọn văn bản bạn muốn dịch. Kế đến, bạn chọn thẻ Review từ thanh Ribbon, sau đó bấm lên nút Translate.
Từ trình đơn xổ xuống, bạn chọn tùy chọn Translate Selection.
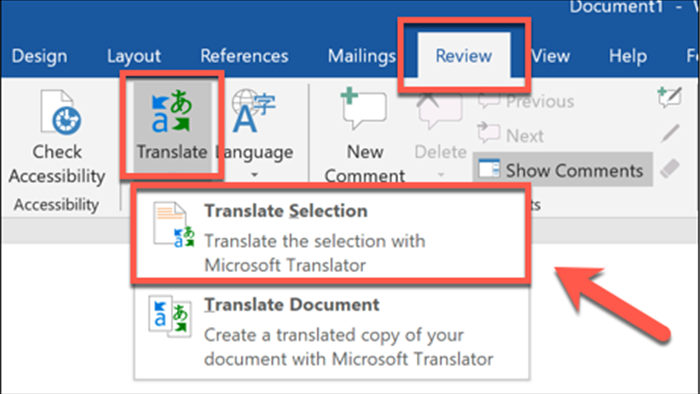
Ngay lập tức, thanh Translator sẽ xuất hiện ở bên phải. Như đã nói trên, Translator sẽ tự động nhận diện ngôn ngữ bạn chọn.
Tuy nhiên nếu nó nhận diện sai, bạn có thể chọn lại từ trình đơn thả xuống From.
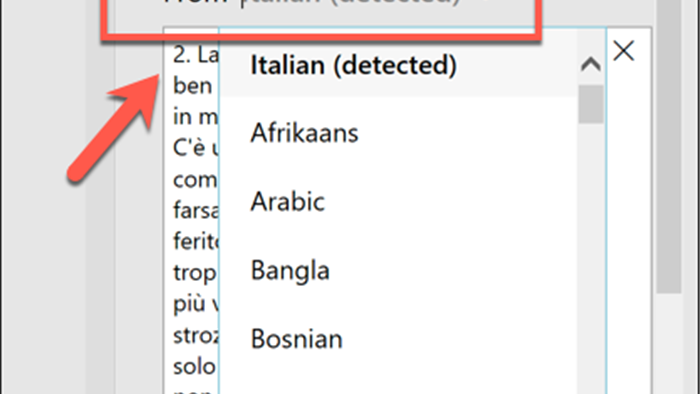
Phần To bên dưới hiển thị văn bản đã dịch. Ưu điểm của Translator là nó sẽ tự động dự đoán ngôn ngữ bạn muốn dịch sang. Tuy vậy, bạn có thể chọn ngôn ngữ thủ công từ trình đơn xổ xuống To.
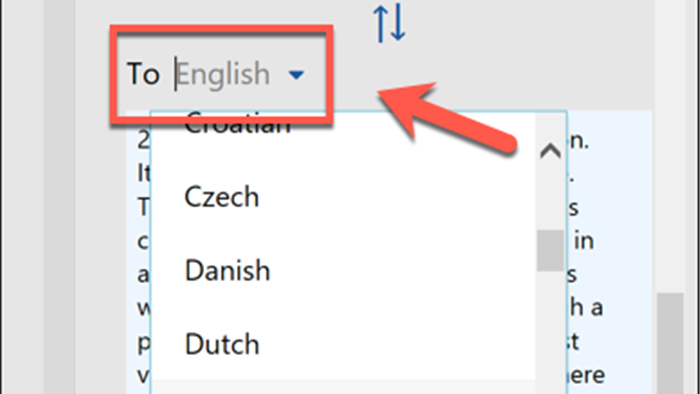
Bên dưới phần To là bản dịch kết quả. Nếu bạn hài lòng với bản dịch của Translator và muốn thay thế văn bản gốc bằng văn bản đã dịch, bạn chỉ cần bấm nút Insert.
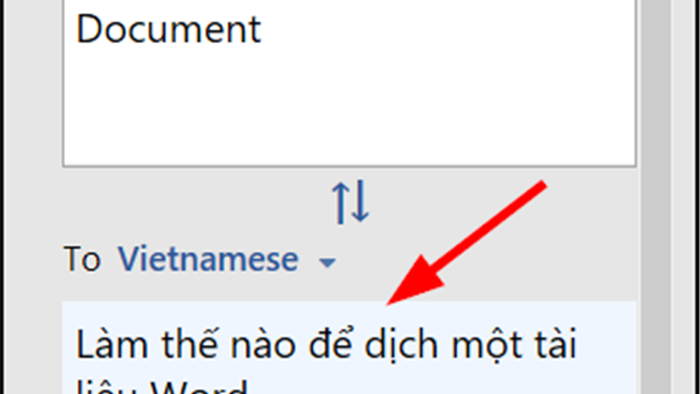
Trường hợp, bạn muốn khôi phục văn bản gốc, hãy bấm tổ hợp phím Ctrl + Z (hoặc Cmd + Z trên máy Mac) hoặc bấm nút Undo ở phía trên góc trái.
Dịch toàn bộ file Word
Nếu file Word được viết hoàn toàn bằng một thứ tiếng khác, bạn có thể dịch toàn bộ văn bản trên file trong khi vẫn giữ nguyên văn bản gốc. Sau khi dịch, Word sẽ tạo một file Word mới và bạn có thể lưu nó thành file riêng.
Để thực hiện, bạn mở file Word và chọn thẻ Review > Translate > Translate Document.

Thanh Translator xuất hiện ở bên phải sẽ tự động nhận diện ngôn ngữ được sử dụng trên file. Nếu bạn muốn chọn ngôn ngữ thủ công, hãy bấm lên danh sách xổ xuống From và chọn ngôn ngữ mong muốn.
Tiếp theo, bạn bấm lên trình đơn thả xuống To, sau đó chọn ngôn ngữ bạn muốn dịch sang, rồi bấm nút Translate để dịch tài liệu.
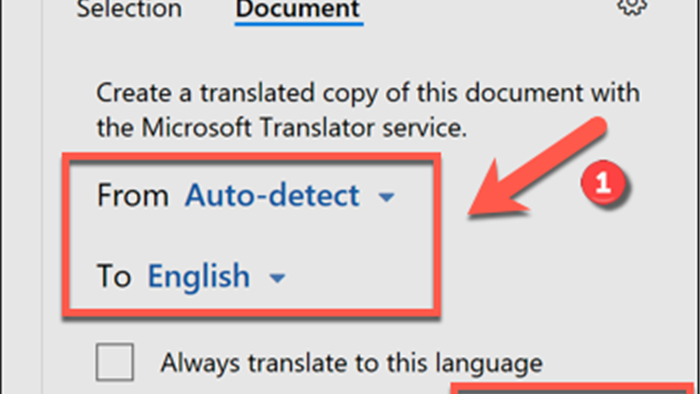
Khi quá trình dịch tài liệu hoàn tất, Word sẽ mở bản dịch trên file mới. Bạn có thể lưu file này bằng cách chọn File > Save hoặc bấm nút Save ở phía trên góc trái.
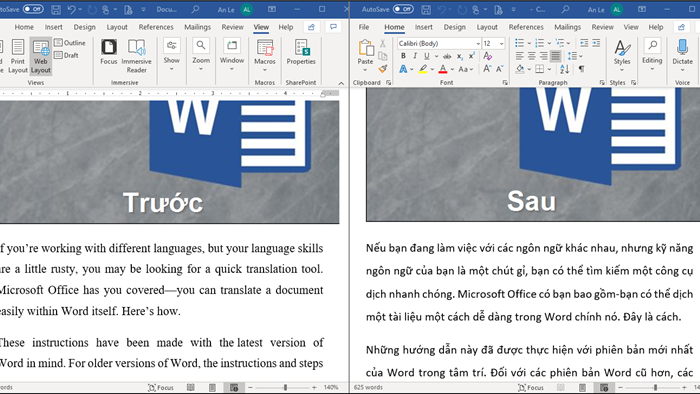
Trải nghiệm cho thấy tốc độ dịch văn bản của tiện ích Translator khá nhanh, đặc biệt hỗ trợ ngôn ngữ tiếng Việt. Tuy nhiên, kết quả dịch còn khá máy móc, nhất là khi dịch toàn bộ đoạn văn hoặc cả tài liệu. Dù vậy, nếu bạn cần một công cụ dịch tài liệu nhanh để nắm đại ý của tài liệu, đây là công cụ rất phù hợp. Ngoài ra, khả năng dịch từ, cụm từ, hoặc câu cũng sẽ hữu ích trong nhiều trường hợp.























