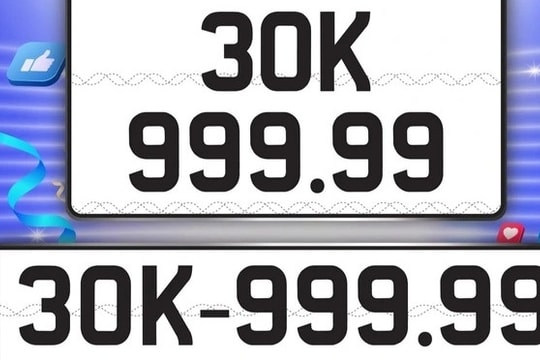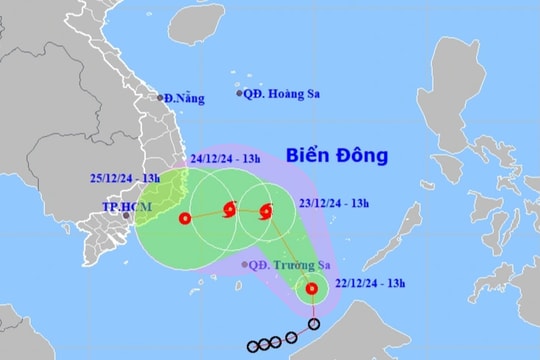.jpg)
Lưu ý: Bạn cần tài khoản Microsoft để sử dụng tùy chọn này.
Có nhiều cách đăng nhập máy tính Windows 11. Bạn có thể sử dụng mật khẩu (password), mã số (PIN), hoặc sinh trắc học (vân tay, khuôn mặt...) với Windows Hello trên phần cứng tương thích.
Tuy nhiên, nếu bạn chỉ ở một mình hoặc ở nơi an toàn và không cần mật khẩu bảo vệ màn hình, bạn có thể bật tùy chọn tự động đăng nhập để bỏ qua thao tác nhập mật khẩu và tăng tốc quá trình mở máy tính Windows 11.
Có một điều quan trọng bạn cần lưu ý là bạn không nên thực hiện việc này với những máy tính công cộng hoặc máy tính dùng chung. Màn hình đăng nhập là chốt chặn đầu tiên bảo vệ dữ liệu nhạy cảm của bạn khỏi bị xâm nhập. Nếu bạn bỏ qua nó, nguy cơ dữ liệu bị xâm phạm là rất cao.
Tắt Windows Hello
Để sử dụng tùy chọn tự động đăng nhập, bạn cần tắt tính năng Windows Hello trước.
Để tắt Windows Hello trên Windows 11, bạn làm như sau:
Bấm nút Start và chọn Settings hình bánh răng hoặc sử dụng tổ hợp phím tắt Windows + I.
.jpg)
Tại cửa sổ Settings, hãy chọn thẻ Accounts ở bên trái và chọn mục Sign-in options ở bên phải.
.jpg)
Di chuyển xuống dưới đến phần Additional settings và tắt tùy chọn For improved security, only allow Windows Hello Sign-in for Microsoft accounts on this device.
.jpg)
Tiếp theo, bạn bấm lên trình đơn xổ xuống nằm bên cạnh dòng chữ If you’ve been away, when should Windows require you to sign in again và chọn Never.
.jpg)
Bên dưới phần Ways to sign in, bạn hãy chọn phương thức đăng nhập hiện tại và bấm nút Remove, sau đó nhập thông tin tài khoản Microsoft.
.jpg)
Tự động đăng nhập Windows 11
Đến đây, bạn đã hoàn tất việc tắt tính năng Windows Hello, bây giờ bạn có thể kích hoạt tùy chọn tự động đăng nhập của Windows 11. Cách làm như sau:
Bấm tổ hợp phím Windows + R để mở hộp thoại Run, gõ netplwiz, rồi bấm nút OK hoặc nhấn phím Enter trên bàn phím.
.jpg)
Ở cửa sổ User Accounts, hãy bỏ chọn tùy chọn Users must enter a username and password to use this computer ở trên cùng và bấm nút OK.
.jpg)
Đăng nhập tài khoản Microsoft và nhập hai lần mật khẩu rồi bấm nút OK.
.jpg)
Khởi động lại Windows 11 và nó sẽ tự động đăng mật với tài khoản Microsoft bạn đã nhập ở trên. Bạn không cần nhập mã PIN, password, hoặc sử dụng các biện pháp sinh trắc học.



.jpg)
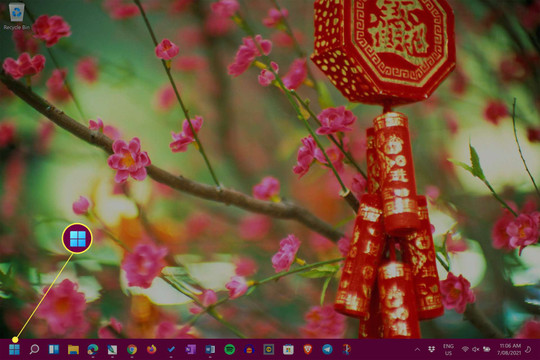
.jpg)
.jpg)
.jpg)
.jpg)