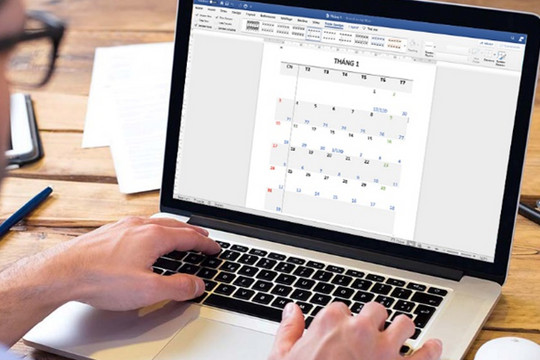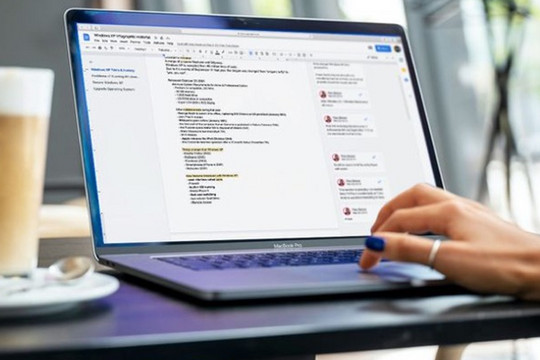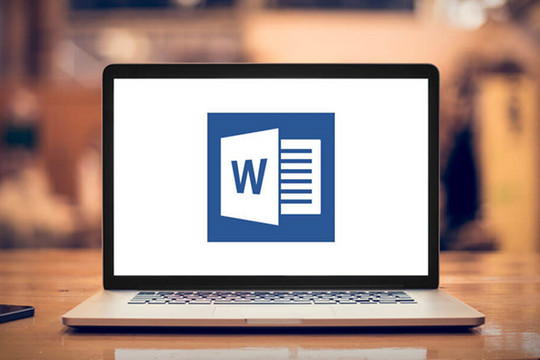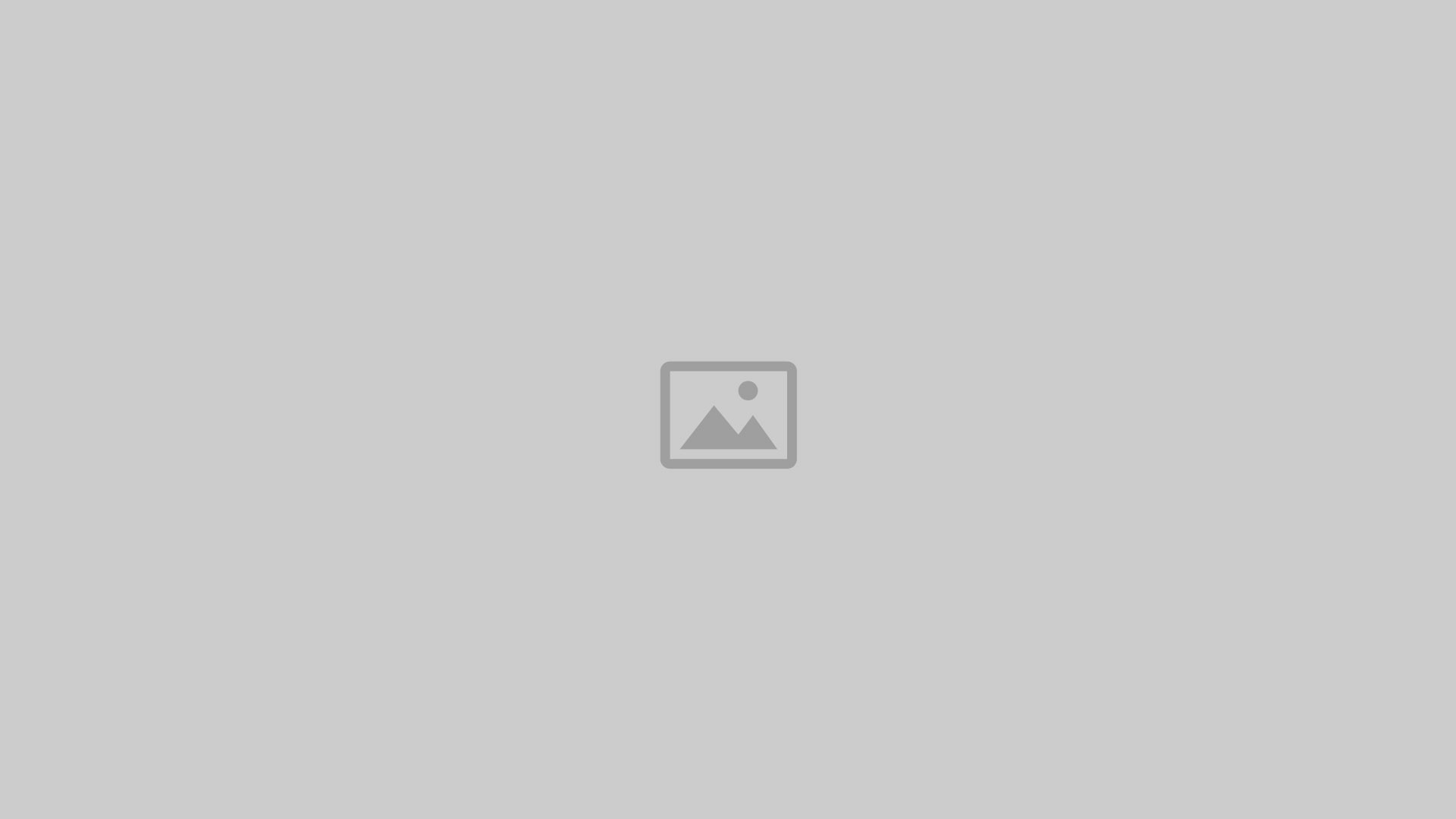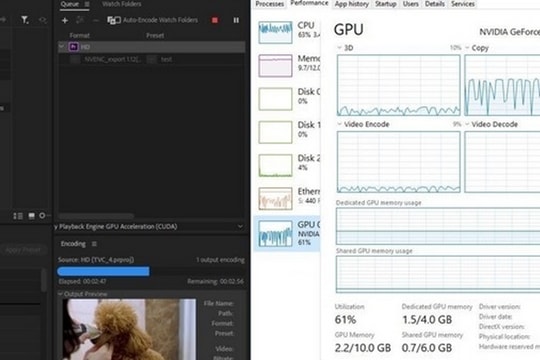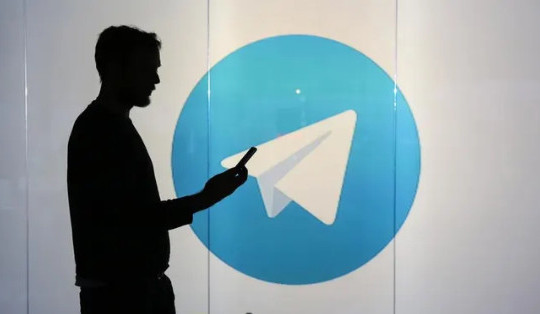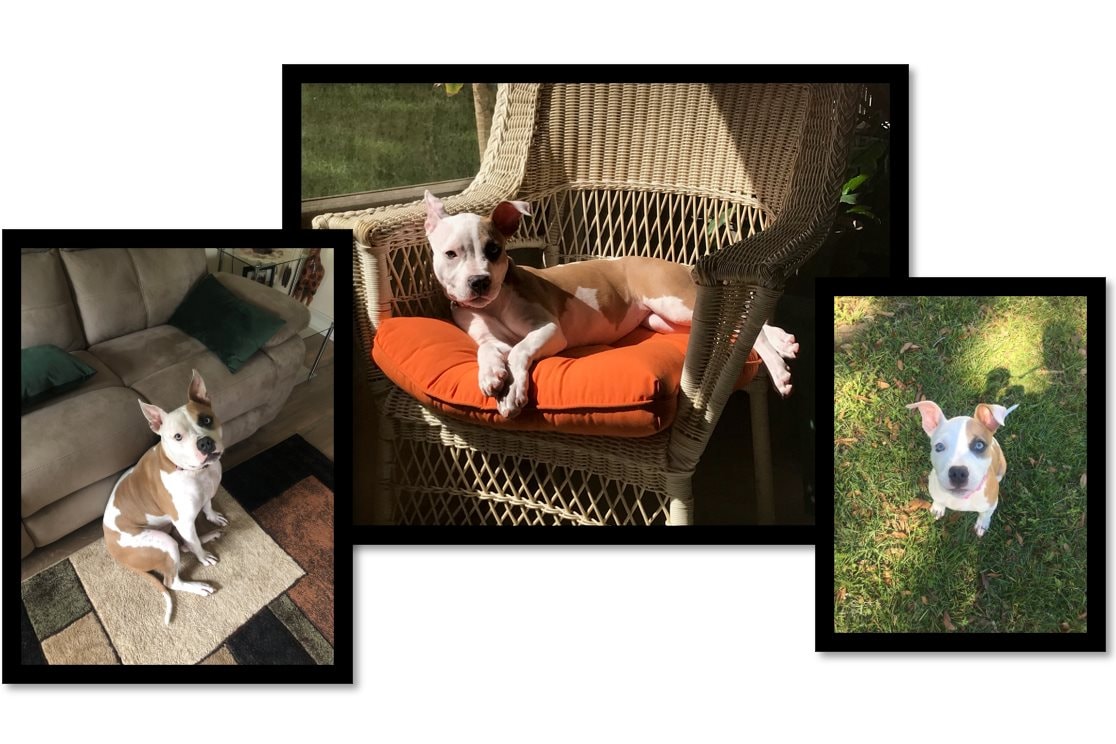
Điều chỉnh các tùy chọn bố cục hình ảnh
Trước khi chồng hình ảnh trong Word, bạn cần kiểm tra lại để biết chắc rằng bạn đang sử dụng tùy chọn bố cục được hỗ trợ. Có vài cách kiểm tra như sau:
Chọn hình ảnh và nhấp vào biểu tượng Layout Options xuất hiện ở bên phải của hình ảnh.
Chọn hình ảnh, chuyển đến tab Picture Format và nhấp vào mũi tên thả xuống chọn Wrap Text.
Nhấp chuột phải vào hình ảnh và di chuyển con trỏ đến Wrap Text để hiển thị các tùy chọn trong menu bật ra.
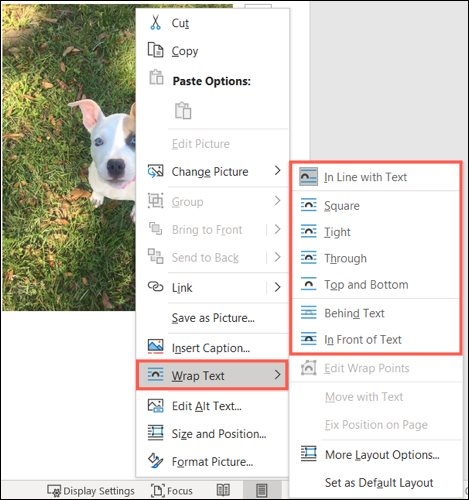
Từ ba cách trên, bạn kiểm tra nếu đang sử dụng tùy chọn In Line with Text, bạn sẽ không thực hiện được chồng hình ảnh lên trừ khi chọn một tùy chọn bố cục khác. Do đó, bạn cần phải chọn các tuỳ chọn khác như Square, Tight, Through hoặc một trong các kiểu khác phù hợp với tài liệu của bạn.
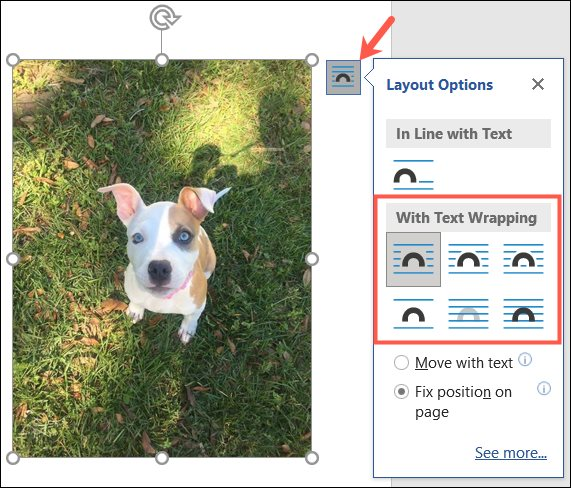
Chọn Layout phù hợp
Thông thường khi kéo một hình ảnh gần một hình ảnh khác có sẵn trong tài liệu Word, bạn sẽ không thể đặt hình ảnh đó lên trên hình ảnh có trước mà ảnh có trước sẽ tự di chuyển ra ngoài để nhường chỗ cho bức ảnh bạn đang kéo.
Để phủ chồng ảnh trong Word, bạn cần bật tùy chọn này cho từng ảnh bạn muốn trong nhóm.
Chọn hình ảnh, nhấp vào biểu tượng Layout Options ở bên phải và nhấp vào See More ở dưới cùng.
Chọn hình ảnh, chuyển đến tab Picture Format, nhấp vào Position và chọn More Layout Options.
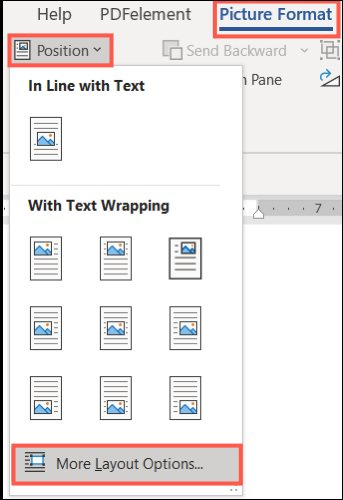
Khi cửa sổ Layout mở ra, bạn sẽ ở trên tab Position. Nếu không, hãy chọn nó. Ở cuối cửa sổ bên dưới phần Options, chọn hộp Allow Overlap, sau đó nhấp vào OK để đóng cửa sổ Layout lại.
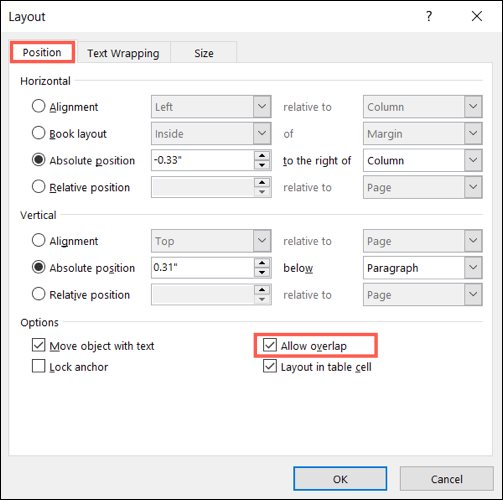
Lưu ý: Đừng quên bật tùy chọn chồng ảnh cho từng hình ảnh mà bạn muốn áp dụng.
Thực hiện chồng ảnh
Khi tất cả những bước ở trên đã sẵn sàng, chỉ cần kéo hình ảnh của bạn và chồng lên nhau tùy ý.
Trong trường muốn một hình ảnh cụ thể ở trên cùng, hãy nhấp chuột phải hoặc chuyển đến thẻ Picture Format và chọn Bring Forward hoặc Bring to Front tùy thuộc vào số lượng hình ảnh bạn đang sử dụng và cách bạn muốn đặt chúng.
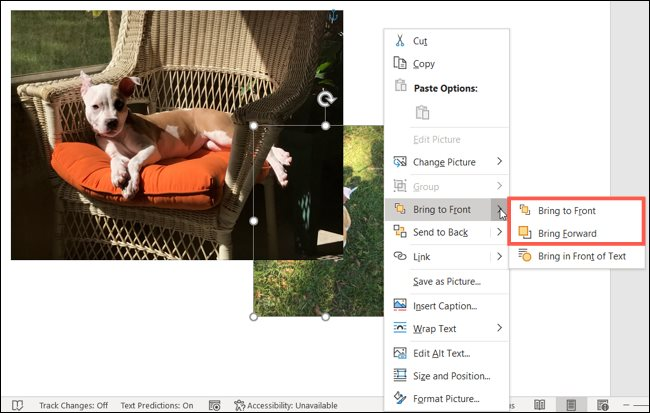
Bạn có thể thực hiện một hành động tương tự nếu bạn muốn có hình ảnh ở phía sau. Nhấp chuột phải hoặc chuyển đến thẻ Picture Format và chọn Send Backward hoặc Send to Back.
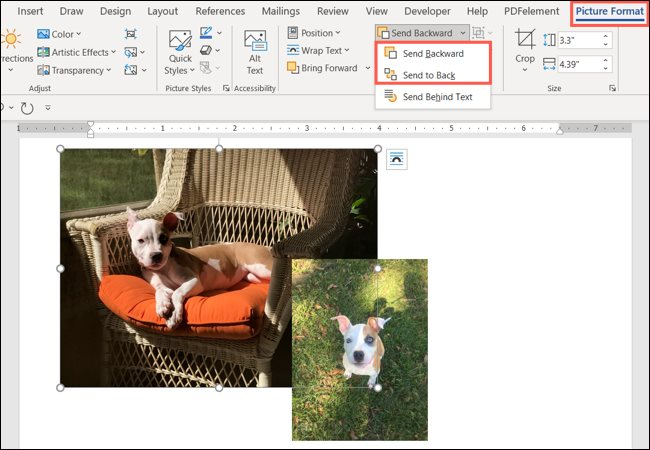
Thực hiện chồng hình ảnh trong Word không khó và nó sẽ giúp cách trình bày tài liệu của bạn trở nên độc đáo, bắt mắt hơn.