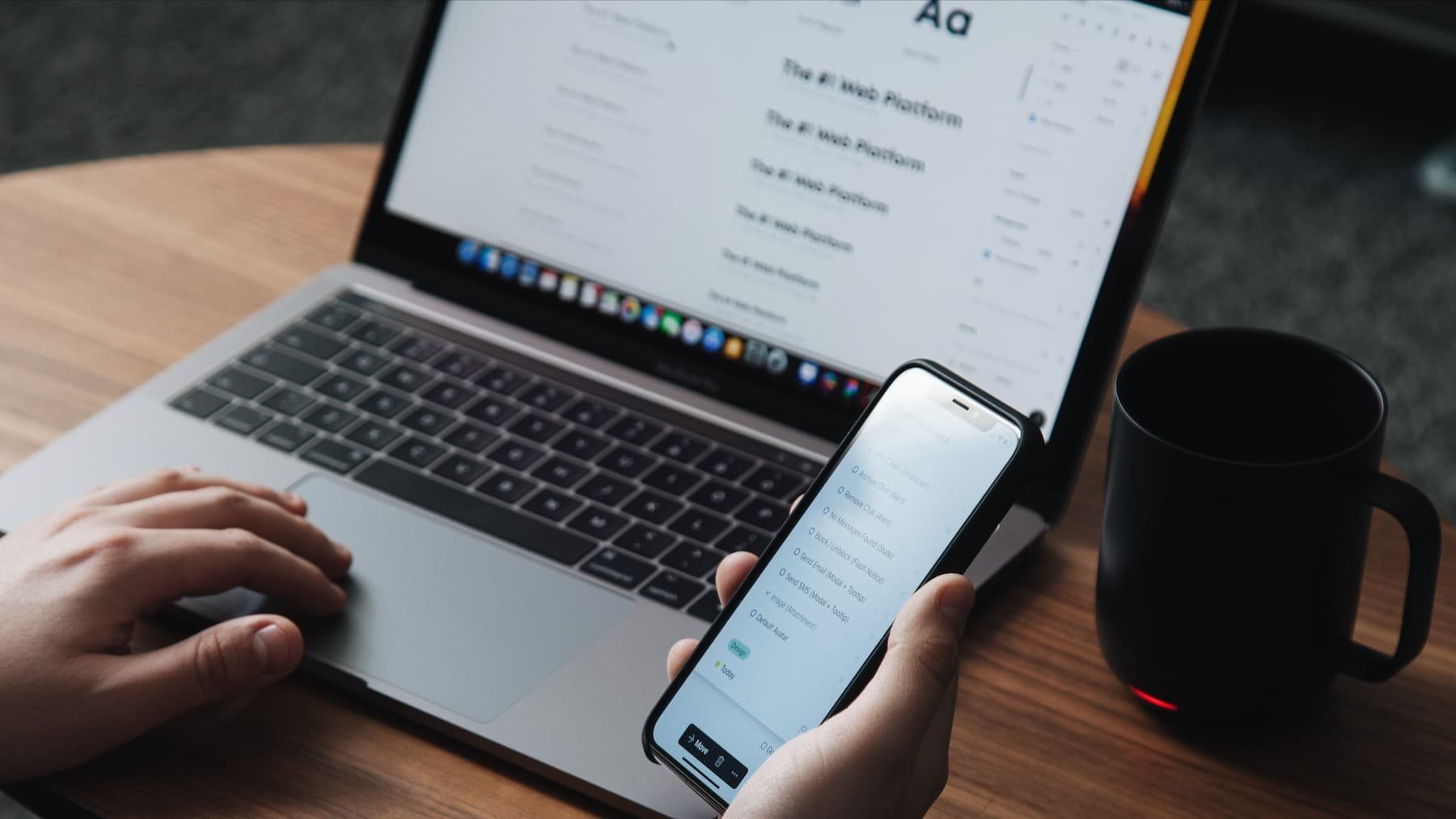
Một trong những điểm nổi bật của các sản phẩm Apple là cách chúng hoạt động với nhau một cách liền mạch. Ví dụ: bạn có thể tận dụng Sidecar và sử dụng iPad làm màn hình bên ngoài với máy Mac hoặc sử dụng AirDrop để truyền tệp liền mạch giữa iPhone và Mac / iPad. Nhưng bạn có biết rằng có một cử chỉ thú vị khác mà bạn có thể dễ dàng chia sẻ hình ảnh trên iPhone, iPad hoặc Mac của mình không?
Vậy, thủ thuật này hoạt động như thế nào? Nó tận dụng Universal Clipboard để cho phép bạn sao chép hình ảnh và dán chúng trên các thiết bị lân cận. Đối với những người chưa biết, Universal Clipboard được thiết kế để bạn sao chép và dán văn bản hoặc hình ảnh giữa các thiết bị được liên kết với cùng một Apple ID. Đáng chú ý, nó hoạt động trong một số ứng dụng bao gồm Messages, Pages, Notes, v.v.
Thiết lập iPhone, iPad và Mac của bạn để chia sẻ hình ảnh nhanh hơn
Để bắt đầu, hãy thiết lập thiết bị của bạn để chia sẻ ảnh. Trước tiên, hãy đảm bảo rằng Bluetooth được bật trên tất cả các thiết bị của bạn và chúng được kết nối với cùng một mạng Wi-Fi. Bên cạnh đó, hãy đảm bảo rằng bạn đã đăng nhập bằng cùng một Apple ID trên tất cả các thiết bị.
Sau đó, đảm bảo rằng Handoff được bật trên thiết bị của bạn. Trên iPhone hoặc iPad của bạn, hãy chuyển đến ứng dụng Settings > General > AirPlay & Handoff. Bây giờ, hãy đảm bảo rằng nút gạt bên cạnh Handoff đã được bật.
Trên máy Mac, mở System Preferences > General, sau đó chọn hộp ở bên trái của Allow Handoff between this Mac and your iCloud devices.
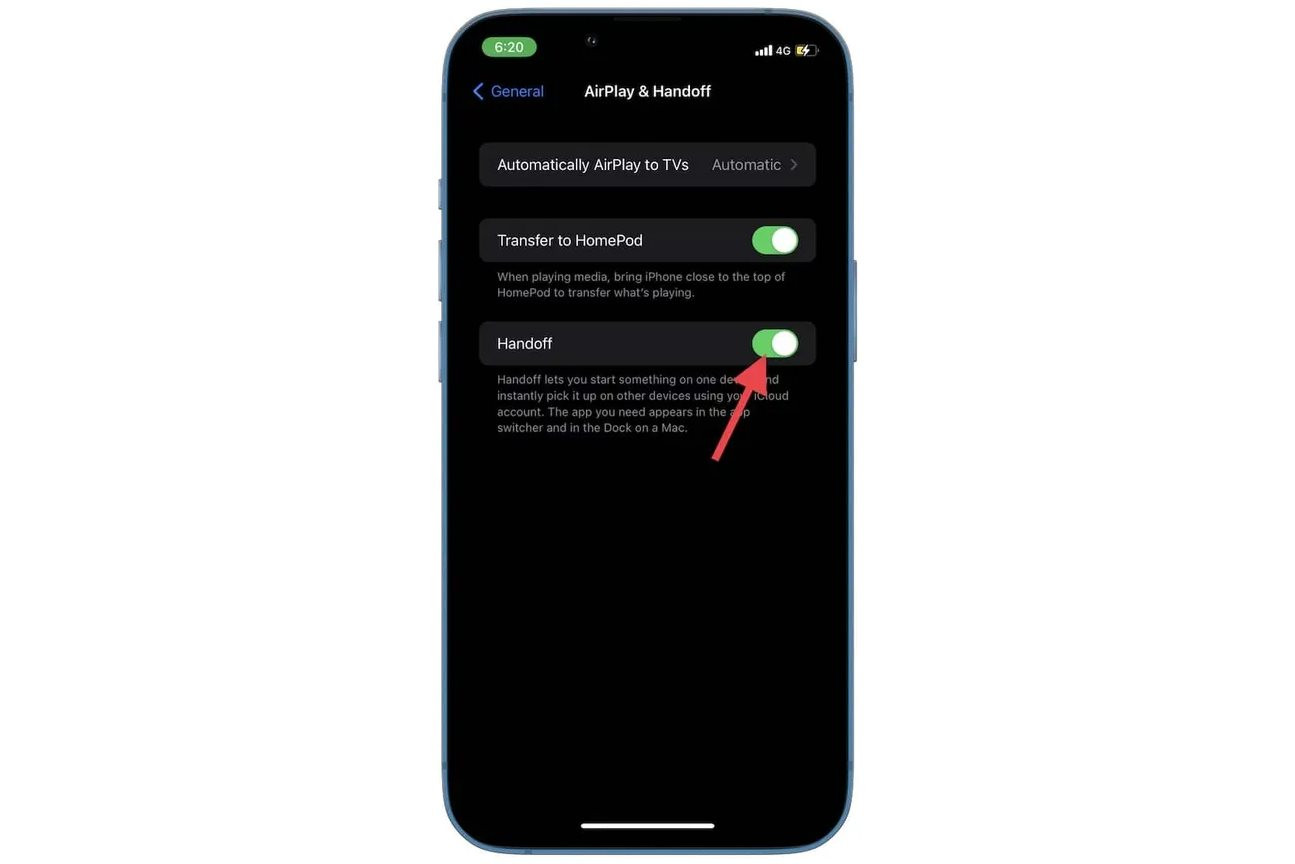
Chia sẻ nhanh ảnh giữa các thiết bị
Khi bạn đã cấu hình thiết bị một cách chính xác, hãy thực hiện cử chỉ chụm ba ngón tay vào ảnh. Trên máy Mac, bạn có thể sử dụng phím tắt Command + C quen thuộc. Thao tác này sao chép nội dung đã chọn vào Universal Clipboard.
Trên thiết bị mà bạn muốn dán ảnh, hãy điều hướng đến vị trí mong muốn, sau đó chụm ba ngón tay ra ngoài để dán ảnh. Trên Mac, bạn có thể sử dụng bàn di chuột để thực hiện cử chỉ này hoặc tận dụng phím tắt Command + V để dán hình ảnh. Vậy là xong.



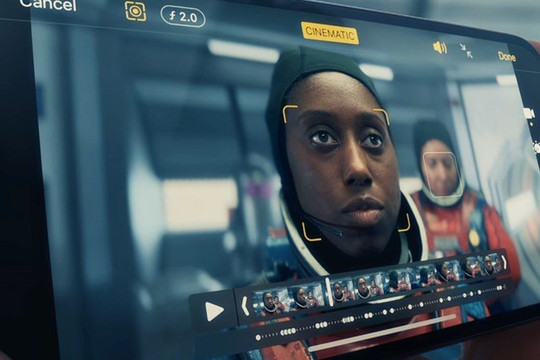
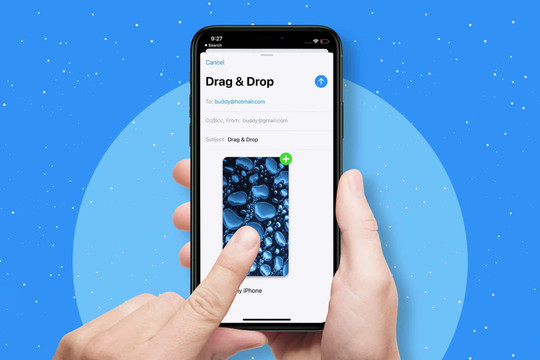
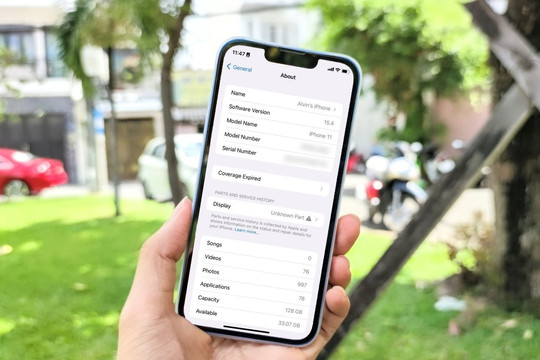
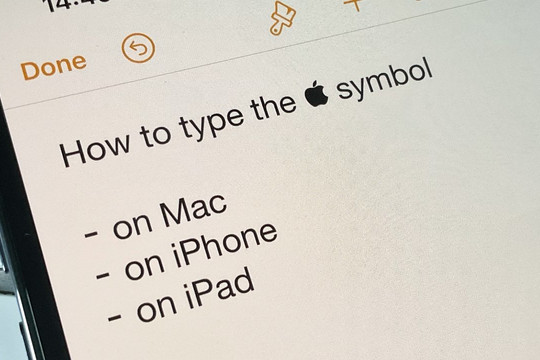
.jpg)






















