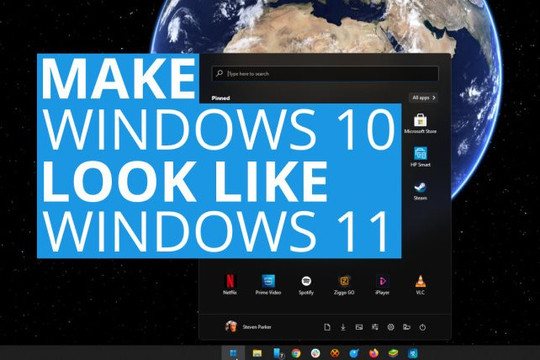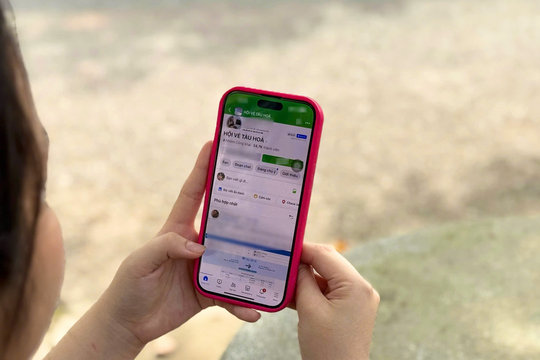.jpg)
Khi bạn cắm iPhone vào máy tính bằng cáp Lighitning, Windows 11 sẽ xem iPhone như một chiếc máy ảnh kỹ thuật số. Nó có thể sao chép ảnh và video từ iPhone không cần cài đặt thêm bất kỳ phần mềm nào.
Sau đây là hướng dẫn chi tiết cách chép ảnh và video từ iPhone vào Windows 11.
Đầu tiên, bạn hãy kết nối iPhone với máy tính Windows 11 bằng cáp Lightning đi kèm với iPhone.

Ngay lập tức, iPhone sẽ hỏi bạn có muốn cho phép máy tính Windows 11 truy cập vào ảnh và video trên thiết bị không. Hãy bấm nút Allow. Thao tác này sẽ làm thư mục chứa ảnh và video trên iPhone tên DCIM xuất hiện trên Windows 11.
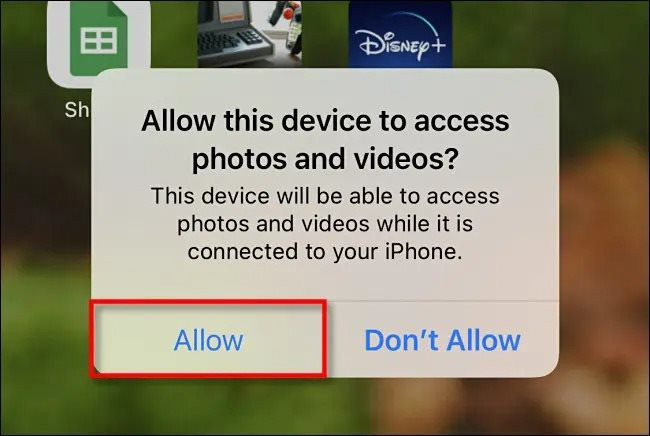
Bây giờ, bạn hãy mở File Explorer và chọn This PC. Tại đây, bạn sẽ thấy iPhone xuất hiện như một ổ đĩa di động trong phần Devices and Drives.
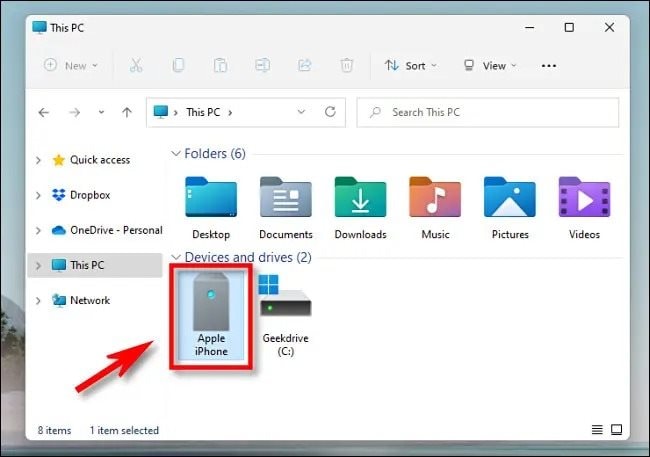
Nhấp chuột phải lên biểu tượng này và chọn Import Pictures and Videos từ trình đơn xổ ra.
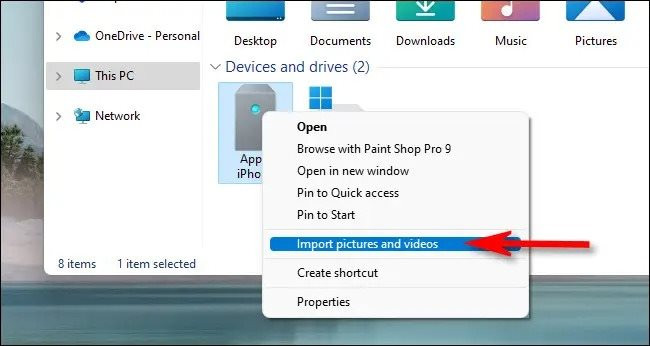
Ngay tức thì, Windows sẽ quét thư mục ảnh và videos trên iPhone để tìm ảnh và video mới, những ảnh và video nó chưa từng sao chép.
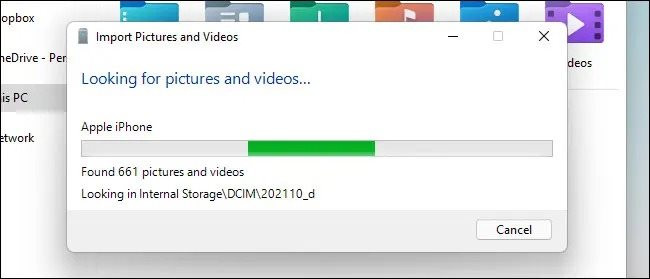
Khi quá trình quét hoàn tất, Windows sẽ hiển thị tổng số lượng ảnh và video mới bạn có thể chép vào máy tính.
Đến đây, bạn sẽ thấy hai tùy chọn là Review, organize, and group items to import và Import all new items now. Hiện tại tùy chọn đầu tiên vẫn đang trong giai đoạn thử nghiệm, chúng tôi không khuyến khích bạn sử dụng nó. Thay vào đó, bạn hãy chọn tùy chọn Import all new items now, sau đó bấm nút Import.
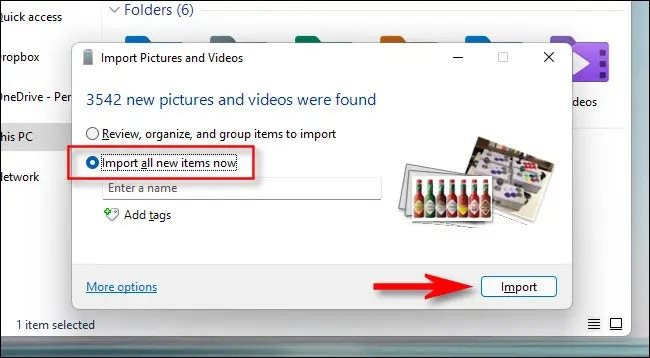
Nếu bạn muốn xóa tất cả những ảnh và video khỏi iPhone sau khi đã chép chúng vào máy tính, bạn có thể chọn tùy chọn Erase after importing. Một lần nữa, chúng tôi không khuyến khích bạn sử dụng tùy chọn này vì không ai đảm bảo quá trình chép ảnh vào máy tính diễn ra suôn sẻ mọi lúc và nếu bạn chọn tùy chọn này, khả năng bạn bị mất dữ liệu là rất cao.
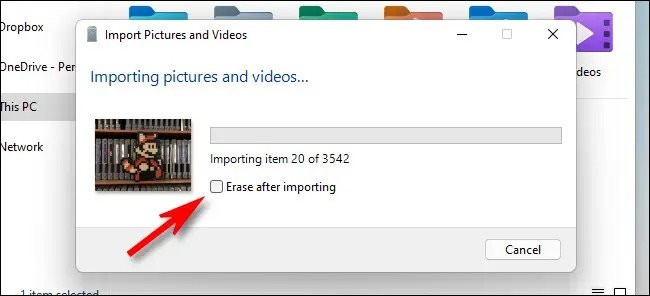
Windows 11 sẽ chép tất cả ảnh và video vào một thư mục mới bên trong thư mục Pictures. Do vậy, khi hoàn tất quá trình sao chép, bạn hãy mở thư mục Pictures và bạn sẽ thấy tất cả ảnh và video vừa chép vào máy tính ở đó.
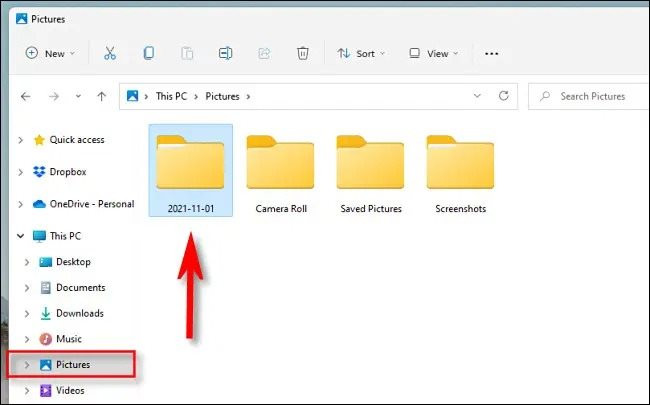
Nếu bạn thấy các file AAE trong thư mục chứa ảnh, bạn có thể xóa chúng đi. Đây là những file Apple dùng để lưu thông tin chỉnh sửa ảnh và nó không có ý nghĩa trên Windows.
Khi hoàn tất quá trình chép ảnh, hãy rút iPhone ra khỏi máy tính. Bạn có thể cắm nó trở lại bất kỳ lúc nào để chép ảnh và video mới. Nếu bạn không chọn tùy chọn Erase after importing, Windows sẽ ghi nhớ tất cả ảnh và video nó đã sao chép và sẽ không sao chép ở lần tiếp theo. Nhờ vậy, bạn sẽ không bao giờ bị lặp file.



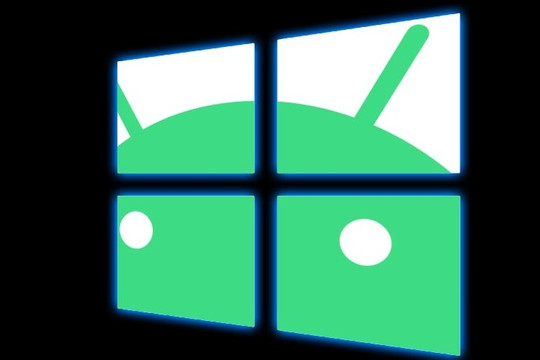


.jpg)
.jpg)