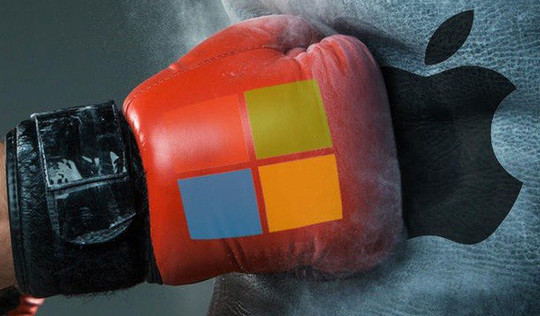.jpg)
Ở các phiên bản Windows trước, nút Start và các biểu tượng trên taskbar luôn luôn nằm ở phía dưới, góc trái của màn hình. Bởi vậy, khi bạn bắt đầu sử dụng Windows 11, bạn chắc chắn vẫn giữ thói quen rê chuột sang vị trí này. Thật không may trên Windows 11, nút Start và các biểu tượng trên taskbar đã không còn nằm ở vị trí đó nữa, thay vào đó Microsoft đã chuyển chúng ra chính giữa màn hình.
May thay, gã khổng lồ phần mềm vẫn cung cấp tùy chọn để bạn đưa những đối tượng này về bên trái của màn hình. Sau đây là hướng dẫn chi tiết cách canh trái nút Start và các biểu tượng trên taskbar trên Windows 11.
Bước 1: Mở ứng dụng Settings bằng cách bấm tổ hợp phím Windows + I (hầu hết các phím tắt trên Windows 10 đều vẫn hoạt động tốt trên Windows 11). Hoặc, bạn có thể bấm lên nút Start, sau đó chọn tùy chọn Settings trong phần Pinned.
.jpg)
Bước 2: Chọn thẻ Personalization từ khung bên trái, sau đó di chuyển xuống dưới và chọn trình đơn Taskbar.
.jpg)
Bước 3: Bấm lên trình đơn xổ xuống tên Taskbar behaviors.
.jpg)
Bước 4: Bên dưới trình đơn Taskbar behaviors, bạn bấm lên trình đơn xổ xuống nằm bên phải tùy chọn Taskbar alignment.
.jpg)
Bước 5: Bây giờ, bạn chọn tùy chọn Left từ trình đơn xổ xuống.
.jpg)
Ngay lập tức, trình đơn Start và tất cả các biểu tượng trên thanh taskbar sẽ được canh về bên trái của màn hình như trước đây.
.jpg)
Tương tự như thanh Dock trên macOS, bạn không thể thay đổi vị trí của thanh taskbar trên Windows 11. Điều này có nghĩa taskbar sẽ luôn luôn nằm ở cạnh dưới cùng của màn hình.



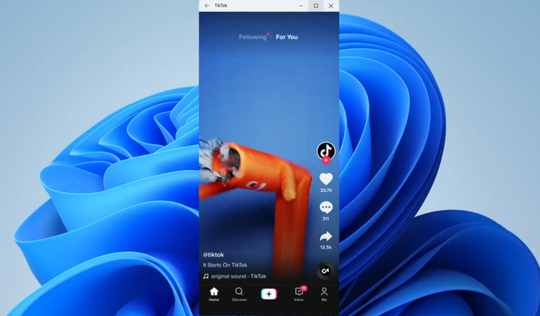

.jpg)