
Với iOS 15 và iPadOS 15, Apple giới thiệu rất nhiều tính năng và cải tiến mới trên các ứng dụng FaceTime, Messages, Photos, Wallet, Weather, Apple Maps, cùng hệ thống thông báo thông minh, khả năng nhận diện vật thể và văn bản trên hình ảnh, tính năng đa nhiệm mới...
Như thường lệ, mỗi khi Apple ra mắt một phiên bản OS mới, hãng sẽ phát hành ngay một bản beta tương ứng để các nhà phát triển thử nghiệm trên iPhone và iPad.
Về bản chất, bản beta là phiên bản xem trước của hệ điều hành, chủ yếu phục vụ cho mục đích thử nghiệm và phát triển của các nhà lập trình ứng dụng. Nó vẫn chưa ổn định và vẫn còn tồn tại nhiều lỗi. Bởi vậy, bạn chỉ nên cài đặt nó trên thiết bị phụ thay vì thiết bị chính bạn sử dụng hàng ngày.
iOS 15/iPadOS 15 có tương thích với thiết bị của bạn?
Dưới đây là danh sách những thiết bị tương thích với iOS 15 và iPadOS 15. Nếu thiết bị của bạn có mặt trong danh sách này nghĩa là nó tương thích với iOS 15 hoặc iPadOS 15.
iPhone
• iPhone 12 Pro Max
• iPhone 12 Pro
• iPhone 12
• iPhone 12 mini
• iPhone 11 Pro Max
• iPhone 11 Pro
• iPhone 11
• iPhone XR
• iPhone XS
• iPhone XS Max
• iPhone X
• iPhone 8
• iPhone 8 Plus
• iPhone 7
• iPhone 7 Plus
• iPhone 6s
• iPhone 6s Plus
• iPhone SE 1
• iPhone SE 2
iPad
• iPad Pro 12.9-inch thế hệ 1, 2, 3, 4 & 5
• iPad Pro 10.5-inch
• iPad Pro 9.7-inch
• iPad Pro 11-inch thế hệ 1, 2 & 3
• iPad Air 2
• iPad Air 3
• iPad Air 4
• iPad thế hệ 5
• iPad thế hệ 6
• iPad thế hệ 7
• iPad thế hệ 8
• iPad mini 5
• iPad mini 4
iPod touch
• iPod touch thế hệ 7
Sao lưu iPhone hoặc iPad
Thời gian cài đặt iOS 15 hoặc iPadOS 15 thường diễn ra trong khoảng 1 tiếng, nhưng trước khi nâng cấp, hãy chắc chắn bạn đã tạo bản sao lưu tất cả nội dung và cài đặt của thiết bị.
Sau đây là hướng dẫn chi tiết cách sao lưu iPhone hoặc iPad sử dụng trình Finder trên macOS. Nếu sử dụng máy tính Windows, bạn chỉ cần cài đặt phần mềm iTunes phiên bản mới nhất từ địa chỉ sau và thao tác tương tự.
Bước 1: Kết nối iPhone, iPad, hoặc iPod touch vào máy Mac bằng cáp Lighting đi kèm với thiết bị.
Bước 2: Mở cửa sổ Finder bằng cách bấm lên biểu tượng tương ứng trên thanh Dock nằm ở cạnh dưới cùng của màn hình.
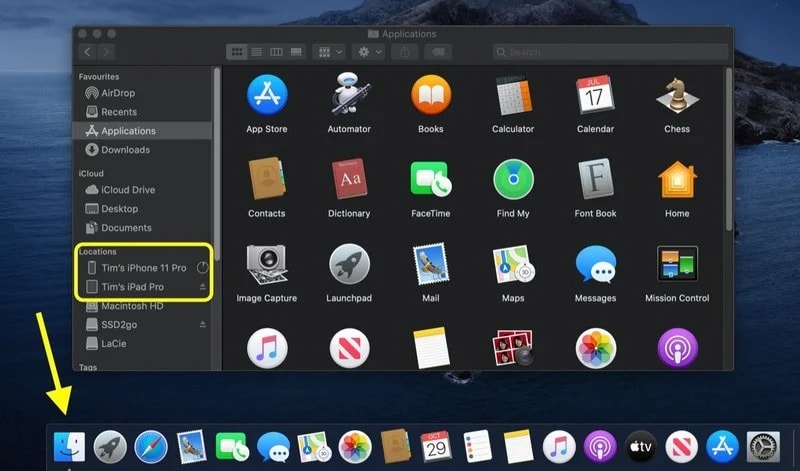
Bước 3: Chọn tên thiết bị iOS từ cột bên trái.
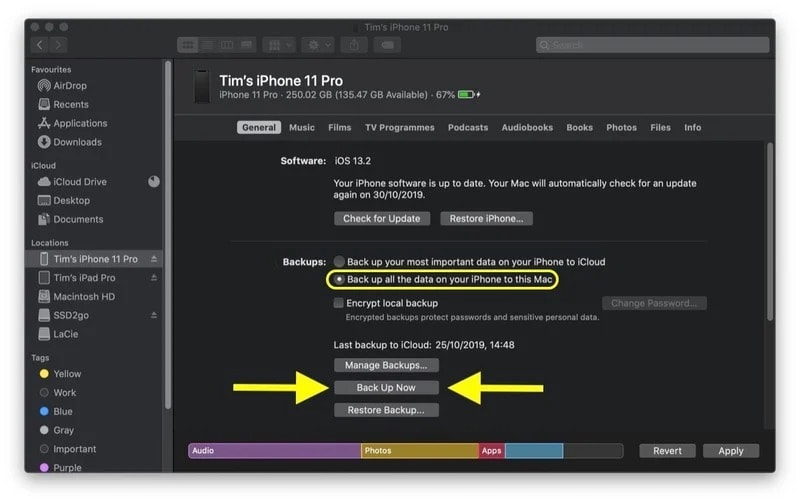
Bước 4: Nếu đây là lần đầu tiên bạn kết nối thiết bị vào máy Mac, hãy bấm nút Trust trên cửa sổ Finder.
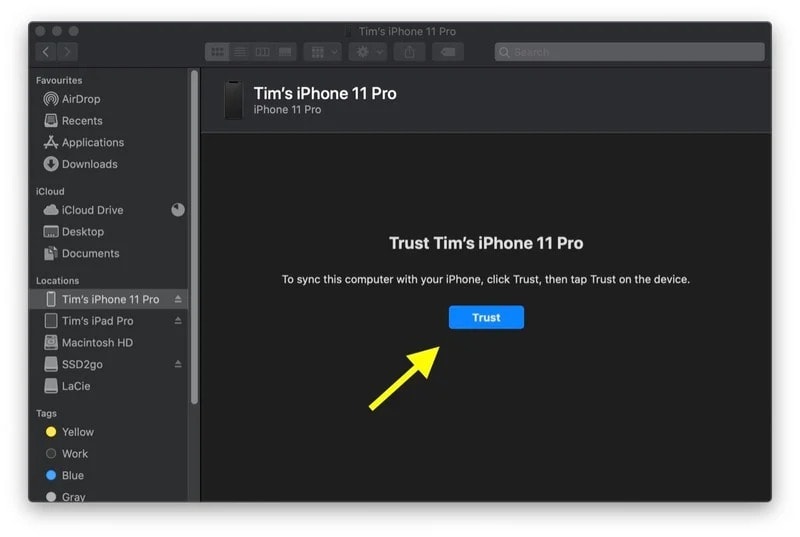
Bước 5: Bên cạnh đó, bạn cần bấm thêm nút Trust từ hộp thoại xuất hiện trên thiết bị iOS, sau đó nhập mật mã để xác nhận.
Bước 6: Tại thẻ General, bạn đánh dấu chọn vào tùy chọn Back up all of the data on your [iPhone/iPad/iPod touch] to this Mac.
Bước 7: Nếu bạn không muốn tạo bản sao lưu có mã hóa, hoặc bạn đã đặt mật khẩu mã hóa bản sao lưu trước đó, hãy bấm nút Back Up Now ở dưới cùng của thẻ General.
Khi quá trình sao lưu hoàn thành, bạn sẽ thấy ngày và giờ sao lưu ngay phía trên nút Manage Backups.
Ngoài ra, bạn có thể sao lưu iPhone bằng iCloud theo hướng dẫn sau:
Bước 1: Kết nối thiết bị với mạng Wi-Fi.
Bước 2: Mở ứng dụng Settings (Cài đặt), sau đó chọn tên tài khoản iCloud nằm ở trên cùng của màn hình.
Bước 3: Chọn iCloud > iCloud Backup (Sao lưu iCloud).
Bước 4: Bấm nút Back Up Now (Sao lưu bây giờ) và đợi cho đến khi quá trình sao lưu hoàn tất.
Bước 5: Khi quá trình sao lưu hoàn tất, bạn sẽ thấy thông báo ngày giờ sao lưu ngay bên dưới dòng Back Up Now (Sao lưu bây giờ).
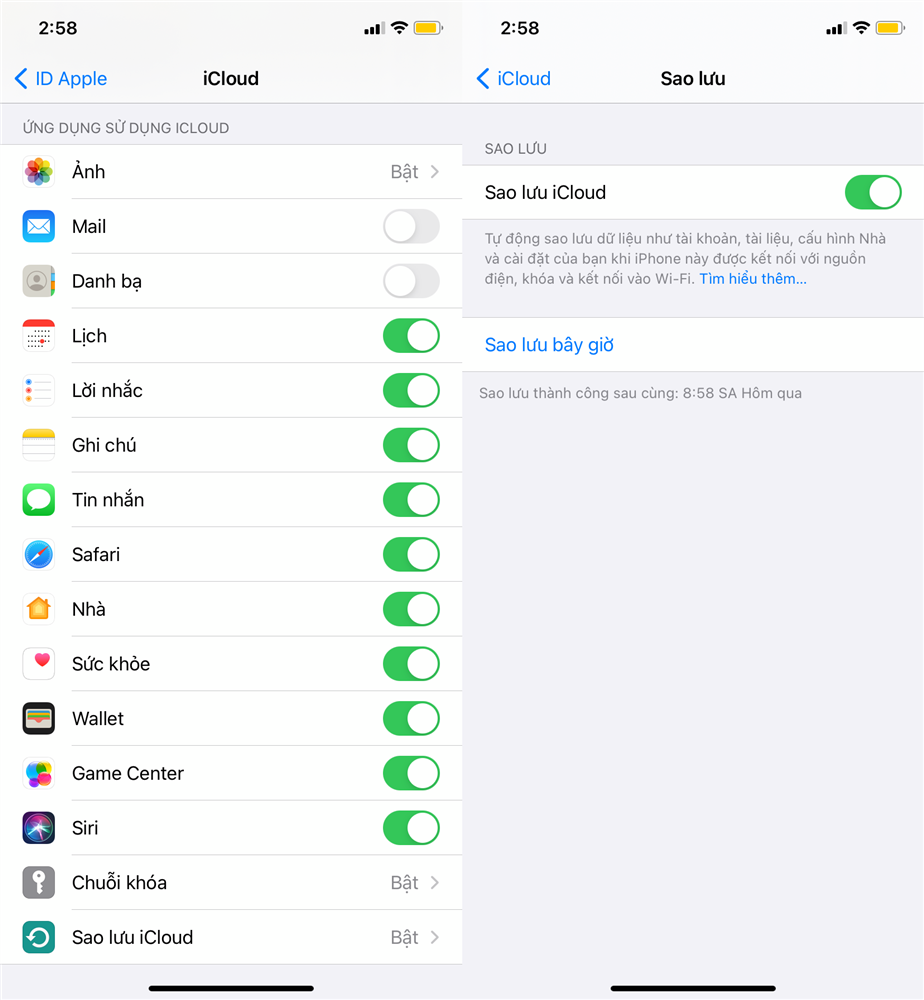
Cách cài đặt iOS 15 và iPadOS 15 Developer Beta không cần tài khoản nhà phát triển
Bước 1: Truy cập vào trang web betaprofiles.com bằng duyệt Safari trên iPhone hoặc iPad.
Bước 2: Bấm nút Install Profile nằm trong thẻ iOS hoặc iPadOS.
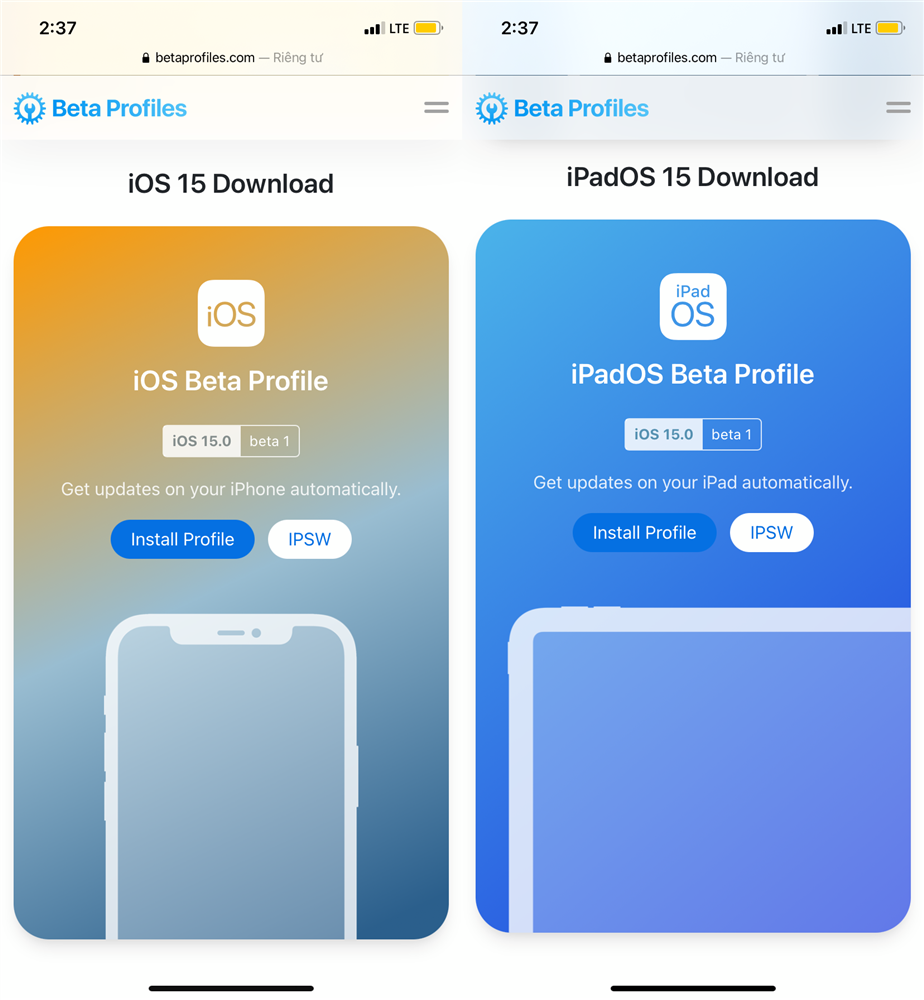
Bước 3: Xác nhận tải hồ sơ cấu hình bằng cách bấm nút Install Anyways! rồi bấm nút Allow (Cho phép) ở hộp thoại hiện ra.
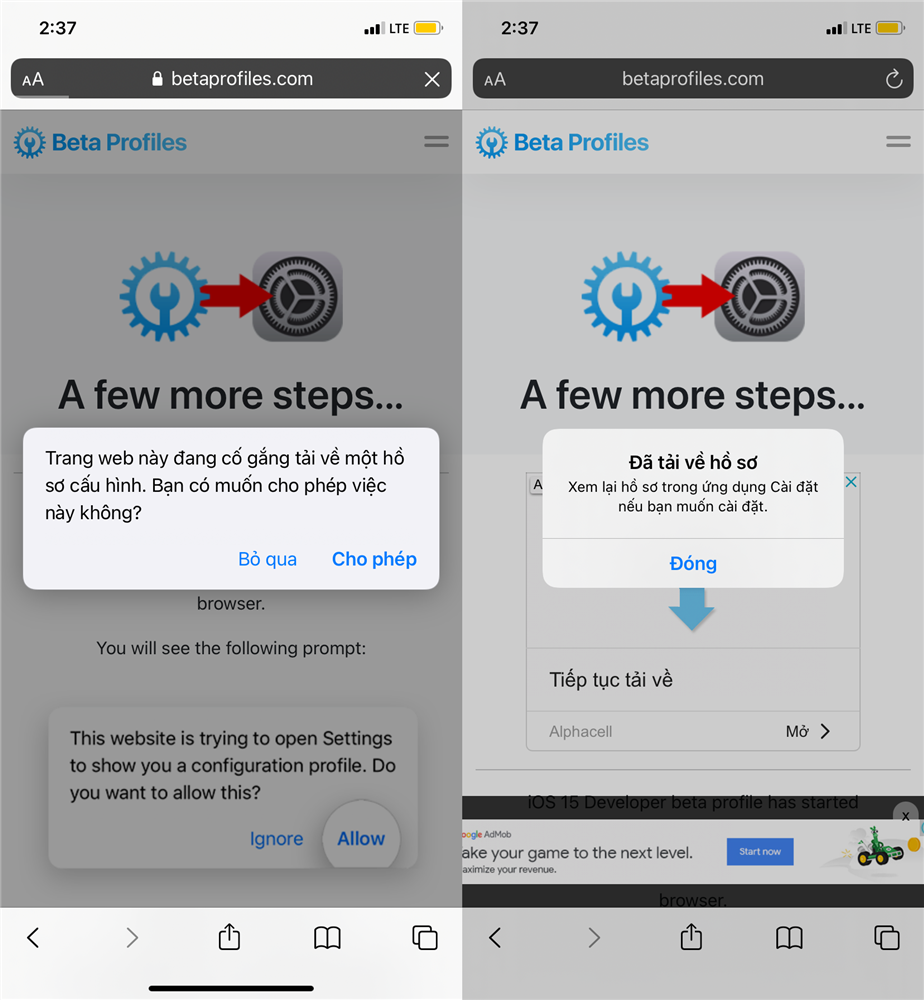
Bước 4: Mở ứng dụng Settings (Cài đặt), chọn phần Profile Downloaded (Đã tải về hồ sơ).
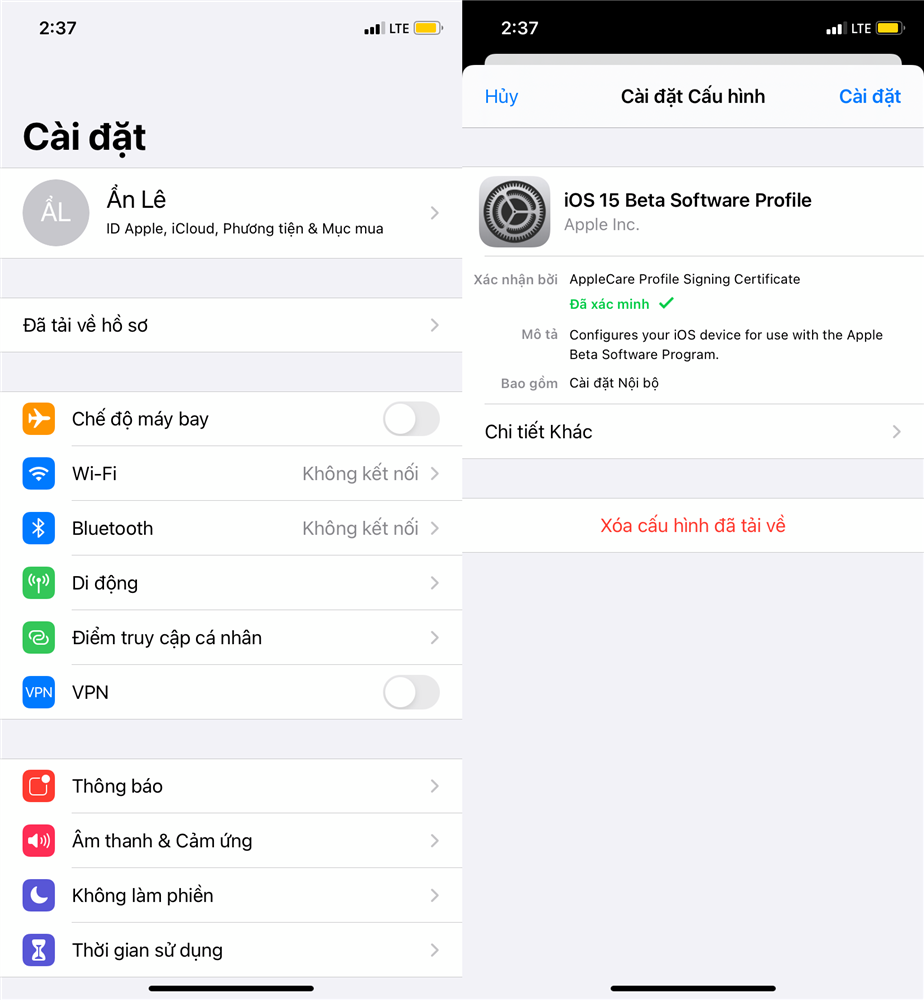
Bước 5: Bấm nút Install (Cài đặt) nằm ở phía trên góc phải, sau đó nhập mật mã iPhone/iPad, rồi bấm nút Install (Cài đặt) thêm hai lần nữa.
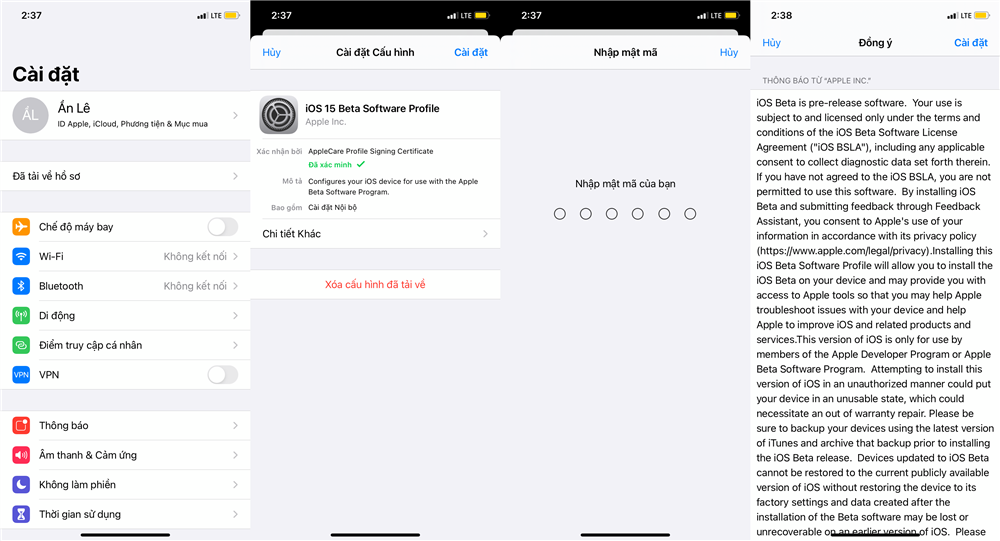
Bước 6: Khi quá trình cài đặt hồ sơ cấu hình mới hoàn thành, bạn cần khởi động lại thiết bị bằng cách bấm nút Restart (Khởi động lại).
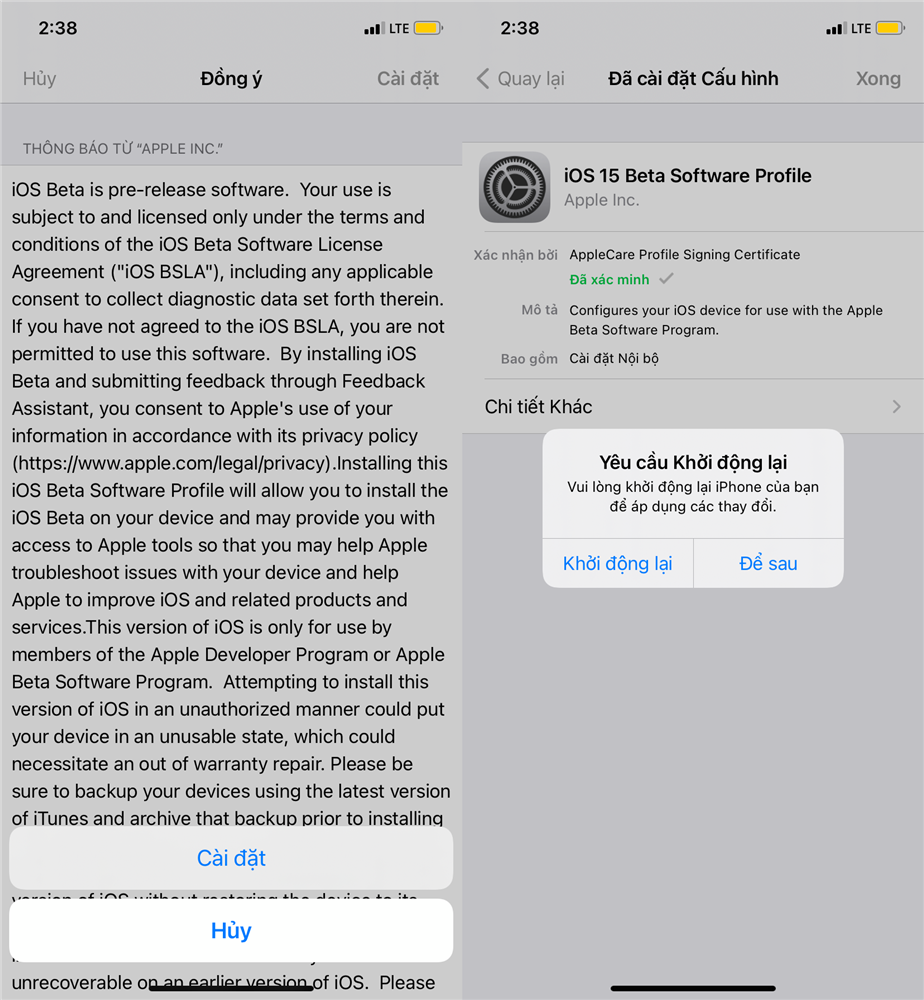
Bước 7: Bây giờ, bạn mở ứng dụng Settings (Cài đặt) trên iPhone hoặc iPad.
Bước 8: Truy cập vào General (Cài đặt chung) > Software Update (Cập nhật phần mềm) và bạn sẽ có thể tải và cài đặt iOS 15 hoặc iPadOS 15 như các bản cập nhật thông thường khác.
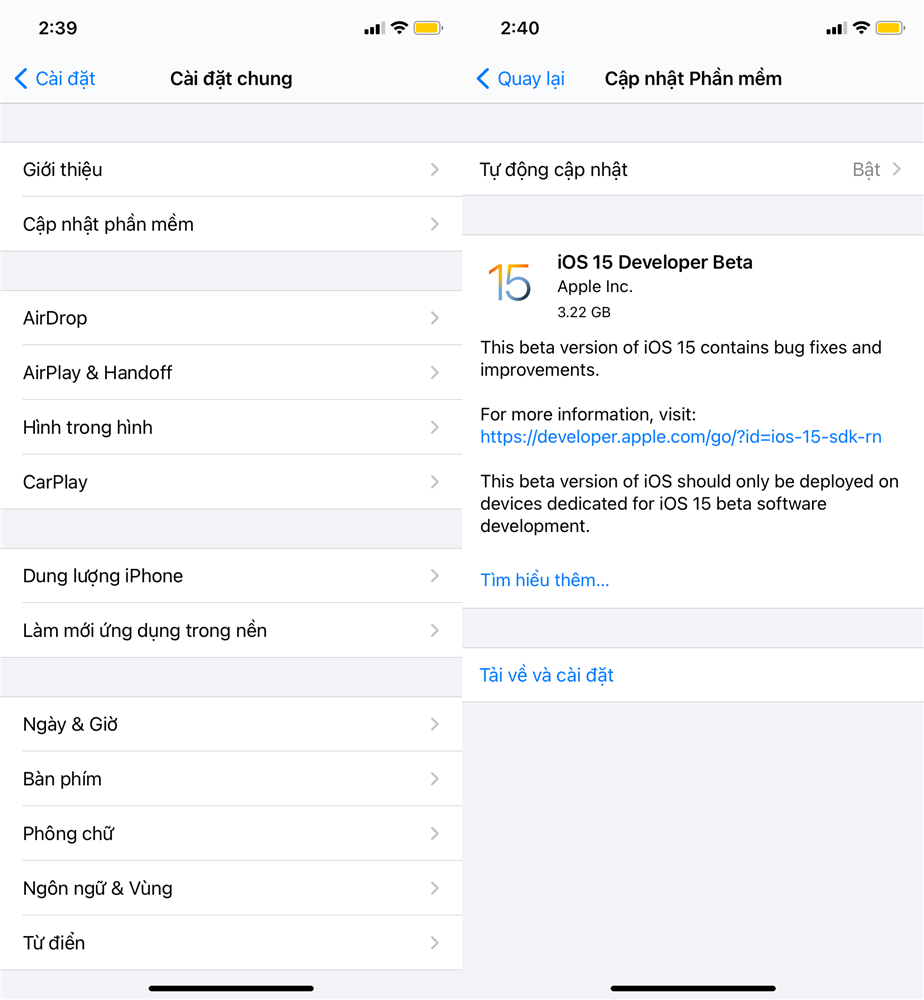
Một lần nữa, xin lưu ý phần mềm beta là phần mềm chưa chính thức và còn chứa nhiều lỗi có thể làm thiết bị bị lỗi, biến nó thành “cục gạch” hoặc mất dữ liệu. Ngoài ra, các ứng dụng có thể dừng hoạt động bởi vì nó không được thiết kế cho hệ điều hành mới. Bởi vậy, bạn nên luôn sao lưu dữ liệu trước khi cài đặt phần mềm beta bất kỳ.





















