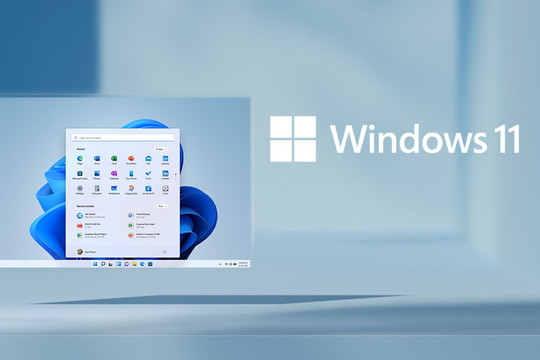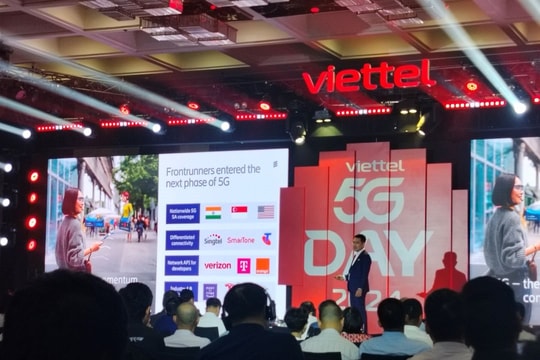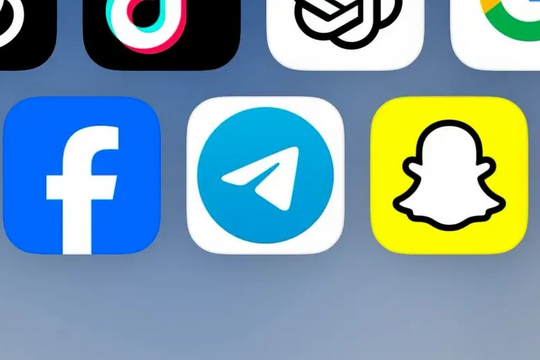.jpg)
Nếu bạn gặp lỗi không thể cài đặt hoặc có thể cài đặt nhưng không thể chạy ứng dụng sau khi nâng cấp lên Windows 11, nguyên nhân có thể đến từ việc bạn chưa cài đặt các phiên bản cũ của .NET Framework. Trong hầu hết trường hợp, bạn sẽ thấy thông báo như hình bên dưới, nhưng đôi khi bạn cũng sẽ không thấy bất kỳ thông báo nào. Những lúc như vậy, bạn hãy thử kích hoạt .NET Framework 2.0, 3.0, hoặc 3.5 và sau đó thử lại.
.jpg)
Trường hợp bạn chưa biết, .NET Framework là tập các thư viện lập trình lớn mà các nhà phát triển (developer) sử dụng để tạo ra các ứng dụng và dịch vụ (service) Windows.
Sau đây là cách cài đặt/kích hoạt .NET Framework 3.5, 3.0, và 2.0 trên Windows 11.
Có nhiều cách kích hoạt .NET Framework trên máy tính Windows 11, nhưng dưới đây là hai cách đơn giản nhất.
Đầu tiên, bạn có thể bấm nút Start trên Taskbar hoặc bấm phím Windows trên bàn phím để mở trình đơn Start. Tại trình đơn Start, bạn gõ từ khóa optionalfeatures (dính liền, không khoảng cách) và chọn kết quả đầu tiên trong danh sách.
.jpg)
Thao tác trên sẽ mở cửa sổ Windows Features. Đây là nơi bạn có thể bật hoặc tắt các tính năng khác nhau trên máy tính Windows 11.
Từ danh sách này, bạn hãy đánh dấu chọn vào hộp kiểm .NET Framework (includes .NET 2.0 and 3.0), sau đó bấm nút OK.
.jpg)
Tiếp theo, bạn sẽ thấy một màn hình nói rằng Windows cần tải về một số file cần thiết từ Windows Update để hoàn tất quá trình này. Hãy chọn tùy chọn Let Windows Update download the files for you để bắt đầu.
.jpg)
Bạn sẽ thấy một thanh tiến trình xuất hiện trong khi các thành phần cần thiết được tải về và cài đặt. Hãy chờ trong giây lát cho quá trình này hoàn thành.
.jpg)
Sau khi Windows hoàn tất việc cài đặt .NET Framework, bạn sẽ thấy một hộp thoại xác nhận như hình bên dưới.
Hãy bấm nút Close để kết thúc. Bạn không cần khởi động lại máy tính, nhưng nếu muốn chắc chắn bạn vẫn có thể khởi động lại thiết bị.
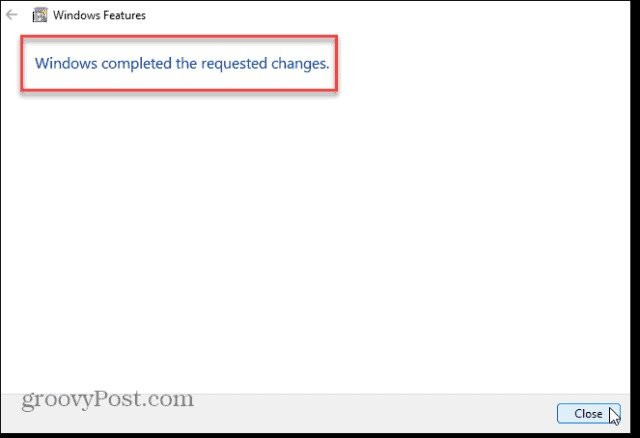
Sử dụng Control Panel để cài đặt .NET Framework
Bạn có thể sử dụng ứng dụng Control Panel cổ để để kích hoạt .NET Framework trên máy tính của mình.
Để thực hiện, bạn nhấn phím Windows trên bàn phím hoặc bấm nút Start trên Taskbar. Tại trình đơn Start, hãy gõ từ khóa cpl và chọn kết quả Control Panel ở trên cùng danh sách.
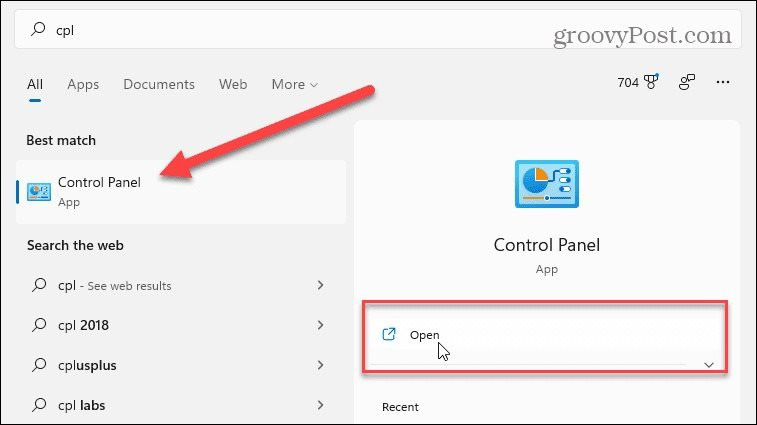
Tại cửa sổ Control Panel, bạn cuộn xuống dưới và chọn Programs and Features.
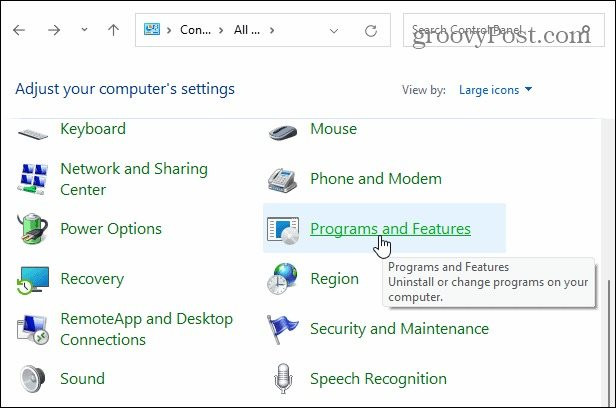
Tiếp theo, bạn chọn Turn Windows features on or off ở bên trái.
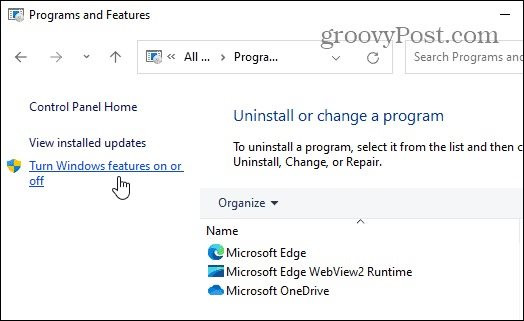
Thao tác trên sẽ mở hộp thoại Windows Features nơi bạn có thể bật hoặc tắt các tính năng khác nhau của Windows.
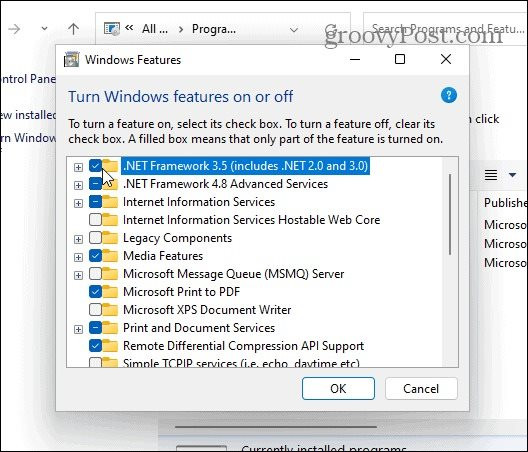
Hãy đánh dấu chọn vào hộp kiểm .NET Framework 3.5 (includes .NET 2.0 and 3.0), sau đó bấm nút OK và làm theo các hướng dẫn trên màn hình.



.jpg)