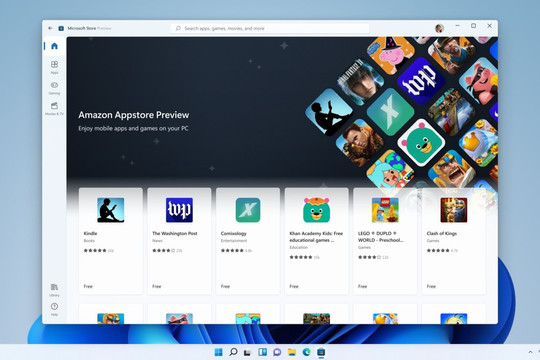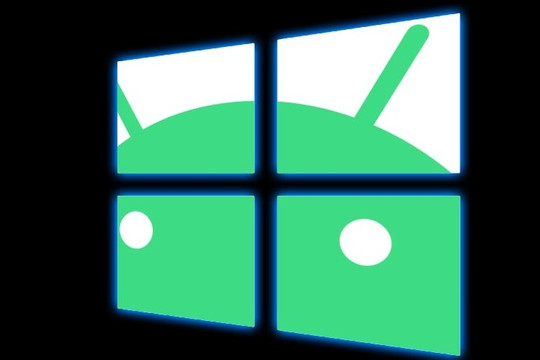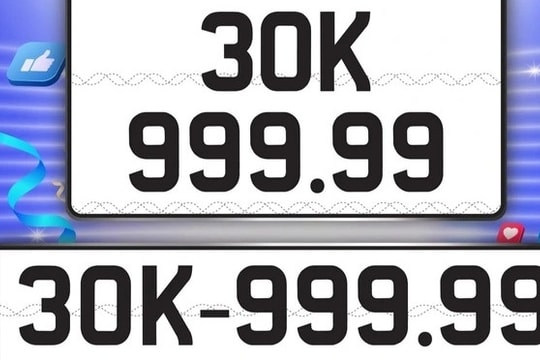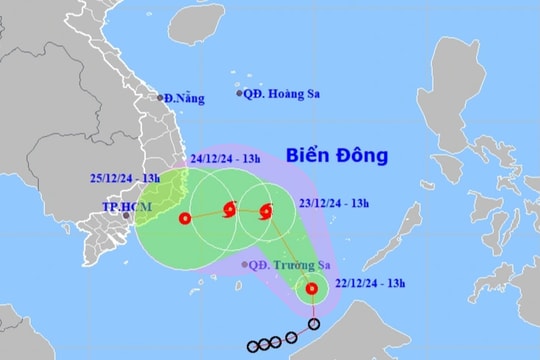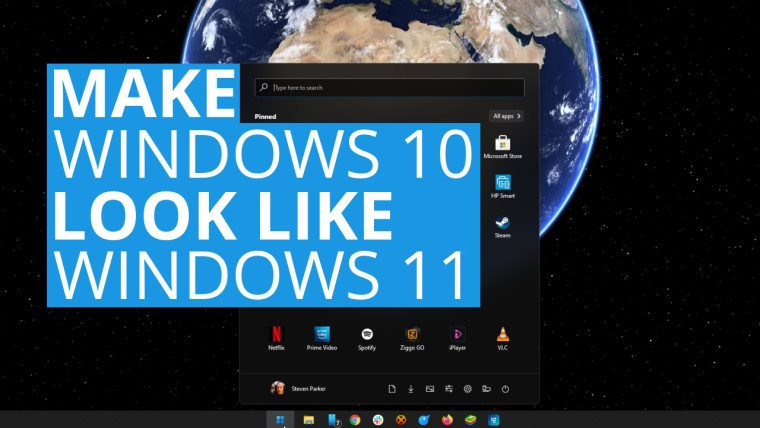
Sau gần ba tháng ra mắt phiên bản xem trước, Stardock đã phát hành bản ổn định của phần mềm Start11 nhằm mục đích trả lại nhiều tùy chọn tùy chỉnh bị mất trong menu Start và thanh tác vụ của Windows 11, chẳng hạn như có thể đặt nó ở trên cùng, bên trái hoặc phải và khôi phục toàn bộ menu ngữ cảnh của thanh tác vụ và hơn thế nữa.
Start11 cũng có thể làm cho Windows 10 trông gần giống với Windows 11. Trên thực tế, tôi đã đánh lừa một số người nghĩ rằng tôi đang sử dụng Windows 11, trong khi thực sự tôi đang gửi ảnh chụp màn hình của màn hình Windows 10.
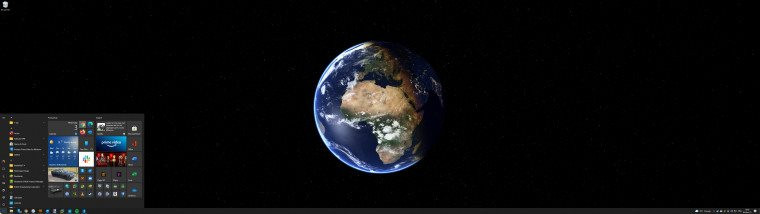
Tôi làm việc với màn hình siêu rộng 49 inch độ phân giải 5120x1440 (trước đây tôi dùng hai màn hình 27 inch 1440p), phù hợp với mọi thứ tôi từng chia giữa hai màn hình và nó giúp tôi hoàn toàn đắm chìm khi chơi trò chơi Quake Champions chẳng hạn. Vì vậy, đối với tôi, có một menu Start ở giữa là một lợi thế.
Với màn hình dài như của tôi, menu Start mặc định trên Windows 10 sẽ bị lệch hoàn toàn sang bên trái. Tôi đã từng sử dụng TaskbarX, một ứng dụng nhỏ miễn phí, tuy nhiên nó hiện không hỗ trợ di chuyển nút Start vào giữa, trong khi Start11 thì có.
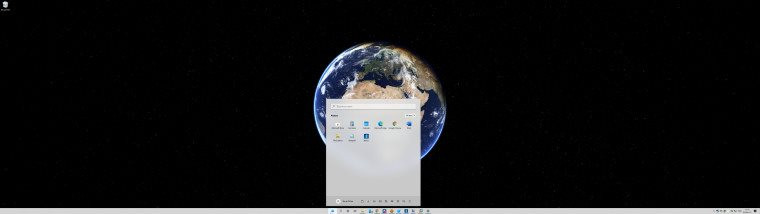
Cả hai chế độ Light (Sáng) và Dark (Tối) đều được hỗ trợ trên Start11, nhưng theo mặc định Start11 không kích hoạt tùy chọn làm tròn các góc của menu Start, bạn phải bật tùy chọn đó lên bằng cách chọn menu Start kiểu Windows 11, sau đó nhấp vào bánh răng Cài đặt, tìm Customize menu visual appearance, sau đó cuộn xuống Round the corners of the menu and menu elements và bật nó lên.
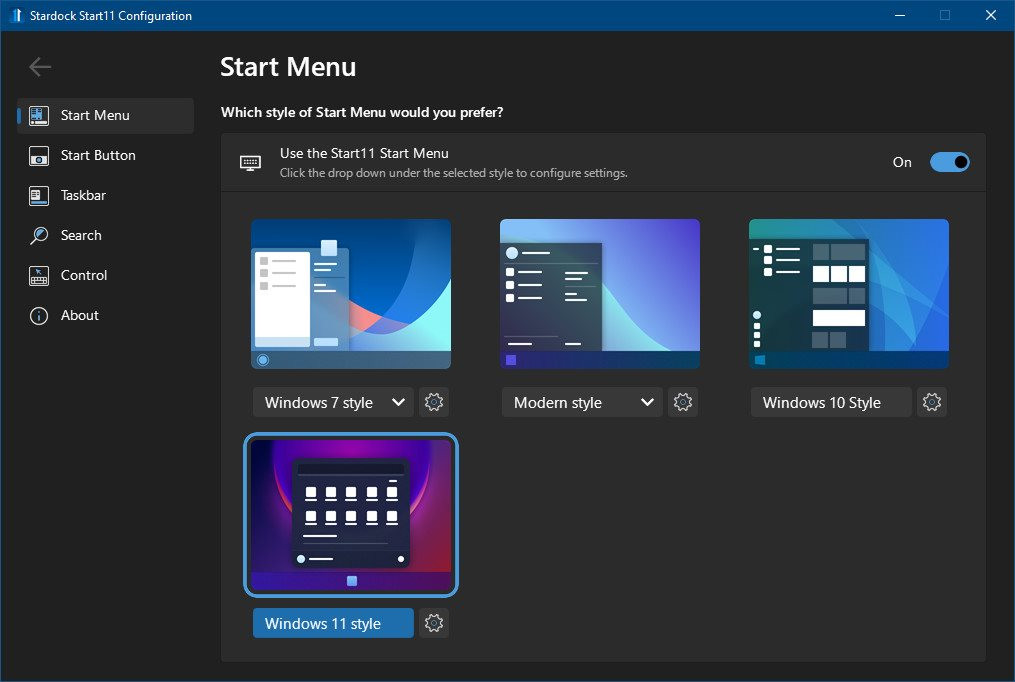
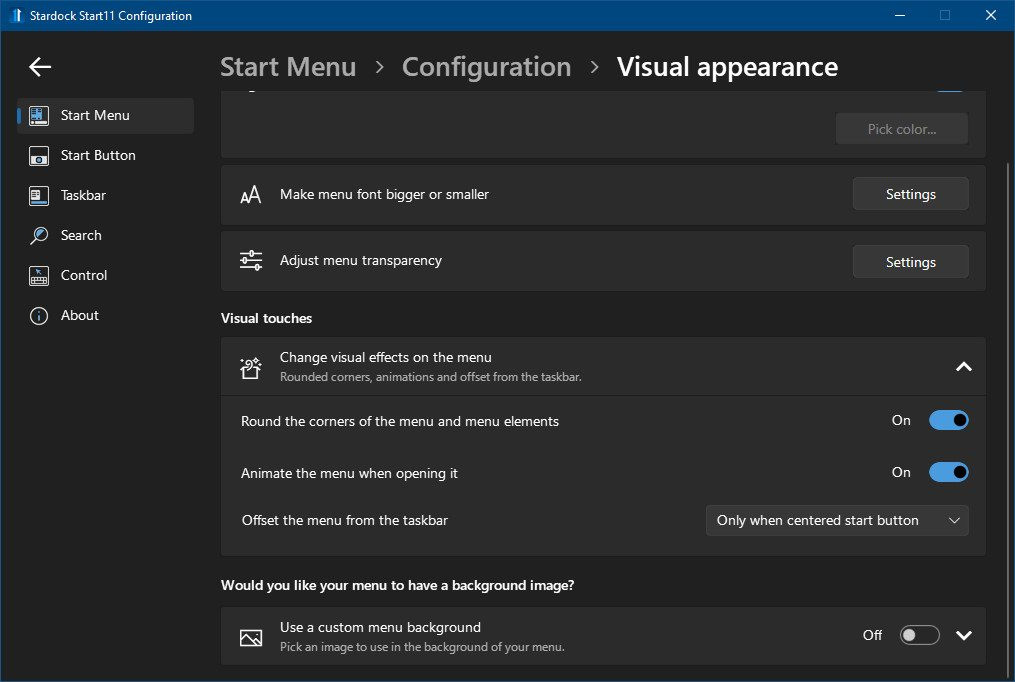
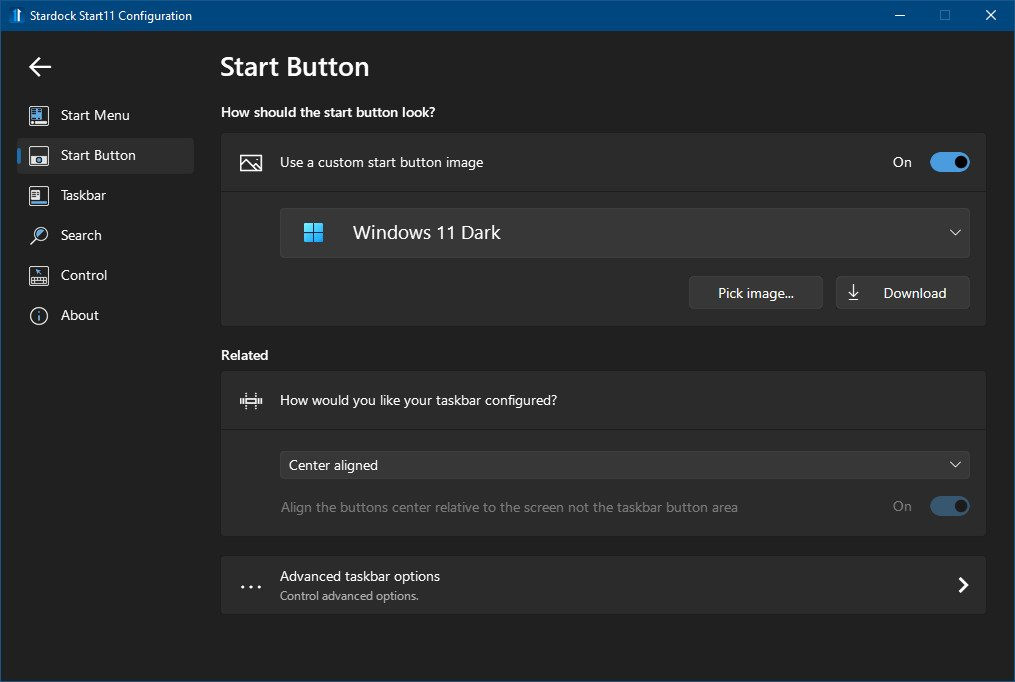
Trong Start11 cũng có thể tùy chỉnh giao diện của nút Start, nhưng Stardock không đóng gói sẵn nút Start vì lý do pháp lý, vì vậy tôi đã dành một chút thời gian để tạo lại nút Start của Windows 11 cho giao diện sáng và tối, cũng như có và không có hiệu ứng di chuột. Bạn có thể tải xuống những thứ này bên dưới và thêm chúng vào thư viện nút Start trong Start11, theo mặc định là thư mục %programfiles(x86)%\Stardock\Start11\StartButtons.
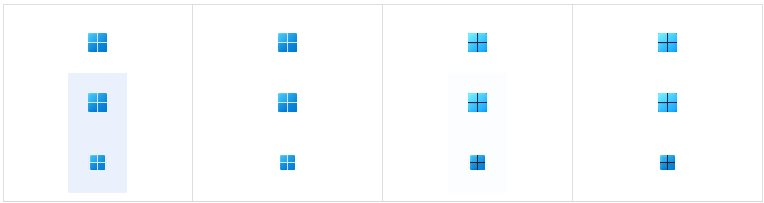
Từ trái sang phải là giao diện nút Start ở chế độ sáng khi di chuột, không di chuột, chế độ tối khi di chuột và không di chuột. Nút được giảm kích thước để căn chỉnh tốt hơn với các biểu tượng trên thanh tác vụ Windows 10 và bản thân nút Start đã được chụp bằng Snagit trong một máy ảo vì Windows không còn lưu trữ nút Start tại C:\Windows\System32\@WLOGO_48x48.png.
Tôi muốn có ảnh đồ họa chính thức của nút Start Windows 11 nhưng không biết chúng được lưu trữ ở đâu trong Windows 11, vì vậy nếu bạn biết chúng có thể được lấy ra từ đâu, hãy cho tôi biết nhé.

Những điều chỉnh cần thiết
Từ Windows 7, bạn có thể nhấp chuột phải vào menu Start và chỉnh sửa tên ngay tại đó, nhưng để sắp xếp tên ứng dụng Windows, bạn sẽ phải làm như sau:
- Trong menu Start của Start11, hãy tìm kiếm một ứng dụng, chẳng hạn như Amazon Prime Video for Windows.
- Nhấp chuột phải vào biểu tượng của ứng dụng và chọn Open file location.
- Trong cửa sổ File explorer mở ra, hãy tìm lối tắt ứng dụng của bạn.
- Kéo biểu tượng ứng dụng vào màn hình desktop.
- Di chuyển nó vào một thư mục nơi bạn sẽ giữ lại các phím tắt ứng dụng đã được đổi tên.
Tôi đã sử dụng một thư mục trong D:\Programs\ chứa đầy các ứng dụng portable.
- Nhấp chuột phải vào lối tắt ứng dụng mới được đặt tên và chọn Pin to Start11.
Như có thể thấy bên dưới, bây giờ bạn có thể đổi tên phím tắt Amazon Prime Video for Windows thành một tên Prime Video thân thiện hơn và bỏ ghim phím tắt mặc định.
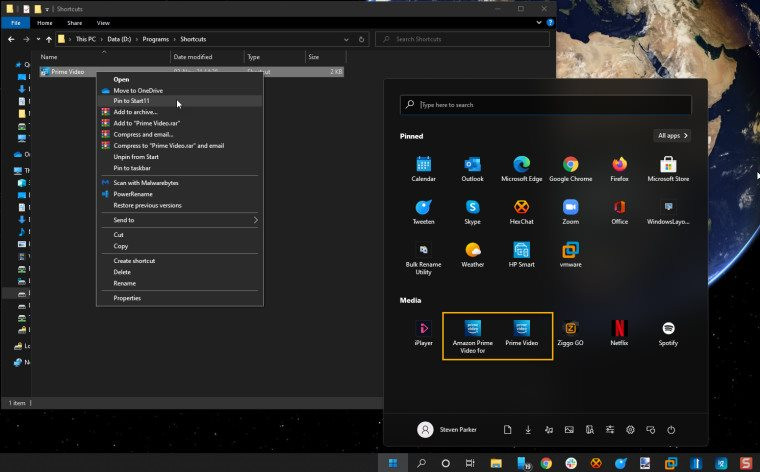
- Bật tiện ích News and Interests để có cái nhìn sáng tạo hơn về tin tức và thời tiết.
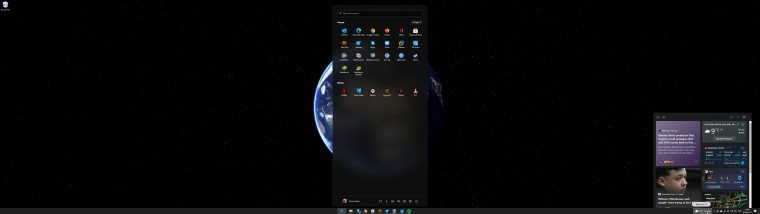
- Nhân tiện, không giống như trong Windows 11, Start11 cho phép bạn thay đổi kích thước menu Start để bạn có thể vừa với nhiều ứng dụng và nhóm được ghim hơn so với chiều cao mặc định cho phép.
- Trong trường hợp bạn đang thắc mắc, tôi đang sử dụng phần mềm DesktopEarth để trang trí cho ảnh nền của desktop.
Theo Neowin