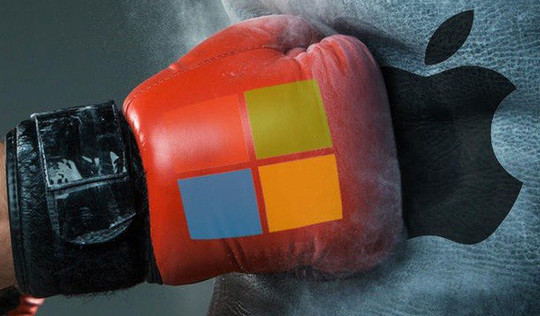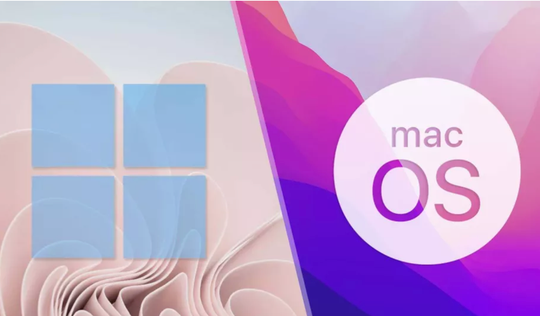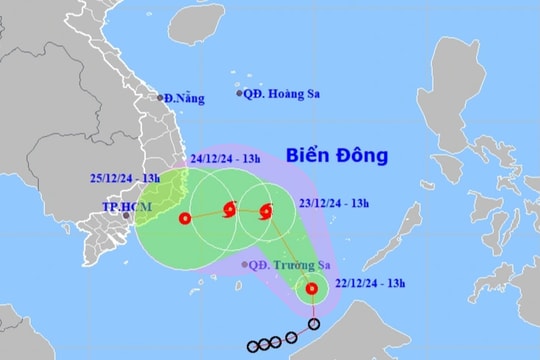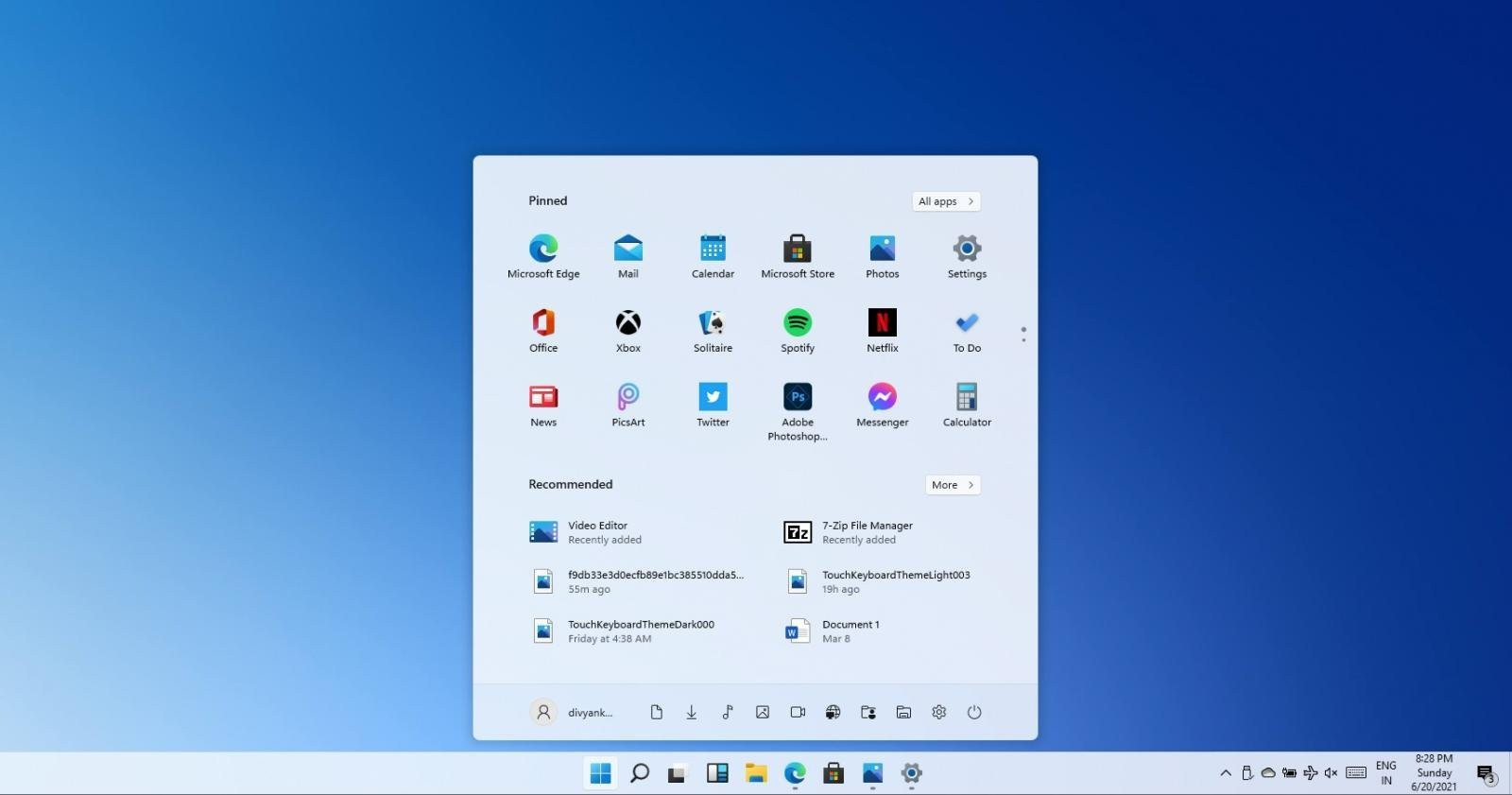
Trên Windows 11, trình đơn Start có khá nhiều cải tiến. Đầu tiên, nút Start cùng các biểu tượng trên taskbar nằm ở chính giữa màn hình. Kế đến, các thành phần đồ họa trở nên bóng bẩy hơn và có hiệu ứng bo tròn góc thời thượng. Ngoài ra, giờ đây trình đơn Start đã có thêm phần Recommended mới bên cạnh các thành phần cũ như Pinned và All apps.
Nếu như phần Pinned là nơi hiển thị tất cả ứng dụng bạn đã ghim lên trình đơn Start, phần All apps là nơi bạn truy cập tất cả ứng dụng mình đã cài đặt vào thiết bị, phần Recommended là nơi hiển thị tất cả các file bạn đã mở trong thời gian gần đây. Nó giúp bạn truy cập vào các file bạn vừa sử dụng nhanh chóng và dễ dàng hơn. Mặc định, bạn sẽ chỉ thấy 6 đối tượng trong phần này, nhưng bạn có thể bấm nút More để xem nhiều đối tượng hơn.
Mặc dù phần Recommended khá hữu ích, nhưng nhiều người dùng có thể không thích nó bởi nó có thể làm lộ các file nhạy cảm vừa truy cập. May thay, Microsoft cho phép bạn ẩn từng file riêng lẻ hoặc toàn bộ file khỏi phần Recommended trên trình đơn Start của Windows 11.
Ẩn từng file riêng lẻ khỏi phần gợi ý trên trình đơn Start của Windows 11
Nếu bạn thấy phần gợi ý file trên trình đơn Start của Windows 11 hữu ích với mình và muốn sử dụng nó nhưng lại không muốn một vài file nhất định xuất hiện ở đây, bạn chỉ cần nhấp chuột phải lên file mình muốn ẩn, sau đó chọn Remove from list.
.jpg)
Ẩn tất cả file khỏi phần gợi ý trên trình đơn Start của Windows 11
Nếu bạn không muốn người khác biết mình vừa truy cập và sử dụng những file nào, bạn có thể ẩn tất cả file khỏi phần gợi ý trên trình đơn Start của Windows 11. Các bước thực hiện như sau:
Bước 1: Bấm nút Start, sau đó chọn Settings. Hoặc, bạn cũng có thể mở Settings bằng cách bấm tổ hợp phím Windows + I trên bàn phím.
.jpg)
Bước 2: Chọn thẻ Personalization từ khung bên trái.
.jpg)
Bước 3: Tại trình đơn Personalization, bạn di chuyển xuống dưới và chọn tùy chọn Start.
.jpg)
Bước 4: Ở màn hình hiện ra, bạn tắt công tắc nằm bên cạnh tùy chọn Show recently opened items in Start, Jump Lists, and File Explorer.
.jpg)
Kể từ bây giờ, tất cả file bạn mở và sử dụng gần đây sẽ không còn xuất hiện trong phần gợi ý của trình đơn Start trên Windows 11 nữa.
.jpg)
Mặc dù bạn có thể ẩn tất cả file khỏi phần gợi ý trên trình đơn Start, nhưng bạn lại không thể ẩn hoàn dòng Recommended khỏi trình đơn này. Nó sẽ vẫn nằm trên trình đơn Start và chiếm dụng một khoảng không gian như hình trên. Tuy nhiên, Windows 11 hiện vẫn ở giai đoạn thử nghiệm, hi vọng Microsoft sẽ bổ sung tùy chọn loại bỏ hoàn toàn phần này khi hãng phát hành Windows 11 chính thức.