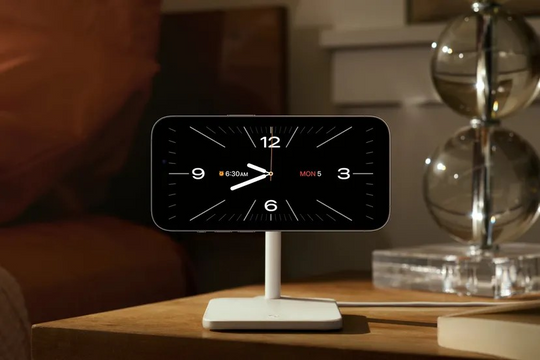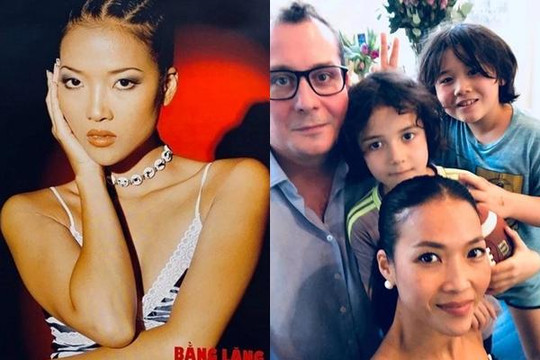1. Mở tài liệu bị hỏng ở chế độ nháp
Mở Word, chọn Blank Document (Tài liệu trống). Sau đó chuyển đến thẻ View (xem) và chọn Draft (Bản nháp) trong nhóm Views.
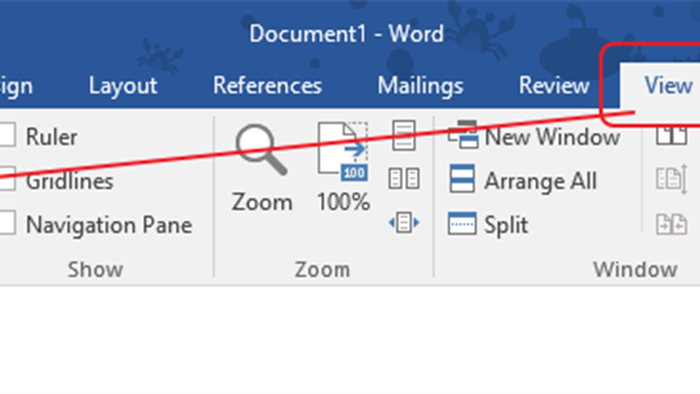
Bấm vào menu File (Tệp), chọn Options (Tùy chọn) ở cuối cùng và điều hướng đến tùy chọn Advanced (Nâng cao).
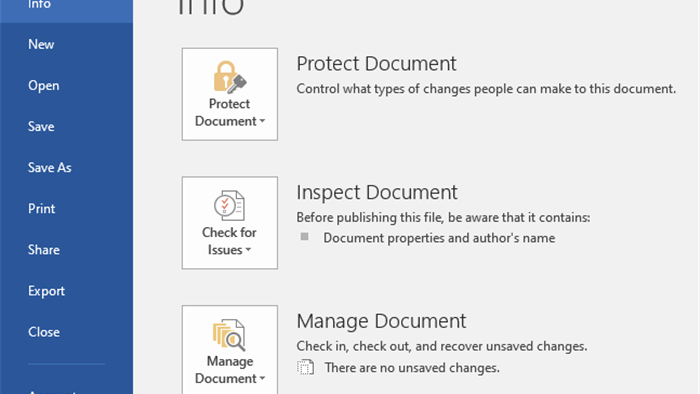
Cuộn xuống đến phần Show document content (Hiển thị nội dung tài liệu) và chọn Use draft font in Draft and Outline views (Sử dụng phông chữ nháp trong dạng xem Bản thảo và Dàn ý).
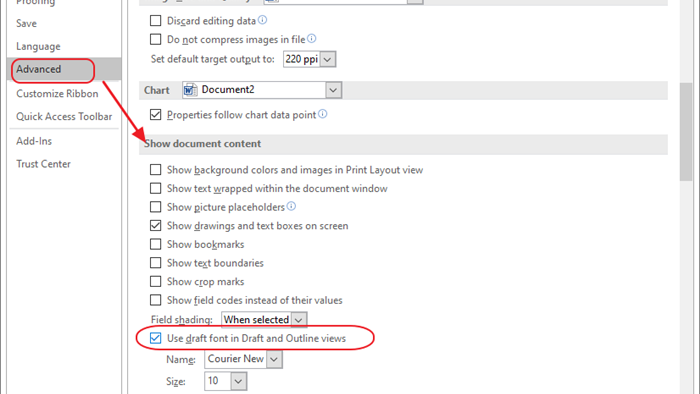
Nhấn OK xong đóng cửa sổ Word lại. Kế đến bạn bấm đúp vào tài liệu Word bị hỏng để mở nó.
Word sẽ mở tài liệu bị lỗi trong chế độ bản nháp và sử dụng phông chữ nháp thay vì phông chữ đã được chọn của tài liệu. Vì vậy, nếu vấn đề gây lỗi do phông chữ, phương pháp này sẽ giúp tài liệu của bạn hiển thị đầy đủ, bạn chỉ cần sao chép nội dung và dán nó vào một tài liệu mới rồi lưu lại bình thường.
2. Sử dụng công cụ chuyển đổi “Recover Text from Any File” (Khôi phục văn bản từ bất kỳ tệp nào)
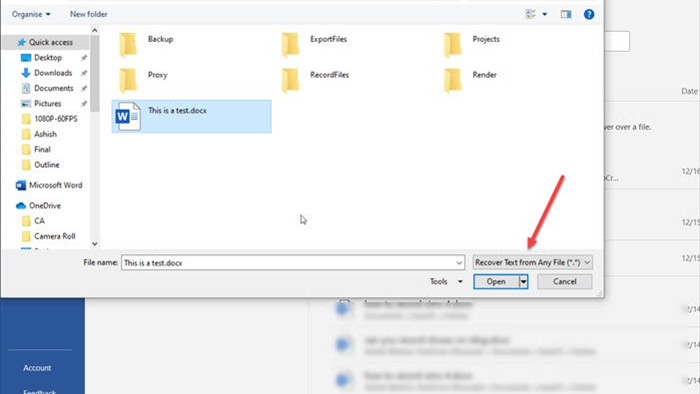
Word cung cấp một công cụ có thể trích xuất hoặc khôi phục văn bản từ bất kỳ tệp nào. Công cụ này sẽ khôi phục văn bản, header (đầu trang), footer (chân trang), footernote (chú thích cuối trang) và endnote (chú thích cuối cùng).
Tuy nhiên công cụ này sẽ không giữ được các định dạng, hình ảnh và đối tượng vẽ đã được chèn vào tài liệu. Cách thực hiện như sau.
Mở Word và bấm chọn tùy chọn Browse (Duyệt) để tìm đến nơi tài liệu bị hỏng được lưu trữ.

Trong hộp thoại Open, nhấp vào menu thả xuống tại hộp bên cạnh hộp File name và chọn Recover Text from Any File.
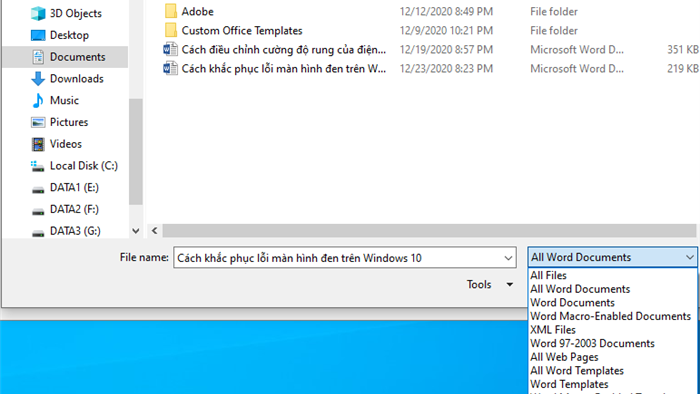
Chọn đúng file tài liệu mà bạn muốn khôi phục. Nhấn Open (Mở).
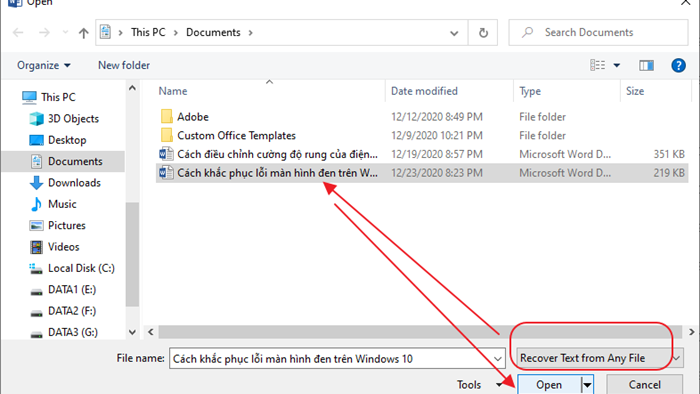
Phương pháp này có nhược điểm là một số dữ liệu văn bản nhị phân chưa được chuyển đổi, vì vậy, bạn cần phải tạo lại những văn bản bị như thế.
3. Thay đổi Template (mẫu) được sử dụng cho tài liệu

Khi bạn tạo một tài liệu mới, nó sẽ sử dụng một mẫu mặc định. Có những trường hợp mẫu mặc định bị lỗi sẽ gây ra sự cố hoặc mẫu không được đính kèm vào tài liệu khiến bạn không thể xem được tài liệu đó. Hãy sử dụng điều này khi một tài liệu không tải được hoặc chỉ hiển thị như một tài liệu trống. Cách khắc phục như sau.
Nhấp đúp vào tệp bị hỏng để mở nó. Nếu tài liệu mở ra, bạn nhấp vào File > Options > Add-Ins.
Trong hộp Manager (Quản lý), chọn Template và nhấp vào Go (Bắt đầu).
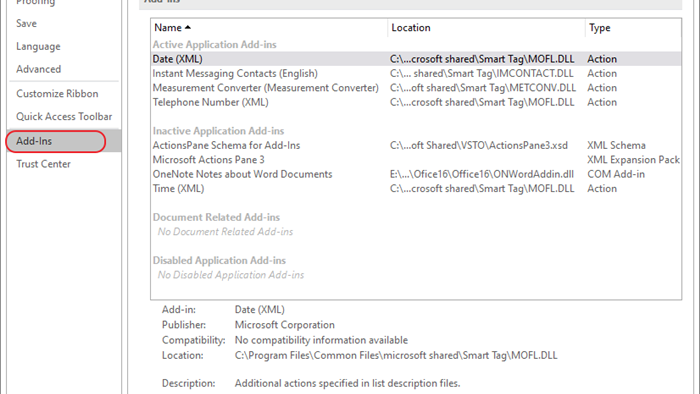
Cửa sổ Templates and Add-Ins (Phần bổ trợ) sẽ được mở ra.
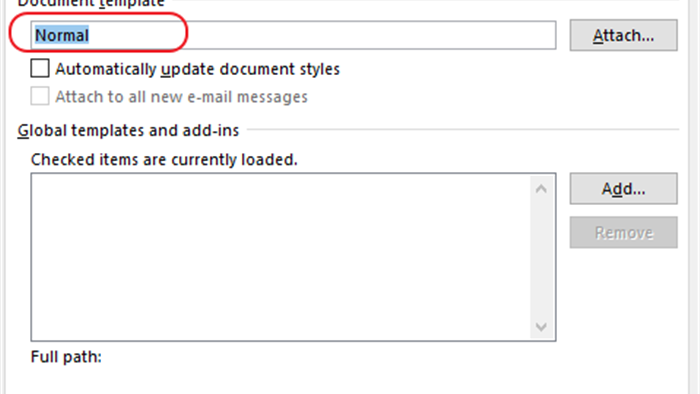
Nếu bạn nhận thấy tại mục Document template là Normal (Bình thường), bạn chỉ cần đổi tên tệp mẫu và đính kèm lại (Nếu không phải là Normal, bạn bỏ qua và đi đến thực hiện bước được bôi đậm - nghiêng bên dưới).
Đóng Word và gõ hoặc sao chép dòng %userprofile%\appdata\roaming\microsoft\templates dán vào hộp Run hoặc hộp tìm kiếm của Windows, nhấn phím Enter để mở cửa sổ Template.
Định vị tệp Normal.dotm và đổi tên nó thành một tệp khác. Đóng Word.
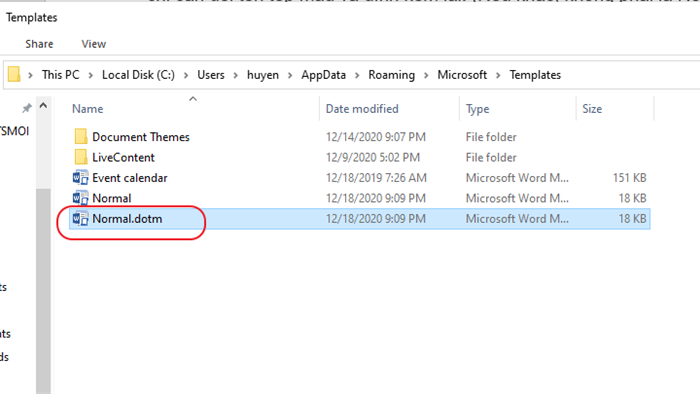
Mở Word và điều hướng đến File > Options > Add-Ins > Template
Lưu ý rằng sẽ có một tệp Normal.dotm mới đã được tạo lại. Chọn nó và nhấp vào nút Attach (Đính kèm).
Mở tệp Word và hy vọng nó sẽ hoạt động tốt.
4. Khởi động Word bằng cài đặt mặc định
Quay trở lại với các cài đặt mặc định cũng là một trong những phương pháp để khắc phục lỗi file Word. Thực hiện như sau.
Đóng tất cả các file Word đang mở và đóng cả ứng dụng Word.
Mở hộp thoại Run (Win + R).
Gõ winword.exe /a và nhấn phím Enter.
Sau khi Word mở ra, bạn hãy duyệt đến tệp bị hỏng và chọn mở nó.
Nếu sự cố xảy ra với cài đặt, tệp sẽ được mở bình thường.
5. Sử dụng tính năng Open and Repair
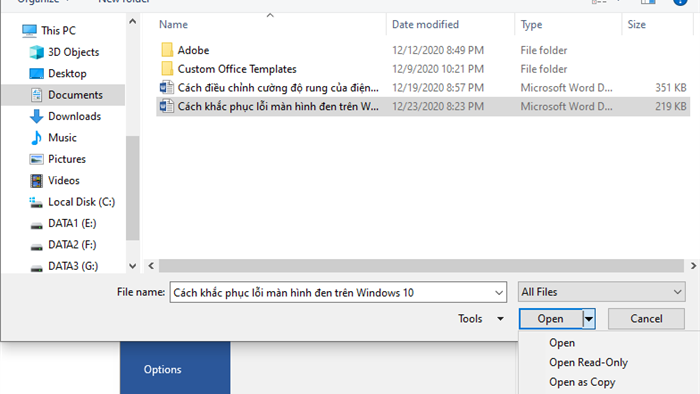
Mặc định, Word cung cấp sẵn tính năng Open and Repair (Mở và Sửa chữa) khi bạn mở bất kỳ tài liệu nào.
Mở ứng dụng Word và chọn tùy chọn Browse để đến hộp thoại Open.
Nhấp vào mũi tên xuống bên cạnh nút Open và chọn Open and Repair.
Sau đó, chọn tệp và nhấp vào nút Mở.
Ứng dụng Word sẽ tiến hành sửa chữa tệp và sau đó mở tệp nếu nó sửa chữa thành công.
6. Lưu tài liệu ở định dạng Rich Text Format
Theo Microsoft, nếu tài liệu bị hỏng mở ra được một phần, bạn nên lưu nó ở định dạng RTF thông qua tùy chọn Save as. Nhấp vào File > Save As, chọn Định dạng Rich Text Format từ menu thả xuống bên cạnh hộp Save as type và lưu nó. Sau khi hoàn tất, hãy mở tệp RTF đã lưu bằng ứng dụng Word.
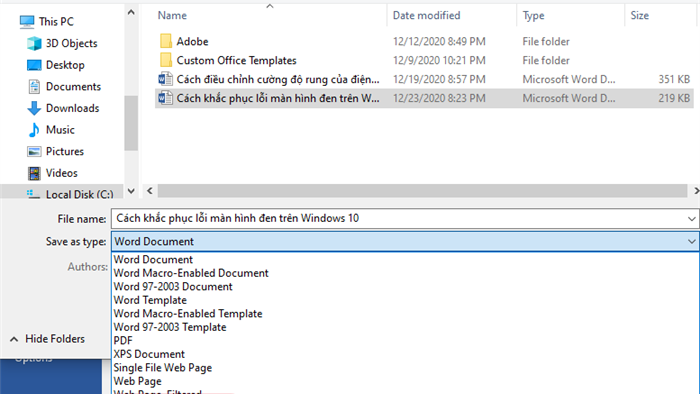
Bạn cũng có thể chọn lưu tệp HTML hoặc Text để xem nội dung của tệp.
7. Thay đổi chế độ xem tài liệu để xóa nội dung bị hỏng
Ngoài chế độ Draft (nháp), Word cũng cung cấp một số chế độ hiển thị tài liệu khác tương tự như Draft và cũng nằm trong nhóm Views, đó là Web Layout, Read Mode, Outline (Bố cục Web, Chế độ Đọc, Dàn bài). Hãy cố gắng chuyển sang các chế độ đó. Sau khi hoàn tất, di chuyển đến các phần bạn không thể nhìn thấy tài liệu hoặc có bất kỳ ý nghĩa nào. Loại bỏ những dữ liệu đó.
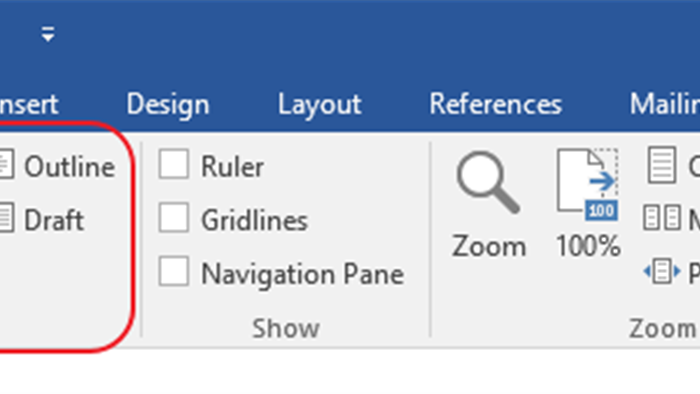
Tiếp theo, trong nhóm Views, chọn Print Layout. Nếu tài liệu tiếp tục có vẻ như bị cắt bớt, hãy tiếp tục chuyển đổi dạng xem và xóa nội dung cho đến khi tài liệu không còn bị cắt bớt trong dạng Print Layout.
Bạn nên lưu lại tài liệu dưới một tên mới, nhưng phương pháp này cũng chỉ giúp bạn khôi phục một số dữ liệu mà thôi. Tuy nhiên nó vẫn hữu ích bởi vì không loại trừ khả năng những gì còn lại là các phần quan trọng mà bạn không hề muốn bị mất đi hoặc phải tốn công tạo lại một lần nữa.