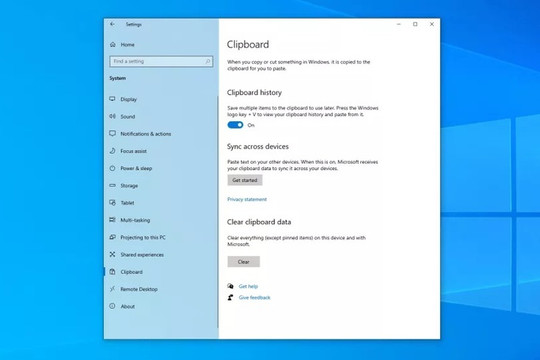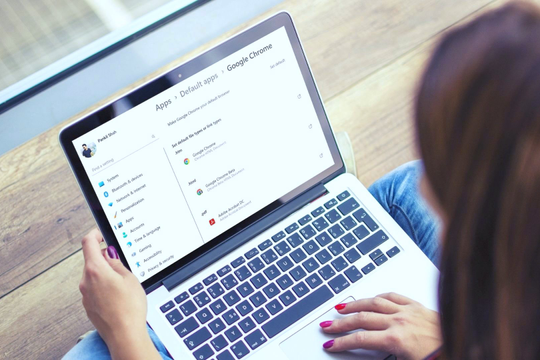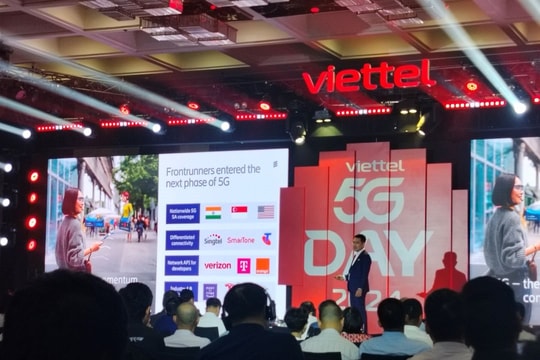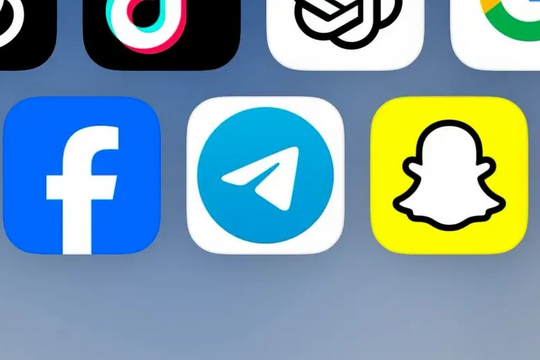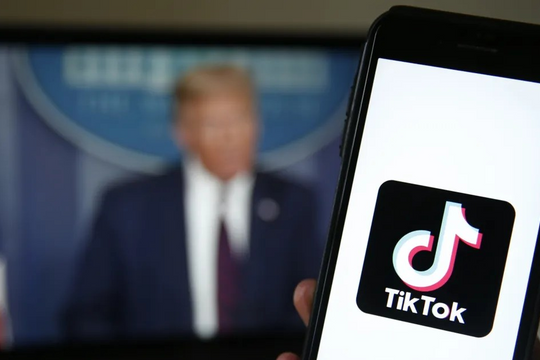.jpg)
Do hiệu ứng tiếng vang (echo), file ghi âm bạn nhận được không như ý muốn. Sau đây là 6 cách khắc phục hiệu ứng tiếng vang khi ghi âm trên Windows 10/11.
Trước hết, hãy kiểm tra nơi bạn đặt micro ghi âm. Nếu bạn đặt nó gần một bức tường hoặc bề mặt tương tự, bạn sẽ gặp phải hiệu ứng dội âm. Để khắc phục, bạn chỉ cần đặt micro ở nơi thông thoáng để âm thanh không bị dội ngược trở lại.
Ngoài ra, hãy tăng khoảng cách giữa loa và micro nếu bạn để hai phụ kiện này gần nhau. Nếu bạn đặt loa và micro gần nhau, âm thanh phát ra từ loa sẽ truyền ngược vào micro và tạo ra hiệu ứng tiếng vang.
Nếu bạn đã khắc phục các vấn đề trên, nhưng file ghi âm bạn tạo ra vẫn còn echo, hãy khắc phục bằng những cách sau:
1. Chạy trình khắc phục sự cố Recording audio
Trình khắc phục sự cố (troubleshooter) là công cụ tự động có sẵn trên hệ điều hành Windows. Nó giúp người dùng khắc phục các sự cố thường gặp trên thiết bị. Nếu bạn đang gặp sự cố với micro, trình khắc phục sự cố tên Recording audio có thể giúp bạn xử lý vấn đề. Các bước chạy trình khắc phục sự cố Recording audio như sau:
Bấm nút Start và gõ Control Panel.
Chọn Control Panel từ danh sách kết quả.
Nhập từ khóa troubleshooting vào thanh tìm kiếm của Control Panel.
Bây giờ, hãy chọn Hardware and Sound.
Chọn Recording Audio để mở trình Recording audio troubleshooter.
Bấm nút Next và trình xử lý sự cố sẽ tự động nhận diện sự cố và khắc phục.
.jpg)
2. Tắt tính năng Microphone Boost
Nếu card âm thanh trên máy tính hỗ trợ tính năng Microphone Boost, việc tắt nó có thể giúp khắc phục sự cố. Cách tắt tùy chọn này như sau:
Bấm nút Start và gõ Control Panel.
Chọn Control Panel từ danh sách kết quả.
Ở cửa sổ Control Panel hiện ra, bạn chọn View by và chọn tùy chọn Category.
Chọn Hardware and Sound.
Bây giờ, hãy chọn Sound để mở hộp thoại Sound.
Chọn thẻ Recording và nhấp chuột phải lên micro bạn đang sử dụng.
Chọn Properties.
Chọn thẻ Level và bỏ dấu chọn trong hộp kiểm Microphone Boost. Nếu bạn chỉ thấy thanh trượt thay vì hộp kiểm, hãy trượt thanh trượt về vị trí 0 dB.
.jpg)
3. Tắt tính năng Listen to this device
Nếu sự cố vẫn tiếp diễn, tắt tính năng Listen to this device có thể xử lý vấn đề. Rất nhiều người dùng nhận thấy phương pháp này hiệu quả trong việc khắc phục hiệu ứng tiếng vang trên micro. Các bước tắt tính năng Listen to this device như sau:
Mở hộp thoại Sound như hướng dẫn trong phần 2.
Chọn thẻ Recording, sau đó chọn micro bạn đang sử dụng.
Bấm nút Properties ở dưới cùng bên phải.
Tại cửa sổ Microphone Properties, hãy chọn thẻ Listen.
Bỏ chọn dấu chọn trong hộp kiểm Listen to this device.
Bấm nút Apply và sau đó bấm nút OK để áp dụng các thay đổi.
.jpg)
4. Vô hiệu hóa tính năng Stereo Mix
Nếu bạn vẫn gặp sự cố, hãy tắt tính năng Stereo Mix. Một số card âm thanh hỗ trợ tính năng này. Hãy kiểm tra xem nó có đang bật không. Nếu bạn thấy nó đang bật, hãy tắt nó xem có khắc phục được hiệu ứng tiếng vang micro không. Sau đây là các bước tắt tính năng Stereo Mix:
Mở Control Panel.
Gõ từ khóa Sound vào ô tìm kiếm và chọn tùy chọn Sound từ danh sách kết quả.
Chọn thẻ Recording và kiểm tra xem tính năng Stereo Mix có đang bật không. Nếu có, hãy nhấp chuột phải lên nó và chọn Disable.
.jpg)
5. Tắt tất cả hiệu ứng tăng cường âm thanh
Audio Enhancement hay Sound Enhancement là một tính năng trên các thiết bị Windows 10/11. Nó giúp cải thiện chất lượng âm thanh. Người dùng không hài lòng với chất lượng âm thanh có thể kích hoạt tính năng này.
Tuy nhiên, nếu bạn đang gặp phải hiệu ứng tiếng vang, việc tắt tất cả hiệu ứng tăng cường âm thanh trong Audio Enhancement hay Sound Enhancement có thể khắc phục sự cố. Các bước thực hiện như dưới đây:
Mở Control Panel.
Nhập từ khóa Sound vào ô tìm kiếm và chọn tùy chọn Sound từ danh sách kết quả.
Ở hộp thoại Sound mở ra, hãy chọn thẻ Recording.
Nhấp chuột phải lên micro bạn đang sử dụng và chọn Properties.
Bên dưới thẻ Enhancement, hãy đánh dấu chọn vào hộp kiểm Disable all sound enhancements.
Bấm nút Apply và sau đó bấm nút OK.
.jpg)
6. Cập nhật hoặc cài lại trình điều khiển micro
Sự cố này cũng có thể liên quan đến trình điều khiển (driver) micro. Nếu trình điều khiển đã lỗi thời hoặc bị lỗi, thiết bị tương ứng sẽ không hoạt động như thiết kế. Gặp phải sự cố này, bạn chỉ cần cập nhật hoặc cài đặt lại trình điều khiển thiết bị theo hai cách sau:
Sử dụng tính năng Windows Optional Update để cập nhật driver của micro.
Cập nhật driver micro từ Device Manager. Sau khi mở Device Manager, hãy mở thẻ Audio inputs and outputs. Bạn sẽ tìm thấy driver micro ở đó.
.jpg)
Nếu tất cả các phương pháp trên đều không thể xử lý vấn đề, hãy gỡ cài đặt trình điều khiển micro trong Device Manager. Sau đó, hãy truy cập trang web chính thức của nhà sản xuất micro và tải xuống phiên bản driver mới nhất của micro. Bấm đúp vào file cài đặt và làm theo trình hướng dẫn trên màn hình hoàn tất cài đặt trình điều khiển cho micro.



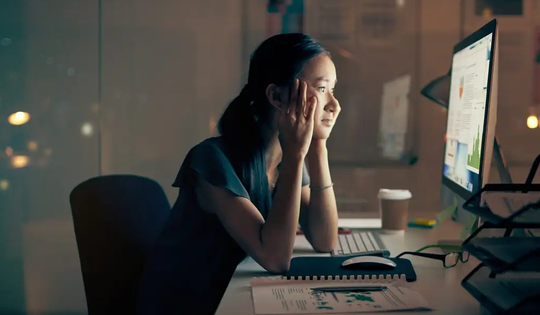

.jpg)