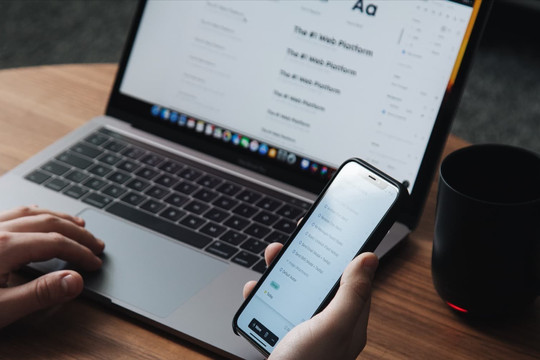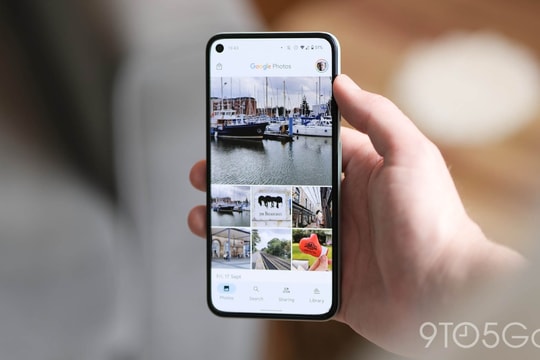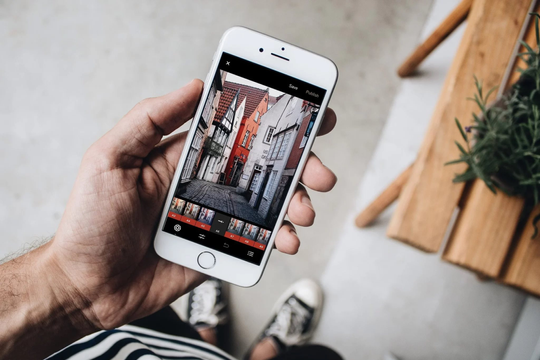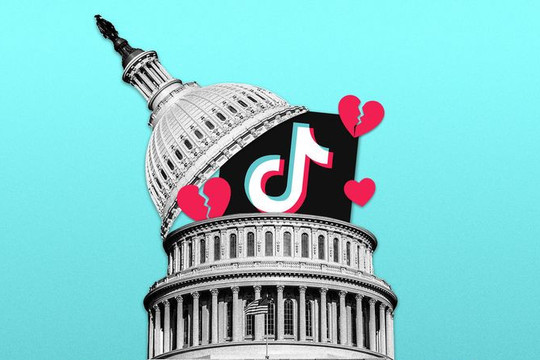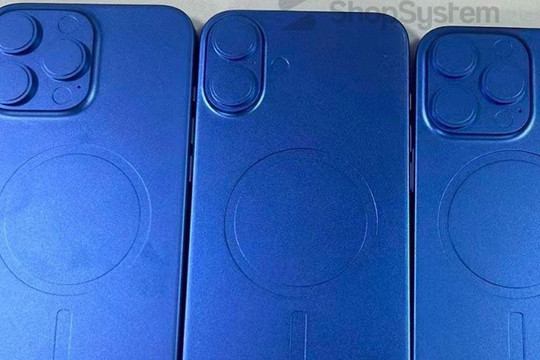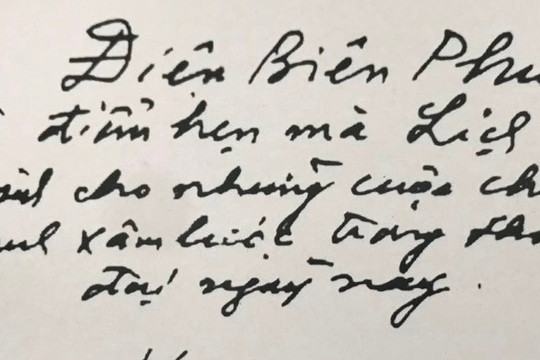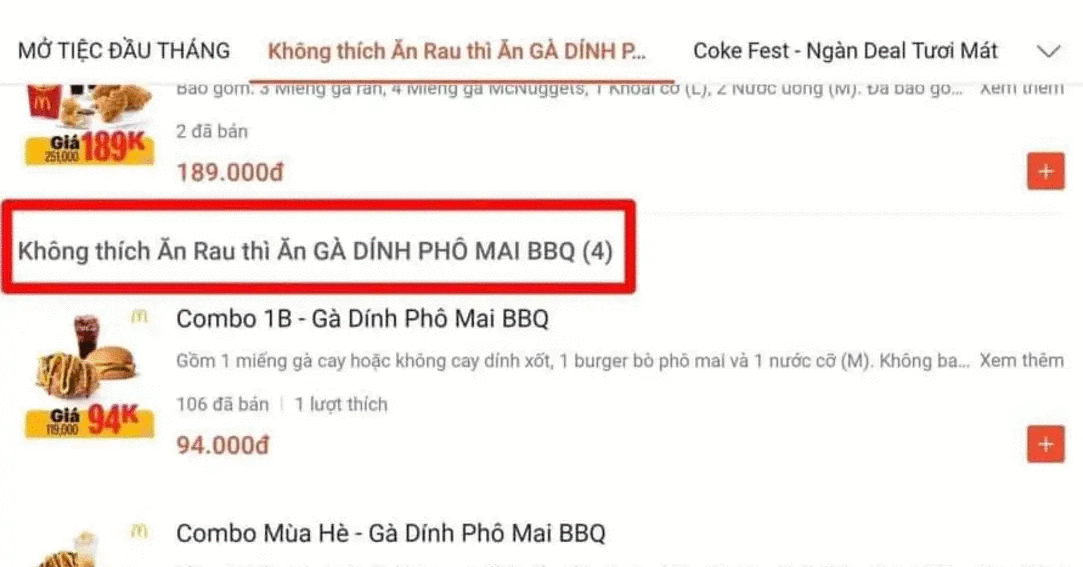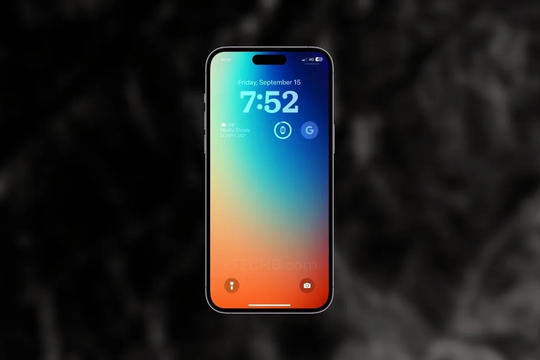Để làm cho hình ảnh nhỏ hơn, phần mềm chỉnh sửa chỉ cần loại bỏ một số pixel để cô đọng mọi thứ. Ngược lại, để phóng lớn một hình ảnh nào đó, nó phải bổ sung thông tin mà trước đó không có. Hiện tại đã có một số ứng dụng có khả năng phóng to hình ảnh rất tốt mà không làm giảm chất lượng nhờ vào sự trợ giúp của AI.
1. Photoshop
.png)
Cách phổ biến nhất để phóng to hình ảnh mà không làm giảm chất lượng là sử dụng Photoshop.
Tính năng Preserve Details của Photoshop cực kỳ hữu ích cho dù bạn phóng to một hình ảnh nhỏ hay quên lưu hình ảnh ở chất lượng cao.
Làm theo các bước sau để sử dụng Preserve Details trong Photoshop:
Mở hình ảnh bạn muốn phóng to. Điều hướng đến Preferences từ menu Edit, sau đó chọn Technology Previews.
.png)
Tại đó, hãy tích chọn Enable Preserve Details 2.0 Upscale và nhấn OK.
Điều hướng trở lại ảnh của bạn và đi tới Image > Image Size.
Trong cửa sổ bật lên, hãy thay đổi kích thước của hình ảnh thành kích thước mong muốn nhưng không nhấn OK.
Tại Resample, thay vì để Automatic, hãy chọn Preserve Details 2.0.
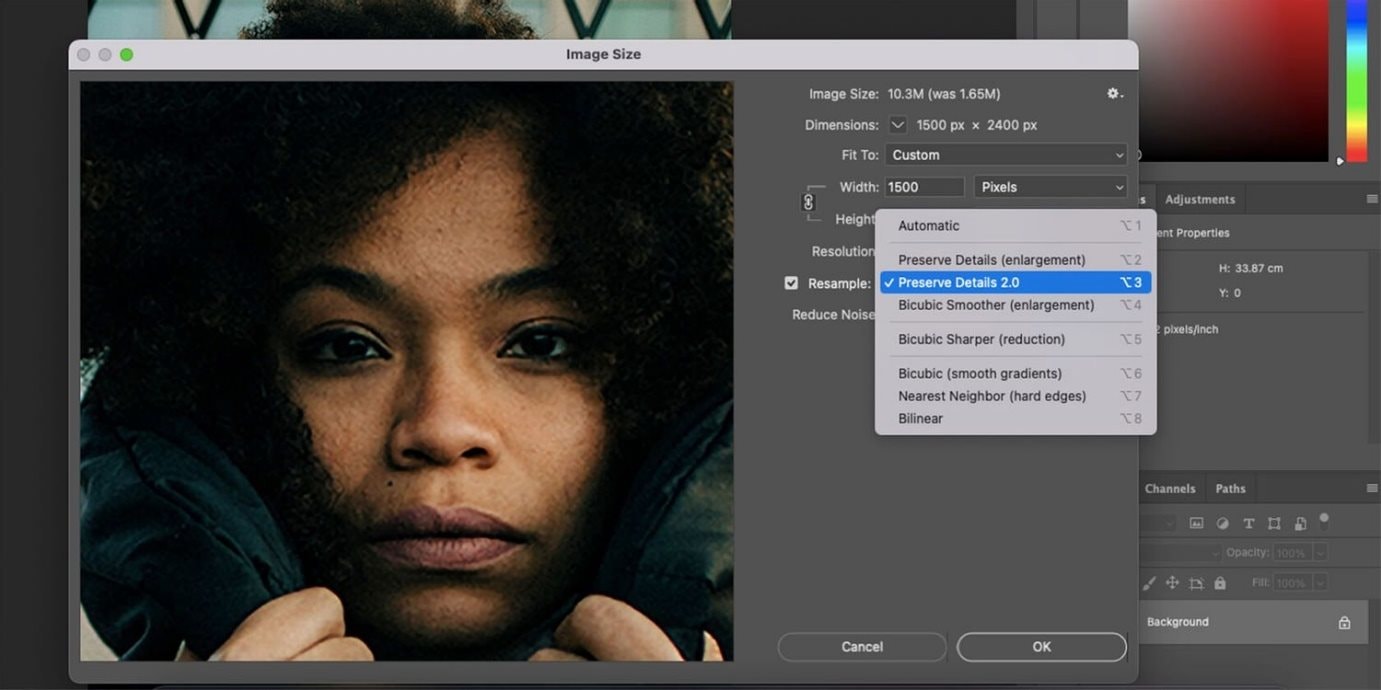
Bạn có thể di chuyển hình ảnh xung quanh trong khung xem trước, sau đó nhấn OK nếu cảm thấy hài lòng với kết quả.
2. GIMP
.png)
Trong thế giới phần mềm đồ họa, chỉnh sửa ảnh, có thể nói GIMP là một trong những lựa chọn thay thế tốt nhất cho Photoshop, đặc biệt là miễn phí.
Đây là cách phóng to ảnh mà không làm giảm chất lượng trong GIMP:
Mở hình ảnh, điều hướng đến Image > Scale Image. Sau đó nhập kích thước mới.
Bên cạnh Interpolation, chọn NoHalo và nhấp vào Scale để hoàn tất.
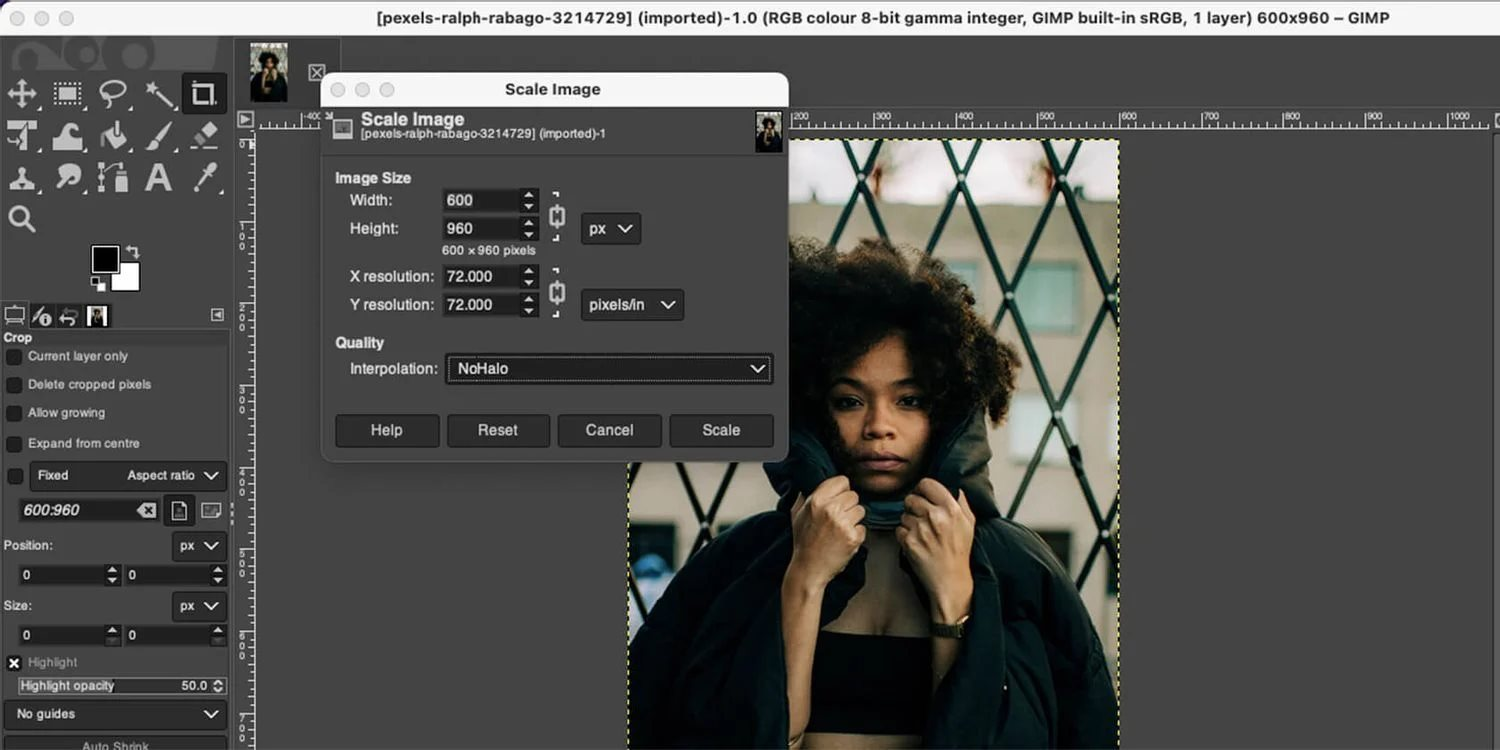
Tính năng này tương đương với Preserve Details của Photoshop và nó hoạt động rất tốt. Tuy nhiên, bạn nên thử nghiệm với các thông số Interpolation khác nhau để có được hình ảnh thích hợp nhất.
3. BeFunky
.png)
BeFunky là ứng dụng trực tuyến miễn phí nhưng vẫn có nhiều công cụ chỉnh sửa khác nhau bên cạnh việc thay đổi kích thước, điều đó khiến nó trở nên hữu ích không hề thua kém những công cụ khác.
Cách phóng to hình ảnh mà không làm giảm chất lượng trong BeFunky như sau:
Kéo hình ảnh mong muốn vào phần mềm. Chọn Resize từ menu bên trái.
Phóng to hình ảnh bằng cách thay đổi pixel hoặc tăng tỷ lệ phần trăm.
.png)
Nhấp vào Apply và hoàn tất.
BeFunky không cho phép bạn sử dụng các phương pháp khác nhau để phóng to hình ảnh. Nó chỉ cung cấp một tiêu chuẩn nhưng kết quả khá tốt, đặc biệt nếu hình ảnh ban đầu không quá nhỏ.
Ngoài ra, BeFunky cũng có các tùy chọn xử lý hàng loạt hình ảnh. Điều này cho phép bạn thay đổi kích thước nhiều hình ảnh cùng một lúc để, tiết kiệm thời gian. AI Image Enhancer cũng là một tính năng khá tuyệt vời của BeFunky, tuy nhiên, bạn phải nâng cấp từ phiên bản miễn phí để sử dụng nó.
4. UpscalePics
.png)
UpscalePics là một ứng dụng trực tuyến và chỉ có một chức năng là thay đổi kích thước hình ảnh, vì vậy bạn chỉ cần tải ảnh lên, nhấp vào một vài nút là xong.
Để phóng to hình ảnh trong UpscalePics, hãy làm như sau:
Kéo và thả một hoặc nhiều hình ảnh vào trang web.
Bạn có thể chọn tăng độ phân giải từ x2 đến x8 hoặc nhập kích thước pixel cụ thể.
Chọn JPG hoặc PNG và nhấp vào Start Processing.
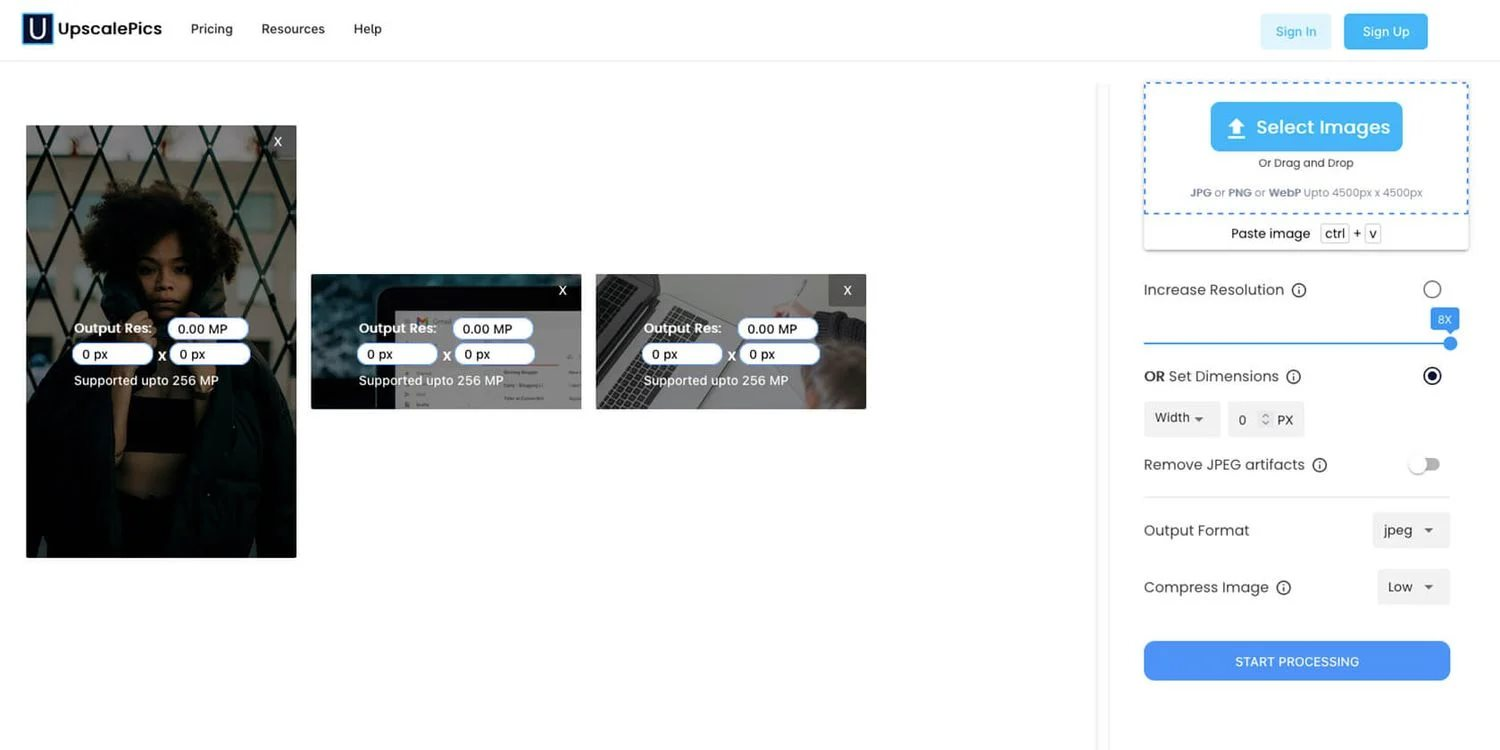
Quá trình xử lý sẽ mất một chút thời gian, vì vậy bạn cần phải chờ đợi một vài phút hoặc hơn nữa.
5. Image Enlarger
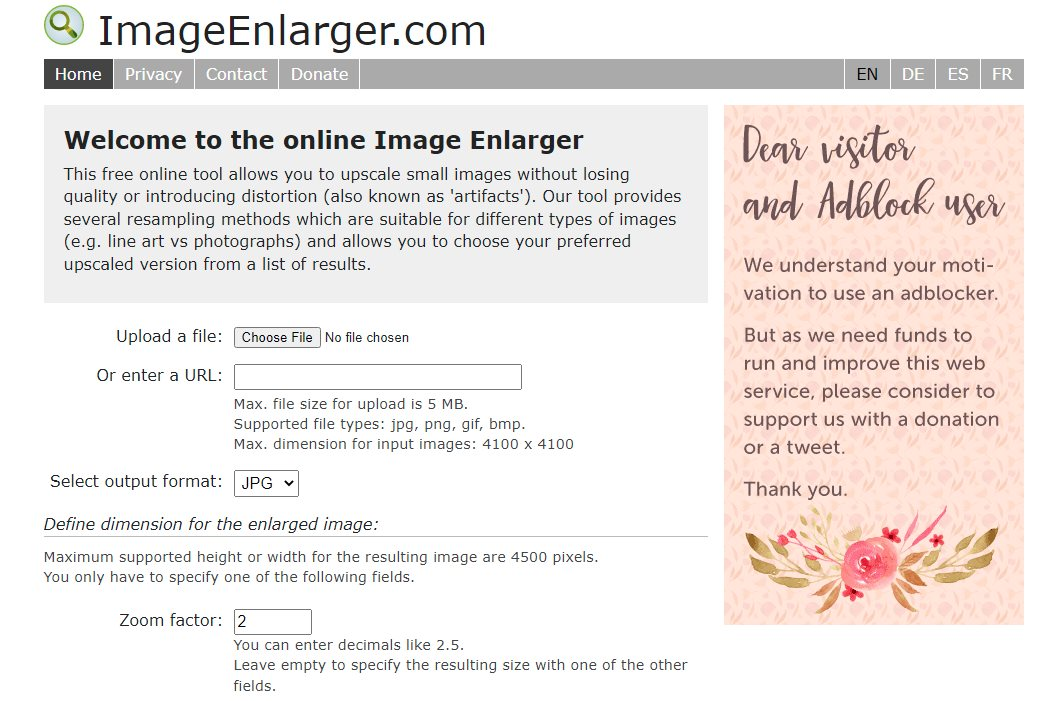
Image Enlarger cũng là một địa chỉ cung cấp cho bạn tính năng duy nhất là phóng to hình ảnh hoàn toàn miễn phí.
Giao diện Image Enlarger có phần “cổ lỗ sĩ”, trông giống như các trang web của thập niên 90 khi khá đơn giản và dễ sử dụng.
Để phóng to hình ảnh trong Image Enlarger, bạn thực hiện như sau:
Nhấp vào Browse để chọn ảnh của bạn.
Đặt đầu ra thành JPG hoặc PNG.
Tại phần Define dimension for the enlarged image, bạn có thể đặt các pixel cụ thể hoặc hệ số thu phóng ở Zoom factor. Lưu ý rằng giới hạn zoom là 4.500 pixel. Các thông số khác như chiều cao và chiều rộng, bạn không cần phải thiết lập, bởi vì Image Enlarger sẽ dựa vào hệ số zoom được chọn và tự động xác định các yếu tố khác để hình ảnh đạt mức tốt nhất, không bị bể hạt sau khi được phóng lớn.
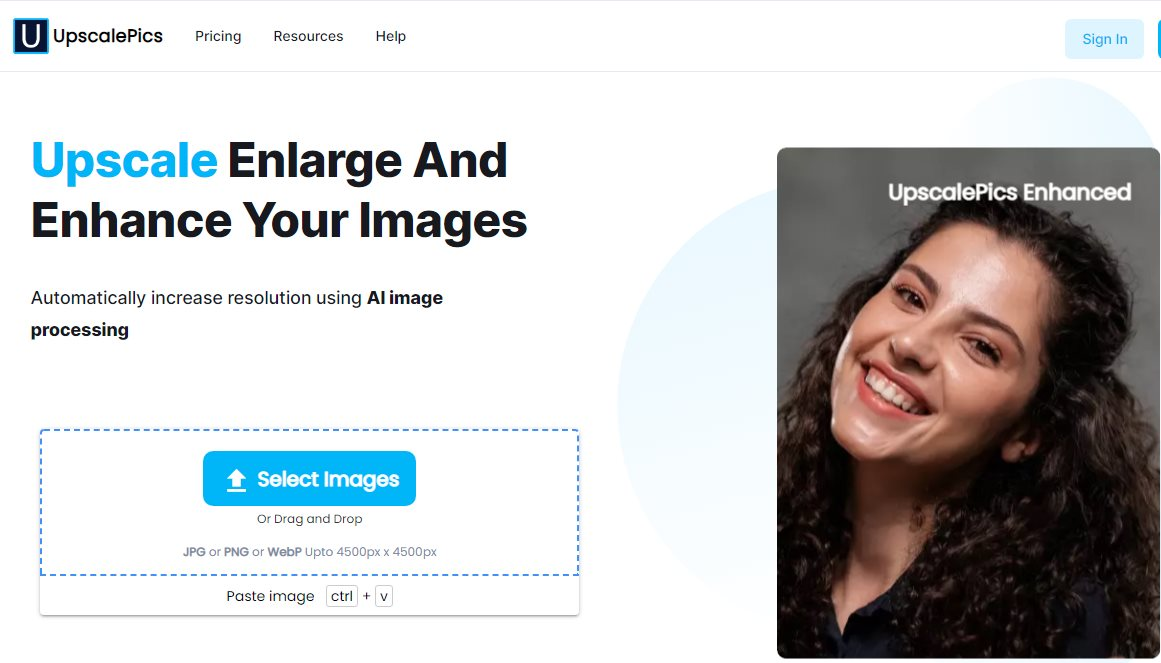
Tiếp theo, nhấp vào Start.
Trên trang kết quả, bạn sẽ nhận được một số hình ảnh đã phóng lớn và được trang điểm với các bộ lọc khác nhau mà cả GIMP và Photoshop đều sử dụng, vì vậy hãy chọn bộ lọc phù hợp nhất với hình ảnh đang thực hiện và tải về.
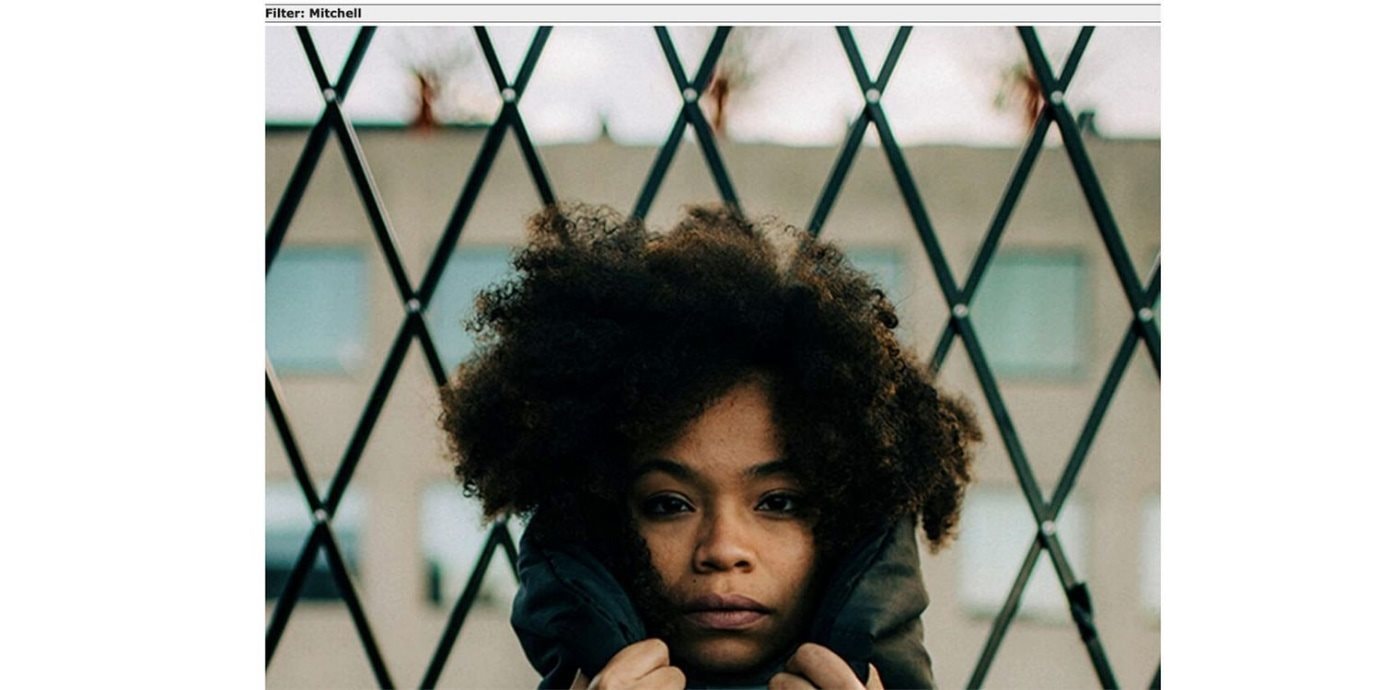



.jpg)