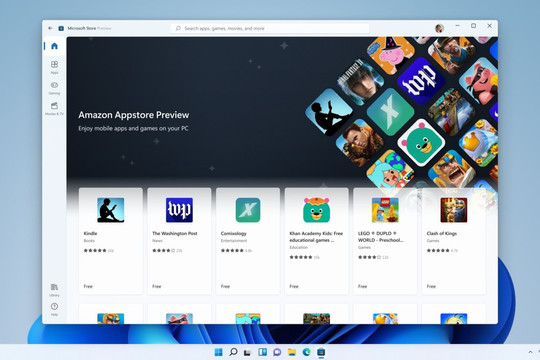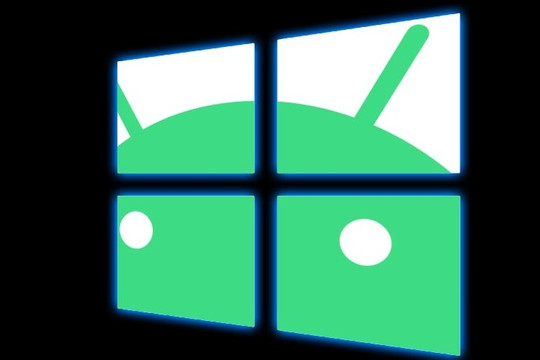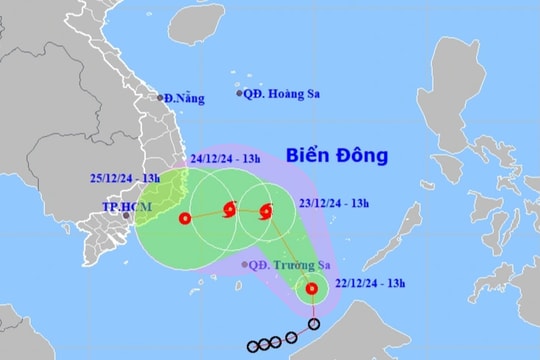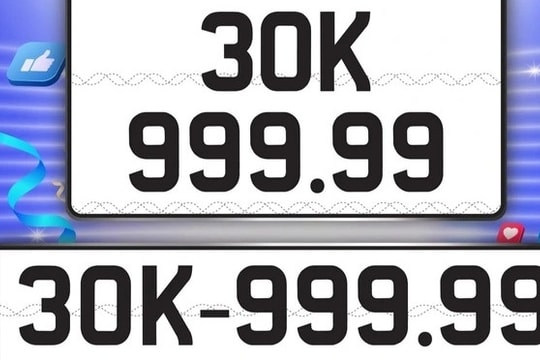Không gì khó chịu hơn là kết nối Internet chậm, nhất là khi bạn cần hoàn thành những việc quan trọng đòi hỏi có Internet tốc độ cao. May thay, bạn có nhiều cách tăng tốc kết nối Internet của mình. Sau đây là 4 cách tăng tốc kết nối trên Windows 11.
Lưu ý về việc tăng tốc kết nối Internet trên Windows 11
Trước khi áp dụng các biện pháp dưới đây, bạn cần lưu ý bạn sẽ chỉ nhận được trong giới hạn tốc độ của gói cước bạn đăng ký với nhà mạng. Nếu bạn sử dụng gói cước băng thông thấp, bạn sẽ không thể có tốc độ của gói cước băng thông cao. Những biện pháp này chỉ giúp bạn tận dụng tối đa băng thông bạn có.
Tắt ứng dụng sử dụng mạng
Nếu bạn mở nhiều ứng dụng cùng lúc và không sử dụng một vài trong số chúng, bạn nên đóng những ứng dụng đang sử dụng mạng. Bằng cách này, tốc độ kết nối Internet sẽ tốt hơn đáng kể.
Mở Task Manager bằng tổ hợp phím Ctrl + Shift + Esc.
.jpg)
Chọn thẻ Processes.
.jpg)
Tại cột Network, hãy kiểm tra xem ứng dụng nào đang sử dụng mạng. Đóng những ứng dụng bạn không cần.
Các ứng dụng sử dụng mạng phổ biến gồm ứng dụng lưu trữ đám mây, ứng dụng torrent, và các ứng dụng phát video trực tuyến...
Tắt tùy chọn tải dữ liệu từ máy tính khác trong cùng mạng
Windows cho phép bạn tải dữ liệu từ các máy tính khác trong cùng một mạng. Tuy nhiên, tính năng này thường sử dụng nhiều băng thông. Do vậy, nếu bạn không thường sử dụng nó, hãy tắt nó.
Bạn có thể tắt tính năng này từ ứng dụng Settings. Tại đây, bạn còn có thể chọn lượng băng thông bạn muốn dùng để tải các bản cập nhật Windows.
Mở ứng dụng Settings bằng tổ hợp phím Windows + I.
.jpg)
Chọn Windows Update từ khung bên trái.
.jpg)
Chọn Advanced Options từ khung bên phải.
.jpg)
Trong phần Additional options, hãy chọn Delivery Optimization.
.jpg)
Tắt công tắc nằm bên cạnh tùy chọn Allow downloads from other PCs.
.jpg)
Cũng tại cửa sổ này, bạn có thể chọn Advanced Options.
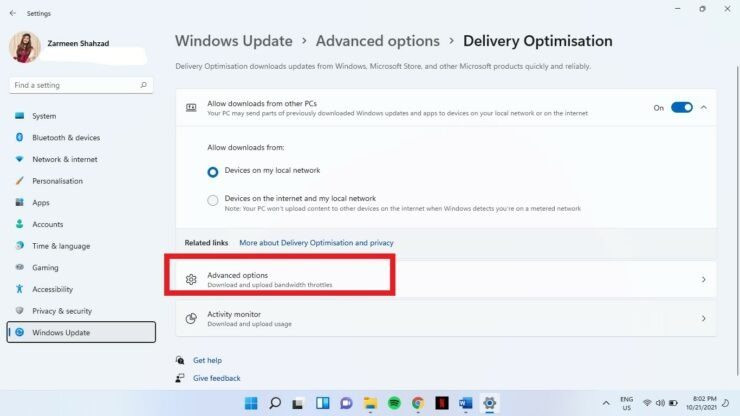
Ở cửa sổ hiện ra, bạn có thể điều chỉnh băng thông Download và Upload các bản cập nhật theo ý muốn.
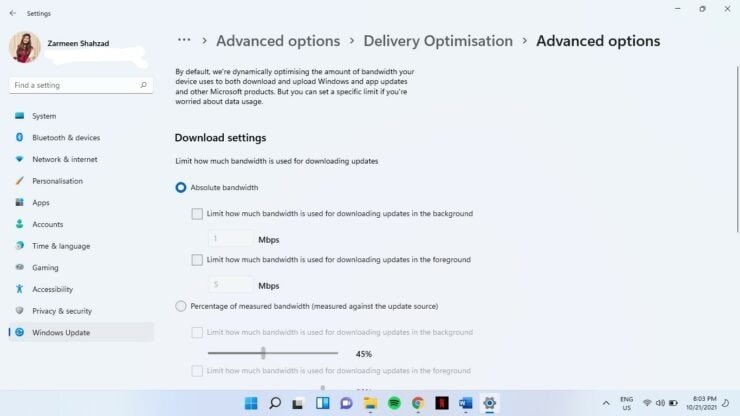
Sau khi hài lòng với mọi thiết lập, hãy đóng ứng dụng Settings.
Tắt tùy chọn giới hạn kết nối
Khi bạn kết nối vào mạng Wi-Fi chia sẻ từ điện thoại hoặc cục phát Wi-Fi từ mạng 4G/5G, nhiều khả năng bạn đã bật tùy chọn giới hạn dữ liệu. Nếu bạn quên tắt tùy chọn này, tốc độ kết nối của bạn sẽ bị chậm đáng kể. Do vậy, hãy kiểm tra xem bạn có bật tùy chọn này không và tắt nó đi nếu có.
Mở ứng dụng Settings bằng tổ hợp phím Windows + I.
Chọn Network & Internet từ khung bên trái.
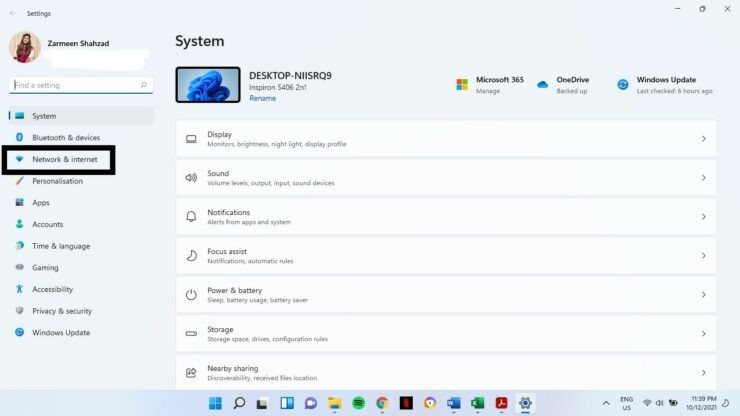
Chọn tùy chọn Propeties từ khung bên phải.
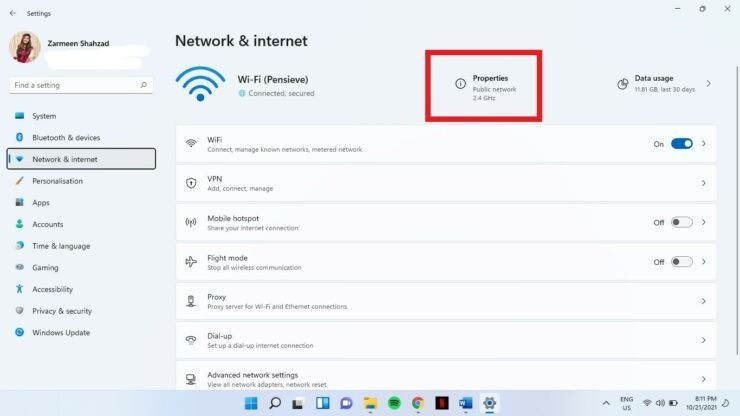
Tắt công tắc nằm bên cạnh tùy chọn Metered Connection.
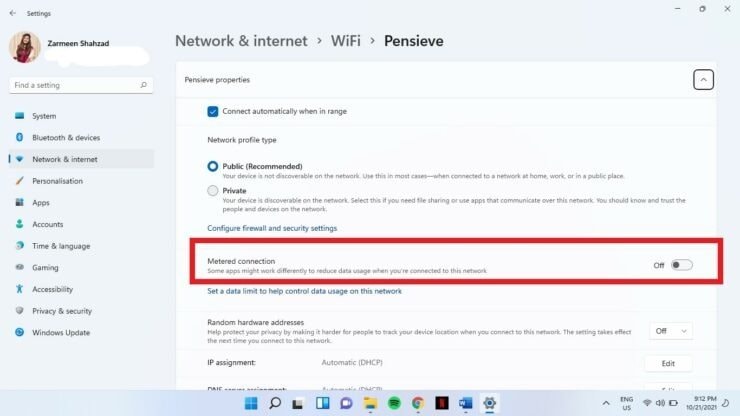
Tăng tốc kết nối Internet trên Windows 11 bằng cách đổi DNS
Nếu tất cả những cách trên đều không thể giúp bạn tăng tốc kết nối Internet, hãy thử đổi DNS.
Bấm nút Start trên Taskbar và gõ Control Panel, sau đó bấm nút Open.
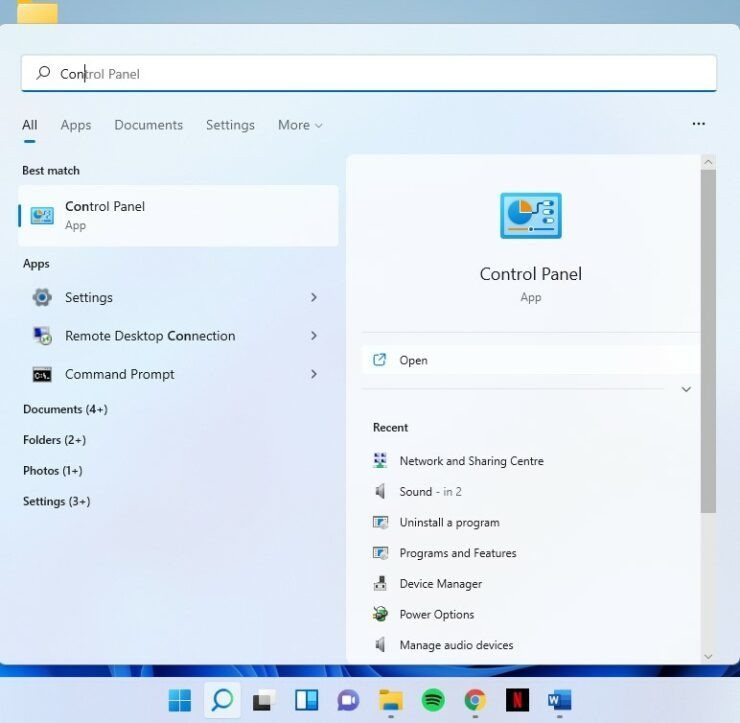
Chọn Network and Internet.
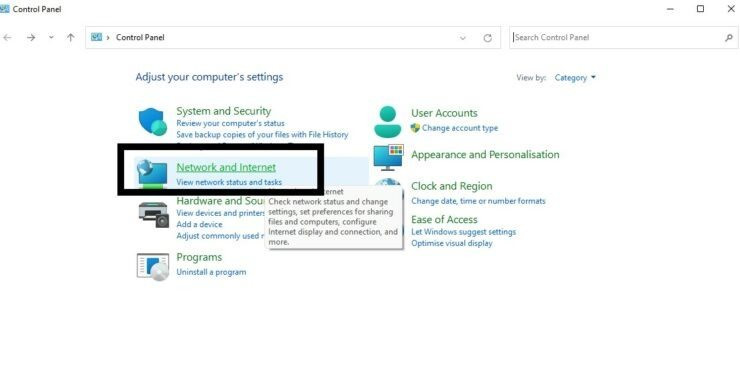
Chọn Network and Sharing Centre
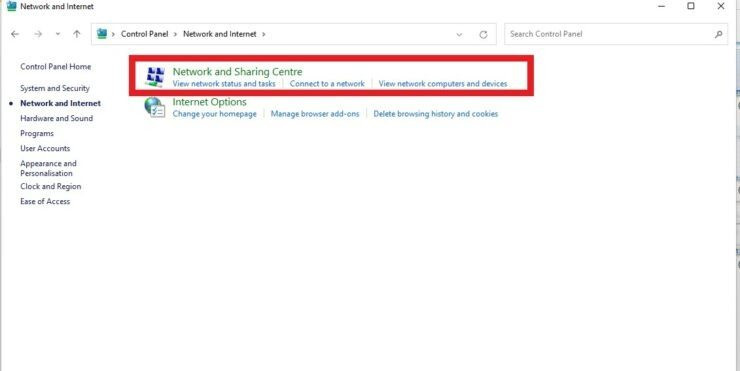
Chọn tên mạng nằm phía sau mục Connections như hình dưới.
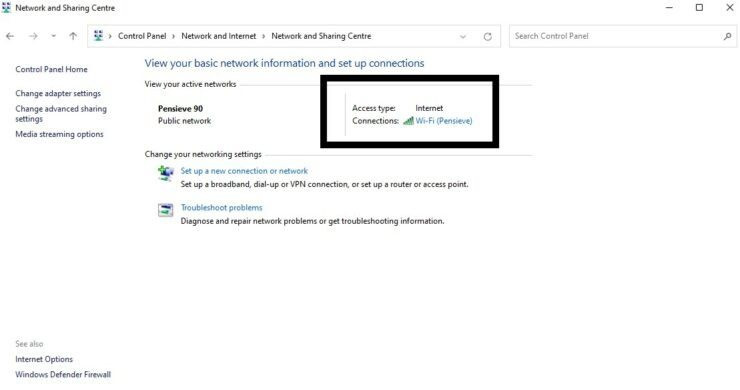
Chọn Properties.
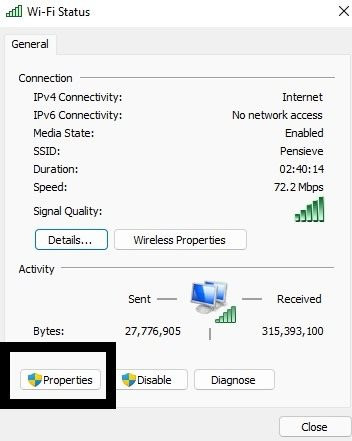
Nhấp đôi chuột lên mục Internet Protocol Version 4.
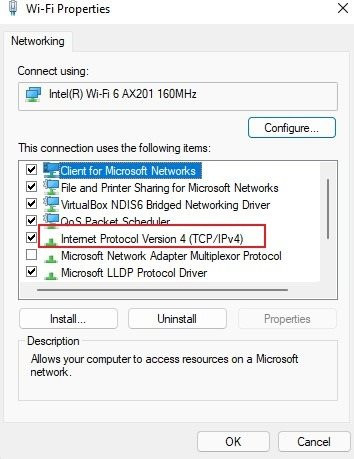
Chọn Use the following DNS Server addresses và nhập DNS như sau:
Preferred DNS server: 8.8.8.8
Alternate DNS Server: 8.8.4.4
Bấm nút OK.
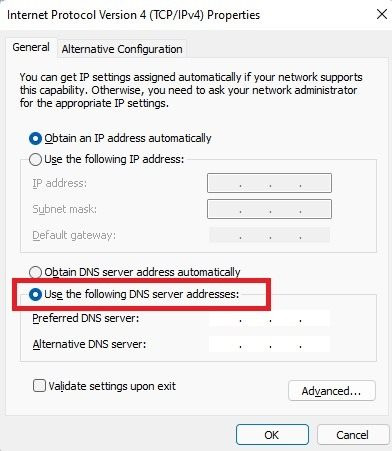
Sau khi đổi DNS, nếu tốc độ mạng vẫn không cải thiện, bạn nên cân nhắc đổi gói cước Internet hoặc nhà cung cấp.



.jpg)